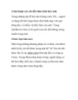Xóa chi tiết không mong muốn trên hình ảnh với InPaint
69
lượt xem 3
download
lượt xem 3
download
 Download
Vui lòng tải xuống để xem tài liệu đầy đủ
Download
Vui lòng tải xuống để xem tài liệu đầy đủ
Đôi khi, bạn chụp được một bức ảnh đẹp, nhưng vô tình lọt vào những chi tiết thừa không đáng có, khiến bức ảnh mất đi sự hoàn hảo, hoặc bạn muốn xóa đi một chi tiết nào đó không muốn xuất hiện trên hình ảnh. InPaint là công cụ hoàn hảo trong trường hợp này. Để xóa đi hoặc loại bỏ các chi tiết không mong muốn trên hình ảnh, bạn có thể nhờ đến Photoshop, phần mềm chỉnh sửa ảnh mạnh mẽ nhất hiện nay. Tuy nhiên, Photoshop là một phần mềm phức tạp mà không phải ai...
Chủ đề:
Bình luận(0) Đăng nhập để gửi bình luận!

CÓ THỂ BẠN MUỐN DOWNLOAD