
Xử lý nhanh sự cố máy tính
lượt xem 853
download
 Download
Vui lòng tải xuống để xem tài liệu đầy đủ
Download
Vui lòng tải xuống để xem tài liệu đầy đủ
Viện Máy Tính gửi đến các bạn một số cách sửa chữa nhanh về sự cố máy tính thường gặp trong quá trình sử dụng. Mong rằng những mẹo nhỏ này sẽ thật sự hữu ích cho các bạn.
Bình luận(0) Đăng nhập để gửi bình luận!
Nội dung Text: Xử lý nhanh sự cố máy tính
- Xử lý nhanh sự cố máy tính Viện Máy Tính gửi đến các bạn một số cách sửa chữa nhanh về sự cố máy tính thường gặp trong quá trình sử dụng. Mong rằng những mẹo nhỏ này sẽ thật sự hữu ích cho các bạn. WINDOWS Tăng tốc công cụ tìm kiếm tập tin trong XP Thực tế cho thấy, khả năng tìm kiếm của Windows Vitsa bỏ xa XP. Thật tội nghiệp cho người dùng XP khi cố gắng tìm kiếm tập tin trên nền tảng hệ điều hành hoạt động ì ạch cùng những công cụ tìm kiếm thiết kế tồi. May thay, những tiện ích thay thế đã xuất hiện. Cả Copernic Desktop Search () và Goolge Desktop (desktop.google.com) đều có khả năng lập chỉ mục tài liệu, thư điện tử, hình ảnh, tập tin nhạc MP3 và những nội dung khác để từ đó có thể tìm kiếm nhanh hơn. Hơn thế, hai tiện ích kể trên còn cho phép bạn "nhìn trước" nội dung của những tập tin được tìm thấy mà không phải mở chúng. "Lên cót" quá trình khởi động Windows Khi máy tính chạy Windows khởi động, tình trạng "kẹt xe" nhiều khả năng xảy ra bởi khi đó sẽ có nhiều ứng dụng dạng "startup" (khởi chạy cùng với quá trình khởi động Windows) cố khởi chạy đồng thời. Lúc này, tất cả những gì mà bạn cần là sự hiện diện của một "cảnh sát phần mềm", một ứng dụng có khả năng điều phối các ứng dụng khởi chạy một cách có trật tự và theo một kế hoạch định sẵn. Bạn có thể sử dụng Startup Delayer (find.pcworld.com/62045). Tiện ích miễn phí này giúp bạn thiết lập độ trễ cho những ứng dụng khác, giải tỏa tình trạng tắc nghẽn các ứng dụng tự khởi chạy vì thế máy tính của bạn chắc chắn sẽ khởi động nhanh hơn. Hãy bắt đầu bằng cách rà soát lại danh sách các ứng dụng tự khởi chạy để xác định xem ứng dụng nào có thể đưa vào nhóm chờ (khởi chạy sau các ứng dụng khác hay không nhất thiết phải khởi chạy cùng lúc với quá trình khởi động Windows). Ví dụ, các tiện ích như Google Update, iTunesHelper và Light Control Panel không cần thiết phải có mặt trong quá trình máy tính khởi động do đó hãy vô hiệu hóa chúng càng sớm càng tốt. Để thiết lập độ trễ/thời gian chờ cho một ứng dụng, bạn hãy kéo thả ứng dụng đó vào thanh công cụ màu trắng ở phía dưới màn hình Startup Delayer. Bạn sẽ
- thấy một đường kẻ đại diện cho ứng dụng; kéo thả nó sang trái hay phải để giảm hay tăng thời gian trễ. Lặp lại các thao tác trên cho những ứng dụng khác, tuy nhiên tốt hơn hết là bạn nên bố trí chúng khởi chạy cách nhau tối thiểu chừng một phút. Bằng cách trì hoãn từ 10 đến 15 phút cho nhiều ứng dụng tự khởi chạy, tốc độ khởi động hệ thống sẽ được cải thiện một cách rõ rệt. Sao chép tập tin nhanh hơn Vista có thể "vênh mặt" ở đâu đó nhưng lại thể hiện sự chậm chạp trong khi sao chép tập tin sang ổ đĩa gắn ngoài hay ổ đĩa mạng. Để khắc phục nhược điểm này, bạn hãy sử dụng tiện ích như FastCopy (find.pcworld.com/62044), SuperCopier (find.pcworld.com/62047) hay TeraCopy (find.pcworld.com/62048), cả ba tiện ích miễn phí này giúp tác vụ sao chép dữ liệu diễn ra nhanh hơn. Hơn thế, SuperCopier và TeraCopy cho phép người dùng tạm dừng và khôi phục quá trình truyền nhận tập tin - điều này hết sức thuận tiện nếu bạn muốn ngắt ngang quá trình sao chép. Windows chạy "bốc" hơn Khi bạn khởi chạy một ứng dụng, ứng dụng đó sẽ được thực thi chỉ sau vài giây, hoặc là bạn phải chờ đợi trong vô vọng. Điều thứ hai có thể là nguyên nhân gây ra sự trì trệ của hệ thống, tuy nhiên vẫn có cách tăng tốc cho máy tính của bạn theo các bước đơn giản sau. Bắt đầu với việc nâng cấp RAM. Một hệ thống chạy Windows XP có thể chạy với bộ nhớ 512MB, tuy nhiên hệ thống sẽ vận hành "mượt mà” hơn với bộ nhớ 1GB. Với Vista, hệ điều hành này cần tối thiểu 2GB để có thể hoạt động ở mức tối ưu. Vista cũng sẽ trở nên hiệu quả hơn nếu bạn vô hiệu hóa những tiện ích bổ sung "sát" tài nguyên hệ thống như Aero Glass và Flip3D. Để giải thoát hệ thống khỏi 2 tiện ích này, bạn nhấn phải chuột lên bất kỳ đâu trên màn hình nền Windows (hay còn gọi là desktop) và chọn Personalize. Tiếp đến, chọn Windows Color and Appearance, mở Classic appearance properties để có nhiều tùy chọn về màu sắc hơn, và sau đó đặt giá trị bảng màu là Windows Vista Basic. Nhấn OK để kết thúc. Người dùng XP nên xem xét đến việc vô hiệu hóa dịch vụ lập chỉ mục của Windows. Bạn chọn Control Panel.Administrative Tools.Services, và cuộn xuống mục Indexing Service. Nhấn đúp chuột vào đó và đổi giá trị mục Startup type thành mức Disable. PHẦN MỀM Giúp iTunes tự động tìm bài hát mới
- iTunes 8 có khả năng tự động cập nhật thư viện bài hát mỗi khi bạn mua nhạc từ iTunes Store hay sử dụng tiện ích này để nén các bài hát từ đĩa CD. Nhưng sẽ ra sao nếu bạn muốn bổ sung nhạc từ những nguồn nguồn khác như Amazon hay eMusic? Với iTunes, không như những tiện ích quản lý nhạc số khác, bạn phải bổ sung các tập tin và thư mục một cách thủ công. Nếu rơi vào hoàn cảnh này, bạn có thể sử dụng tiện ích miễn phí iTunes Folder Watch (find.pcworld.com/62050) có khả năng giám sát những thư mục được chỉ định và tự động bổ sung những bản nhạc mới vào thư viện iTunes của bạn. Sau khi cài đặt xong ứng dụng, bạn khởi chạy bằng cách nhấn Start.iTunes Folder Watch.iTunes Folder Watch (Background Monitoring). Thao tác này sẽ khởi chạy iTunes, tạo một danh sách bài hát với tên nhãn là "iTFW New Tracks" và bổ sung một biểu tượng mới vào khay hệ thống. Nhấn phải chuột lên biểu tượng đó, nhấn Open, rồi bổ sung một hay nhiều thư mục để giám sát. Nhấn nút Check Now để yêu cầu iTFW quét kiểm tra bất kỳ bản nhạc nào chưa có trong thư viện iTunes của bạn. Nếu tìm thấy, bạn sẽ thấy chúng được liệt kê trong thẻ New Tracks. Và bạn chỉ cần thực hiện thêm một thao tác nhấn chuột để chuyển bài hát này vào thư viện iTunes. Ngoài ra, bạn cũng có thể vào thẻ Configuration để chọn và tinh chỉnh các tùy chọn của iTFW, ví dụ bạn có thể đánh dấu tuỳ chọn tự động bổ sung bài hát mới vào thư viện iTunes. Mở tài liệu Office 2007 bằng phiên bản Office đời cũ Với bộ ứng dụng văn phòng Office 2007, hãng Microsoft đã giới thiệu những định dạng tập tin hoàn toàn mới như .docx, .xlsx và .pptx tất cả đều không tương thích với các phiên bản Office trước đây. Vì thế, nếu ai đó gửi cho bạn một tài liệu Word
- 2007 trong khi bạn đang sử dụng ứng dụng Word 2003 thì chắc chắn rằng rắc rối đang chờ đón bạn. May thay, có thể giải quyết rắc rối này một cách dễ dàng: sử dụng một tiện ích bổ sung Microsoft Office Compatibility Pack for Word, Excel và PowerPoint 2007 File Formats (find.pcworld.com/62046). Cụ thể, MOCPWEP2007FF cho phép bạn mở các tài liệu Office 2007 trong Office 2000, 2003 và XP mà không cần thực hiện thêm bất kỳ thay đổi nào. Tuy nhiên, bạn cần chắc chắn rằng bộ ứng dụng Office của mình đã được cài đặt bản Service Pack mới nhất (SP3 cho Office 2000 và XP, hay SP1 cho Office 2003). Nếu bạn chỉ muốn chuyển đổi một tập tin .docx, hãy mở trình duyệt và truy xuất trang chủ docxconverter.com. Bạn tải lên tập tin của mình, chọn định dạng mong muốn (.doc chỉ là một trong số những tùy chọn được cung cấp) và nhập vào địa chỉ email. Sau đó, bạn sẽ nhận được một email chứa một đường link để tải về tập tin đã được chuyển đổi định dạng. Dịch vụ này hoàn toàn miễn phí. Loại bỏ trùng lắp trong Outlook Bạn sử dụng Outlook càng lâu bao nhiều thì nguy cơ bạn gặp phải những trường (mục) dữ liệu càng nhiều bấy nhiêu. Thỉnh thoảng, chúng là kết quả của những sai sót trong việc đồng bộ dữ liệu với một chiếc điện thoại di động, thiết bị trợ giúp cá nhân (PDA) hay website, hay thậm chí giữa Outlook với Outlook. Dù gì đi chăng nữa, những thông tin trùng lắp thực sự phiền toái, tuy nhiên bạn dễ dàng làm sạch chúng. Tiện ích Outlook Duplicate Items Remover (find.pcworld.com/62051) có khả năng loại bỏ những danh bạ liên lạc, lịch công tác, ghi chú và thư mục email trùng lắp. Sau khi cài đặt tiện ích, bạn chỉ đơn giản là khởi chạy Outlook và tìm đến trình đơn vừa được bổ sung mang tên ODIR. Nhấn chọn trình đơn này, tiếp đến chọn Remove Duplicate Items và xác định thư mục cần kiểm tra. Ngay lập tức, ODIR sẽ tìm kiếm các khoản mục trùng lắp và di dời chúng vào một thư mục con (không
- xóa bất kỳ dữ liệu nào). Công cụ này dễ sử dụng, hoạt động nhanh và hiệu quả. ODIR tương thích với Outlook 2000 và các phiên bản trở về sau. PHẦN CỨNG Thu gom cáp USB Chúng ta không thể biết rõ lý do tại sao các kỹ sư thiết kế thường quyết định bố trí các cổng USB của MTXT ở hai bên thân máy thay vì là ở mặt trước, hay thậm chí đặt tất cả chúng ở cùng một bên. Nhưng chắc chắn rằng, bằng cách này, các cổng USB sẽ dễ dàng được tìm thấy hơn. Nhưng nếu bạn sử dụng chiếc MTXT như là công cụ làm việc chính thì đảm bảo các cổng USB ở hai bên thân máy sẽ sớm trở nên hỗn độn với vô số cáp nối. Giải pháp khắc phục: Hãy sử dụng một đầu chuyển USB có khả năng điều chỉnh hướng, cho phép "định tuyến" lại cáp nối của bất kỳ thiết bị USB nào về mặt sau máy (hay trước nếu bạn muốn). Ví dụ, thiết bị Belkin Flexible USB Cable Adapter (9USD, find.pcworld.com/62043) có thể xoay một góc 90 độ đồng thời về phía trước hay sau, qua đó giúp người dùng dễ dàng kết nối các thiết bị. Nâng cấp đĩa cứng MTXT Đĩa cứng MTXT có kích thước nhỏ gọn do đó dung lượng của chúng cũng nhanh chóng bị quá tải. Hiện nay, việc thay mới đĩa cứng gắn trong có dung lượng cao hơn cho MTXT có thể thực hiện dễ dàng hơn nhiều so với những gì bạn từng nghĩ. Tại Việt Nam, đĩa cứng SATA dành cho MTXT dung lượng 120GB có giá vào khoảng 48USD, loại 160GB 52USD, loại 250GB 64USD, loại 320GB 80USD. Ngoài ra, bạn cũng nên chọn mua loại đĩa cứng hỗ trợ tốc độ 7200 vòng quay/phút có được hiệu năng tốt nhất. Tiếp đến, bạn sử dụng hộp đĩa cứng gắn ngoài USB có giao tiếp tương ứng với giao tiếp của đĩa cứng vừa mua mới giá hộp đĩa cứng hiện khoảng trên dưới 20USD. Bạn gắn đĩa cứng mới vào hộp, kết nối hộp đĩa cứng với máy tính, sau đó định dạng (format) ổ đĩa theo hướng dẫn của nhà nhà sản xuất. Cuối cùng, sử dụng tiện ích miễn phí như DriveImage (find.pcworld.com/62041) để chép toàn bộ nội dung của đĩa cứng cũ sang đĩa cứng mới, sau đó thực hiện hoán đổi 2 đĩa cứng.
- Thay bộ nguồn "mất điện" Một sáng đẹp trời nào đó, bạn nhấn nút mở máy tính... nhưng hệ thống vẫn "chết đứng" thì chắc chắn là bộ cấp nguồn cho máy đã hỏng và bạn cần thay mới. Bạn hoàn toàn có thể tự thay bộ nguồn mới một cách dễ dàng và việc này giúp bạn tiết kiệm khá nhiều chi phí thay vì mang máy ra cửa hàng sửa chữa. Nếu rơi vào tình trạng này, bạn nên chọn mua một bộ nguồn có công suất lớn hơn để dự phòng cho những nâng cấp bo mạch chủ và card đồ họa cao cấp trong tương lai, cũng như những nâng cấp khác. Trước khi thực hiện, bạn cần đánh dấu lại vị trí của những đầu nối nguồn cũng như các cầu nối thiết lập thông số. Sau đó, bạn ngắt điện cung cấp cho hệ thống, tháo cáp khỏi các thành phần bên trong, tháo bỏ bộ nguồn cũ và gắn bộ nguồn mới vào. Sau đó, bạn thực hiện theo hướng dẫn ghi trên các đầu dây để kết nối lại mọi thứ khi này, bạn sẽ thấy được tầm quan trọng của thao tác đánh dấu trước đó. Khôi phục dữ liệu từ đĩa cứng hỏng Nếu nghe thấy những tiếng lách tách phát ra từ đĩa cứng máy tính thì đã đến lúc bạn nghĩ đến chuyện thay mới đĩa cứng. Lúc này, đĩa cứng có thể đột ngột "tử nạn" và bạn sẽ không thể khôi phục. Do đó, khi bắt đầu nghe những âm thanh này, hãy nhanh chóng chuẩn bị một đĩa cứng mới. Nếu là một người siêng năng thì hẳn bạn đã sao lưu toàn bộ dữ liệu của mình trên đĩa cứng sắp hỏng đó. Còn không, hãy hành động thật nhanh: Bạn cần mua hay mượn một đĩa cứng gắn ngoài, cắm vào máy tính và chép tất cả dữ liệu quan trọng nhất (tài liệu, hình ảnh, thư việc nhạc, dữ liệu tài chính, v.v). Nguyên tắc đặt ra là sao lưu lại mọi thứ có thể và nhanh chóng cài đặt một đĩa cứng mới trước khi điều tồi tệ nhất xảy ra.
- Nếu đĩa cứng rơi vào tình cảnh không thể khởi động được Windows (hay không thể chạy bất kỳ ứng dụng sao chép tập tin nào), hãy sử dụng một đĩa CD có khả năng tự khởi động trên nền Linux như Ultimate Boot CD (find.pcworld.com/62040). Một khi đã tải về tập tin này và ghi lên đĩa CD, nó sẽ tự động khởi động một hệ điều hành Linux ngay từ đĩa CD, từ đó cung cấp cho bạn khả năng truy xuất các ổ đĩa cứng mà không cần đến việc khởi chạy Windows nữa. Một khi đã thấy được đĩa cứng cần thiết, bạn tiến hành sao chép những dữ liệu cần sử dụng lại với đĩa cứng mới. Còn nếu mọi thứ trở nên tồi tệ hơn, có lẽ bạn cần sự hỗ trợ của một dịch vụ khôi phục dữ liệu chuyên nghiệp. Dĩ nhiên, bạn sẽ phải trả khá nhiều tiền cho việc này. MẠNG MÁY TÍNH Nối mạng máy tính trong gia đình Bạn có nhiều máy tính trong nhà và tất cả đều được kết nối đến bộ định tuyến (router) để có thể lướt web. Tuy nhiên, vấn đề ở đây là những máy tính này không "nói chuyện" được với nhau và điều này khiến cho việc chia sẽ dữ liệu và in ấn không thể thực hiện được. Trục trặc này thường xuất hiện trên mạng các máy tính nền Windows XP, hay mạng hỗn hợp các máy tính XP và Vista. Đáng tiếc, trong khi Vista tỏ ra hiệu quả hơn XP trong việc nhận dạng các máy tính nối mạng thì gần như những hệ điều hành khác không thực sự giúp đỡ người dùng giải quyết rắc rối này. Sau đây là cách thức dễ dàng để thiết lập mọi máy tính nhanh chóng bắt tay nhau. Trước tiên, bạn cần đảm bảo rằng từng máy tính đã được đăng ký vào một mạng nội bộ dạng nhóm làm việc (workgroup). Bạn nên thiết lập cùng tên mạng nội bộ trên tất cả máy tính tham gia vào mạng. Trong XP, nhấn Start.Control Panel.System và chọn thẻ Computer Name. Nhấn nút Change nếu bạn muốn đổi tên mạng. Trong Vista, nhấn Start.Control Panel, gõ vào lệnh workgroup trong trường Search, sau đó nhấn Change workgroup name. Bạn có thể tham khảo lại bài viết "Chia sẻ máy in & Email nội bộ" (ID: B0703_54) để biết thêm cách thực hiện.
- Nếu giải pháp miễn phí này không thể giải quyết được trục trặc, hãy sử dụng tiện ích của hãng thứ ba để xử lý công việc nặng nhọc này. Tiện ích Network Magic của hãng Pure Networks (find.pcworld.com/62042) cung cấp wizard hướng dẫn cho những tác vụ như chia sẻ tập tin và thư mục, hay thậm chí tối ưu mạng máy tính. Phiên bản Essential (30USD) hỗ trợ sử dụng cho 3 máy tính; nếu có nhiều máy tính hơn, bạn cần mua phiên bản Pro giá 50USD. Cấm nhà hàng xóm "xài ké” sóng WiFi Bộ định tuyến không dây mà bạn đang sử dụng quá mạnh nên các nhà lân cận không quá khó khăn để "trộm sóng", và dĩ nhiên họ chỉ có thể chia sẻ kết nối internet nếu như bạn không áp dụng phương thức mã hóa nào. Khi đó, tốc độ nối mạng của bạn sẽ giảm xuống rõ rệt, đặc biệt nếu có ai đó sử dụng đường internet miễn phí mà bạn cung cấp để tải BitToorrent hay chơi game trực tuyến. Không những thế, việc này cũng chứa đựng nhiều rủi ro về bảo mật. Nếu người hàng xóm có thể truy xuất mạng của bạn, thì họ cũng dễ dàng truy xuất dữ liệu của bạn. Tốt hơn hết là bạn nên kích hoạt tính năng mã hóa WPA cho bộ định tuyến không dây của mình. Tuy nhiên, thao tác này vẫn không thực sự an toàn bởi vì con trẻ hay bất kỳ ai trong gia đình có thể để lộ mật khẩu đăng nhập mạng. Thay vào đó, bạn hãy áp dụng chế độ lọc địa chỉ MAC trong mục thiết lập bảo mật của bộ định tuyến. Bạn sẽ phải mất chút ít thời gian để thủ công nhập vào từng địa chỉ MAC cho mọi thiết bị (máy tính, máy in, đĩa cứng mạng...), bạn có thể xác định địa chỉ MAC của máy tính bằng cách xem thông tin hiển thị sau khi gõ vào lệnh ipconfig trong cửa sổ dòng lệnh của Windows. Bằng cách này, chỉ có những thiết bị được chỉ định (có tên trong danh sách địa chỉ MAC) mới được nối mạng, và mật khẩu truy xuất bộ định tuyến không còn cần thiết. Mở rộng vùng phủ sóng WiFi Nếu vẫn đang sử dụng bộ định tuyến không dây chuẩn 802.11b hay 802.11g thì đã đến đến lúc bạn nghĩ đến việc
- nâng cấp lên sử dụng chuẩn 802.11n (hiện được biết đến với tên gọi phiên bản dự thảo N). Thực tế, các bộ định tuyến không dây chuẩn 802.11n cung cấp vùng phủ sóng rộng rộng gấp đôi so với bộ định tuyến chuẩn 802.11g. Tuy nhiên, không cần nâng cấp lên chuẩn 802.11n, bạn vẫn có thể mở rộng tầm phủ sóng của bộ định tuyến hiện tại bằng cách "bẻ khóa" anten. Hãy thực hiện theo hướng dẫn tại địa chỉ find.pcworld.com/62052. WEB Giữ an toàn cho trẻ nhỏ Dù đang sử dụng phần mềm quản lý kết nối internet dành cho phụ huynh nhưng liệu bạn có thể ngăn cấm con trẻ truy xuất đến những website độc hại xuất hiện ngày càng nhiều trên mạng? Rất đơn giản: Bạn hãy chuyển hướng mọi kết nối internet đến một dịch vụ lọc tên miền mang tên ScrubIT (scrubit.com). Dịch vụ miễn phí này có khả năng ngăn cấm truy xuất những website "đen" và thậm chí sửa những địa chỉ website nhầm lẫn. Việc thiết lập yêu cầu bạn phải cấu hình bộ định tuyến sử dụng các máy chủ của ScrubIT thay cho những máy chủ mà ISP cung cấp. Nếu gặp khó khăn hay cảm giác không thoải mái với những thông số của bộ định tuyến, bạn có thể sử dụng tiện ích cấu hình nhỏ dành cho Windows 2000/XP (tải về tại địa chỉ find.pcworld.com/62089). Người dùng Mac và Vista phải thủ công thực hiện những thay đổi cấu hình này. Một khi việc cấu hình lại bộ định tuyến được hoàn tất, ScrubIT sẽ tự động "đóng băng" những website độc hại đối với trẻ nhỏ lẫn người lớn (trên 3 triệu website dạng này, theo ScrubIT). Tuy nhiên, cần nhớ rằng, bạn không thể kiểm soát những website nào đã bị ScrubIT liệt vào danh sách đen đây cũng là nhược điểm duy nhất khi sử dụng ScrubIt so với khi sử dụng phần mềm lọc nội dung. Nếu không muốn sử dụng dịch vụ ScrubIT nữa, bạn có thể lên mục FAQ của website để tải về một tiện ích có khả năng đưa bộ định tuyến về lại cấu hình mặc định. Ngoài ra,
- bạn cũng có thể xem lại bài viết "An toàn và dễ dùng cho trẻ nhỏ” (ID: A0901_121) để biết thêm cách thức kiểm soát email dành cho con trẻ. Đồng bộ Google Docs với máy tính Bộ ứng dụng văn phòng trực tuyến Google Docs lưu trữ tất cả tài liệu văn bản, bảng tính, nội dung trình chiếu của người dùng lên mạng, do đó bạn có thể làm việc với chúng ở bất kỳ máy tính nào có nối mạng internet. Câu hỏi đặt ra là làm thế nào bạn có thể làm việc khi các tập tin được lưu trên mạng trong khi đang làm việc trên máy tính không có kết nối internet? Công cụ miễn phí Google Gears (gears.google.com) có khả năng đồng bộ tài liệu Google Docs vào máy tính, cho phép bạn làm việc với tập tin được lưu trữ trên web ngay khi đang làm việc mà không thể nối mạng. Thay đổi trong tài liệu sẽ được đồng bộ vào tài khoản Google ở lần kế tiếp bạn kết nối internet. Để sử dụng tính năng này, đăng nhập vào tài khoản Google Docs của mình, nhấn vào liên kết Offline ở góc trên bên phải cửa sổ trình duyệt và thực hiện theo các hướng dẫn để thiết lập Gears. Gửi tập tin đính kèm dung lượng lớn Một tập tin hình ảnh hay phim dung lượng lớn không phải là điều quá xa vời trong thời điểm hiện tại. Tuy nhiên, các máy chủ dịch vụ thư điện tử thường hạn chế dung lượng các tập tin gửi kèm theo email, vì thế nếu bạn vẫn cố gắng gửi đi một tập tin lớn hơn mức quy định (thường từ khoảng 510MB) thì rất có thể email sẽ được trả về hoặc làm treo hộp thư của người nhận. Thay vào đó, bạn có thể sử dụng những dịch vụ chuyên gửi tập tin dung lượng lớn như Drop.io, Gigasize.com, SendSpace.com hay YouSendit.com. Với những dịch vụ miễn phí này, bạn không phải cài đặt phần mềm, tất cả những gì cần làm là chọn tập tin và nhập vào địa chỉ email của những người nhận. Sau khi tập tin mà bạn cần gửi được tải lên máy chủ, dịch vụ sẽ gửi đến (những) người nhận một email kèm theo một đường link để tải về tập tin. Trang điểm Gmail
- Gmail có thể xem là dịch vụ email miễn phí đáng giá, tuy nhiên giao diện chưa thực sự hấp dẫn bởi được hiển thị theo phong cách Web 1.0 cả văn bản và liên kết. Bạn hãy dành ra ít phút để làm đẹp cho Gmail bằng cách khai thác công cụ Google Redesigned (globexdesign.com/gr). Tuy nhiên, để sử dụng những giao diện miễn phí này, bạn phải sử dụng Firefox 3 và tiện ích bổ sung Stylish (find.pcworld.com/62054). Sau khi cài đặt Firefox và tiện ích Stylish, bạn khởi động lại Firefox, rồi truy cập địa chỉ Google Redesigned và nhấn Install. Bạn đừng để tâm đến những nội dung hiển thị, thay vào đó thực hiện theo hướng dẫn, mà cụ thể là nhấn vào nút Stylish ở góc phải bên dưới cửa sổ trình duyệt và nhấn Add Style. Cuối cùng, đăng nhập lại vào dịch vụ Gmail quen thuộc và đảm bảo bạn sẽ bất ngờ trước một giao diện hoàn toàn mới lạ. Bạn cũng có thể thay đổi những kiểu hiển thị khác bằng cách nhấn Settings.Themes, sau đó chọn mẫu hiển thị tùy thích. DI ĐỘNG Tận dụng phim đã mua Apple yêu cầu bạn phải trả 15USD để tải về phim Iron Man trong khi bạn đã sở hữu DVD của bộ phim này? Bạn có thể sử dụng HandBrake (find.pcworld.com/62055), có thể nén đĩa DVD và chuyển chúng sang định dạng MPEG4 dành cho iPod hay iPhone. Bạn sẽ phải cài đặt tiện ích AnyDVD, DVD43 hay DVDDecrypter để HandBrake xử lý các đĩa phim thương mại (bảo vệ bản quyền). Thay pin cho iPod Apple và Microsoft thiết kế iPod và Zune đẹp và thời trang, tuy nhiên đáng tiếc là bạn không thể thay thế pin của chúng. Do đó, khi pin hỏng hoàn toàn (thường sau 1224 tháng sử dụng) thì theo lý thuyết thiết bị cũng không thể tiếp tục sử dụng. Trong thực tế, bạn có thể nhẹ nhàng "khui" vỏ máy iPod hay Zune và thay pin mới. Công việc này kéo dài chừng 10 phút và lưu ý các thao tác phải được thực hiện hết sức nhẹ nhàng để không làm trầy hay bể vỏ máy.
- Khôi phục ảnh chụp "thất lạc" từ thẻ nhớ Sẽ rất nguy hiểm nếu bạn rút thẻ nhớ khỏi máy ảnh hay máy quay phim số trong khi thẻ nhớ này vẫn đang được truy xuất. Nhiều khả năng, dữ liệu trên thẻ nhớ sẽ "không cánh mà bay". Tương tự, đôi khi, bạn vô tình xóa đi một ảnh chụp trên thẻ nhớ mà chưa kịp lưu chúng vào đĩa cứng máy tính. Hiện có vài tiện ích cho phép người dùng khôi phục lại những bức ảnh hỏng hay bị xóa từ thẻ nhớ. Trước tiên, hãy dừng ngay mọi thao tác chụp ảnh khi nhận thấy trục trặc xảy ra. Mọi tác vụ ghi thêm dữ liệu lên thẻ nhớ từ thời điểm này có thể "ghi chồng" những dữ liệu đã xoá trước đó mà bạn đang muốn khôi phục. Kế đến, cài đặt tiện ích như PC Inspector Smart Recovery (find.pcworld.com/62056) hay Zero Assumption Digital Image Recovery (find.pcworld.com/62057) trên máy tính, sau đó nhét thẻ nhớ vào đầu đọc thẻ. Những tiện ích kể trên có thể tìm thấy vài (chứ không phải tất cả) ảnh chụp và chép chúng vào đĩa cứng. Trong khi đó, người dùng chuyên nghiệp có thể sử dụng CGSecurity PhotoRec (cgsecurity.org), một tiện ích trên nền DOS có thể vượt qua hệ thống tập tin của thẻ nhớ và đi thẳng đến vùng dữ liệu. Tuy có phần khó sử dụng nhưng hiệu quả của tiện ích này có thể thấy rõ, đặc biệt khi những tiện ích khôi phục dữ liệu khác đã "đầu hàng".

CÓ THỂ BẠN MUỐN DOWNLOAD
-

Một số thủ thuật để máy tính khởi động nhanh nhất
 10 p |
10 p |  650
|
650
|  194
194
-

Bài 1: Mở đầu (Hệ quản trị cơ sở dữ liệu)
 6 p |
6 p |  400
|
400
|  152
152
-

Một số thủ thuật xử lý nhanh sự cố máy tính
 2 p |
2 p |  299
|
299
|  117
117
-

Xử lý nhanh các lỗi của PC
 7 p |
7 p |  263
|
263
|  111
111
-

Word: vài thủ thuật xử lý nhanh văn bản
 5 p |
5 p |  318
|
318
|  109
109
-

Tổng hợp tất cả các bước để máy tính khởi động nhanh nhất
 7 p |
7 p |  203
|
203
|  91
91
-

Máy tính làm việc nhanh hơn
 6 p |
6 p |  227
|
227
|  55
55
-
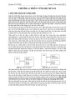
Phần cứng họ MCS-51_chương 2
 16 p |
16 p |  156
|
156
|  49
49
-

Xử lý tình trạng máy tính khởi động/tắt chậm
 4 p |
4 p |  195
|
195
|  35
35
-

Bí kíp "tử hình" máy tính một cách nhanh nhất
 11 p |
11 p |  110
|
110
|  17
17
-

Tìm hiểu một số khác biệt cơ bản giữa các chip Core i của Intel
 4 p |
4 p |  91
|
91
|  14
14
-

“Tăng lực” cho máy tính
 3 p |
3 p |  100
|
100
|  12
12
-

2 công cụ hữu ích tùy biến file PDF
 8 p |
8 p |  102
|
102
|  11
11
-

Quản lý và bảo mật hình ảnh với Phototheca
 6 p |
6 p |  64
|
64
|  7
7
-

Sử dụng 9 tổ hợp phím tắt hữu ích khi dùng trình duyệt
 4 p |
4 p |  88
|
88
|  5
5
-

10 nhận thức sai lầm về công nghệ dễ mắc phải
 10 p |
10 p |  62
|
62
|  5
5
-

Bài giảng Máy tính căn bản – Bài 7: Xử lý sự cố
 50 p |
50 p |  57
|
57
|  5
5
Chịu trách nhiệm nội dung:
Nguyễn Công Hà - Giám đốc Công ty TNHH TÀI LIỆU TRỰC TUYẾN VI NA
LIÊN HỆ
Địa chỉ: P402, 54A Nơ Trang Long, Phường 14, Q.Bình Thạnh, TP.HCM
Hotline: 093 303 0098
Email: support@tailieu.vn








