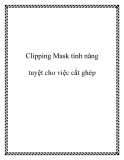Ghép ảnh với kỹ thuật mask
-
Trong bài này các bạn làm quen với lệnh Clipping Mask của Photoshop. Đây là kỹ thuật tạo ra mặt nạ, cắt đi phần được chỉ định loại bỏ. Chúng ta sẽ thay thế tròng kính bằng một hình ảnh phản chiếu thông qua Clipping mask. Mở một tấm hình (ảnh 1) .Đồng thời mở hình ảnh cần cùng (ảnh 2): Hình ảnh mà ta có được tương tự như thế này đây:
 25p
25p  kimchimm
kimchimm
 18-07-2013
18-07-2013
 85
85
 9
9
 Download
Download
-
Như thường lệ các bạn làm mịn cho bức hình(mình dùng Neat Image) và làm nét bức hình (UnSharp mask) và dùng các công cụ Stamp Tool (S) hay Tool nào mà bạn thành thạo để phục chế lại ảnh nhé. Blend made là Color Burn, Opacity B3: Thêm một layer Selective Color cho 3 màu: Reds, Yellow, Neutrals với thông số như sau:
 8p
8p  bichtram865
bichtram865
 28-05-2011
28-05-2011
 87
87
 5
5
 Download
Download
-
Bài viết này sẽ hướng dẫn bạn vẽ một mặt cười ngộ nghĩnh với Photoshop. 1.Tạo 1 tài liệu mới,size tuỳ ý 2.Tạo layer mới,dùng Elip Marquee Tool vẽ 1 vòng tròn,tô màu như hình 1
 5p
5p  bichtram865
bichtram865
 28-05-2011
28-05-2011
 64
64
 9
9
 Download
Download
-
Select the Ellipse Tool (U) and create a shape like I did. After that apply a Gaussian Blur (FilterBlurGaussian Blur) with radius of 30px. Bước 3: Chọn Công cụ Ellipse (U) và tạo ra một hình dạng như tôi đã làm. Sau đó áp dụng một Gaussian Blur (Lọc Blur Gaussian Blur) với bán kính của 30px.
 10p
10p  bichtram865
bichtram865
 28-05-2011
28-05-2011
 73
73
 8
8
 Download
Download
-
Quá trình hình thành giáo trình hướng dẫn sử dụng layer mask dụng vector mask để 10: Sử dụng Layer Mask Hướng dẫn sử và Photoshop CS5 - Phần xóa ảnh nền trong việc ghép ảnh và Vector Mask để xóa ảnh nền Có khá nhiều cách để thực hiện việc này, và trong bài viết sau, chúng tôi sẽ trình bày cách làm với công cụ Layer Masks và Vector Masks.
 9p
9p  bichtram865
bichtram865
 28-05-2011
28-05-2011
 195
195
 44
44
 Download
Download
-
B2: là brush setting,chọn sharpdynamic như hình chú ý các thông số :side jitter , minimum dimetter , angle jitter(để direct) side jitter bạn cứ set sao cho phù hợp là được. bật chế độ transfer: opacity (thay đổi độ trong mờ của brush) nhớ chọn cả wet edgle bên dưới nữa *edit chút là bạn vẽ các lớp búh trên 1 layer mới và đổi chế độ blend là multy và chú ý chọn màu phải hơi tối tối chút cho nó giống với màu nước nếu màu...
 2p
2p  bichtram865
bichtram865
 28-05-2011
28-05-2011
 69
69
 8
8
 Download
Download
-
Các bước thực hiện: 1.) Bạn cần chuẩn bị 2 bức hình cần ghép 2.) đặt 2 bức hình trên 2 layer , sau đó chọn layer nằm trên và kích chuột vào nút tạo layer Mask - hình 3.) Hãy dùng công cụ Maquee tool để chọn lấy các vùng cần xoá , sau đó nhấn Delete để xoá, đây là một kết quả 4.) Để làm mềm các cạnh của hình nằm trên , các bạn hãy nhấn B để chọn công cụ Brush , sau đó chọn loại cọ mềm , chọn màu đen sau đó chọn layer mask , sau đó rê...
 2p
2p  ghtech07
ghtech07
 06-01-2011
06-01-2011
 178
178
 46
46
 Download
Download
CHỦ ĐỀ BẠN MUỐN TÌM