
[ Team LiB ] Choosing Your Quoting Format Open Tools, Options, E-mail Options
lượt xem 4
download
 Download
Vui lòng tải xuống để xem tài liệu đầy đủ
Download
Vui lòng tải xuống để xem tài liệu đầy đủ
[ Team LiB ] Choosing Your Quoting Format Open Tools, Options, E-mail Options and choose your quoting options at the bottom of the dialog. The choices for replies and forwards are
Bình luận(0) Đăng nhập để gửi bình luận!
Nội dung Text: [ Team LiB ] Choosing Your Quoting Format Open Tools, Options, E-mail Options
- [ Team LiB ] Choosing Your Quoting Format Open Tools, Options, E-mail Options and choose your quoting options at the bottom of the dialog. The choices for replies and forwards are • Do Not Include Original Message— Used on replies only, not forwards. Does not include the original message in the message body. Do Not Include Original Message is not recommended in most situations. It's almost always better to include the original message and you can always Select All (Ctrl+A) and begin typing to remove the original message. • Attach Original Message— Attaches the original message to the message as a message (*.msg). Including the original as an attachment is better, but the recipient has to open the message to read it and it's not convenient when replies include the original message as an attachment. This option works well when you're forwarding messages. Recipients can open the message and reply to the original sender, mimicking a redirect, or they can drag attached messages into an Outlook folder. • Mark My Comments With— The text in the field is inserted in HTML- and RTF- formatted messages when you add comments inline with the reply. If you changed the default message format to plain text (Tools, Options, Mail Format tab), this setting is disabled. You'll have to change your default message format to HTML to change the text. • Include Original Message Text— Includes the original message text in the message body. • Include and Indent Original Message Text— includes the original message text and indents it. • Prefix Each Line of the Original Message— Prefixes the original message with a character, usually >. The character is user configurable. This is considered the Internet standard for replies. The last three choices are all good because the original message is included in the message body, where it's easy to read it if necessary. Of the three options, include and indent is the least desirable because it's difficult to read after a couple of replies back and
- forth, with each reply indenting the quoted message more. The options to include message text and prefix message text are both good choices, so select the method you prefer. If you choose to use a prefix, you can change it, but using the > is an Internet standard and is preferred by many users. To see how the Mark My Comments With option works, enable it and reply to any HTML message. Begin typing anywhere in the original message body and the text is inserted before your comments. Figure 5.15. Use the E-mail Options dialog to configure how your reply to or forward messages. Some recipients might not be able to read messages that include attachments because not all email clients can handle a .msg attachment.
- You can forward messages as attachments at any time by selecting more than one message, right-clicking, and choosing Forward. If you need to forward only one message as an attachment, select two and delete the second message from the new message form or use Insert, Item to insert the message in your reply. Choosing Reply or Reply to All Knowing when to use Reply (to reply only to the sender) and when to use Reply to All (to send replies to all the recipients) is sometimes difficult to determine. When only the sender needs to receive your reply, use Reply. When you're discussing something with others, use Reply to All so that everyone has the complete discussion. For example, if someone likes to send jokes and other things he finds cute to a group of people, but you think the material is annoying, use Reply to reply directly to the sender asking him to stop—don't use Reply to All. Reply to All can create a mail storm when the recipient list is large and everyone uses Reply to All. Delayed Send Outlook enables you to prepare messages now and send them later. To send a message at a later time and date, open the Options dialog using the Options button on the toolbar or View, Options when using Outlook's editor, shown in Figure 5.16. Select the time and date you want the message delivered, click OK, and Send. If your server supports delayed send, the message will be sent at the time and date specified, when Send Immediately is enabled, or at the next Send/Receive operation. Figure 5.16. Choose Options and add a check to Do Not Deliver Before, and then select a date and time. The message should remain in your Outbox until the time and date selected.
- You can use shortcuts to enter the time and date in the fields. For example, to send the message tomorrow, enter 1d. Enter the time as 315 or 10.15a. When the message sends, it uses the time you sent it to the Outbox as the sent time, not the time Outlook actually sends it. When you configure Outlook to send the message at a later time, you must have Outlook open at the designated time for the message to be sent. When you close Outlook while a message is waiting to be sent, Outlook will ask whether you want to close Outlook with messages in the Outbox. Recall Sent Messages The ability to recall messages after they are sent is limited to Exchange Server users. In fact, it's limited to Exchange Server users who are sending a message to other users on their Exchange Server. For it to work correctly, the recipient can't read her mail as soon as new mail arrives because it only works on unread messages. In short, recalling sent
- messages doesn't work reliably for anyone. To use Recall, go to your Sent Items folder and open the message you'd like to recall, and then choose Actions, Recall This Message. The Recall This Message dialog opens, as shown in Figure 5.17. Figure 5.17. When you use Recall, you can delete unread copies or replace unread copies with a new message. The recipient receives a message with Recall: in the subject line and [sender] would like to recall the message, "[subject]". Human nature being what it is, most people will see this and read the original message to find out why you wanted to recall it. For this reason, don't rely on Recall; it's better to wait to send messages in the first place. When the recall succeeds, the recipient will see a message that states [sender] has recalled the message, "[subject]" when he opens the recall message in his Inbox and you'll receive a message indicating that the recall succeeded. [ Team LiB ]

CÓ THỂ BẠN MUỐN DOWNLOAD
-

[ Team LiB ] Configuring Your Safe Senders List The Safe Senders list is part of the Junk E-mail
 2 p |
2 p |  111
|
111
|  16
16
-
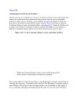
[ Team LiB ] Customizing Your Menus and Toolbars Outlook
 14 p |
14 p |  96
|
96
|  11
11
-

[ Team LiB ] Using Your Email Accounts [ Team LiB ] Choosing an Email Editor Outlook has two email
 19 p |
19 p |  138
|
138
|  9
9
-
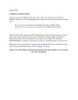
[ Team LiB ] Configuring Printing Options Outlook comes preconfigured with print styles
 4 p |
4 p |  86
|
86
|  8
8
-
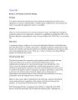
Storing Connection strings
 6 p |
6 p |  64
|
64
|  7
7
-
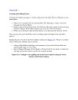
[ Team LiB ] Creating and Editing Email Creating and editing messages
 9 p |
9 p |  115
|
115
|  6
6
-

[ Team LiB ] Creating Custom Views
 11 p |
11 p |  97
|
97
|  6
6
-
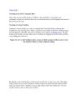
[ Team LiB ] Creating Your Own Command Bars
 3 p |
3 p |  91
|
91
|  6
6
-
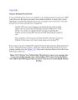
[ Team LiB ] Using an Existing Personal Store
 2 p |
2 p |  88
|
88
|  5
5
Chịu trách nhiệm nội dung:
Nguyễn Công Hà - Giám đốc Công ty TNHH TÀI LIỆU TRỰC TUYẾN VI NA
LIÊN HỆ
Địa chỉ: P402, 54A Nơ Trang Long, Phường 14, Q.Bình Thạnh, TP.HCM
Hotline: 093 303 0098
Email: support@tailieu.vn








