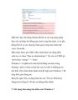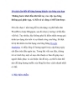10 việc cần làm sau khi cài Windows 7- P1
160
lượt xem 22
download
lượt xem 22
download
 Download
Vui lòng tải xuống để xem tài liệu đầy đủ
Download
Vui lòng tải xuống để xem tài liệu đầy đủ
10 việc cần làm sau khi cài Windows 7 Mặc dù là một hệ điều hành khá mạnh mẽ và giàu tính năng nhưng Windows 7 sẽ khiến nhiều người hơi thất vọng vì họ chưa biết cách tùy chỉnh và khai thác hết tính năng của nó. Hãy tham khảo 10 việc làm cần thiết sau đây để chiếc máy tính và hệ điều hành “mới toanh” của bạn hoạt động trơn tru, nhanh nhẹn và thuận tiện.
Chủ đề:
Bình luận(0) Đăng nhập để gửi bình luận!

CÓ THỂ BẠN MUỐN DOWNLOAD