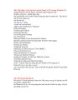32.Các Panel
Chia sẻ: Huongdanhoctot_5 Huongdanhoctot_5 | Ngày: | Loại File: PDF | Số trang:16

65
lượt xem 16
download
lượt xem 16
download
 Download
Vui lòng tải xuống để xem tài liệu đầy đủ
Download
Vui lòng tải xuống để xem tài liệu đầy đủ
Một trong những điều hay nhất của Photoshop cũng là điều tệ nhất: đó là quá tải các tùy chọn. Hãy xem lướt qua các panel mặc định để có thể nắm được những tính năng nào cần dùng trong quá trình sử dụng Photoshop để bạn có thể tìm lại khi cần.
Chủ đề:
Bình luận(0) Đăng nhập để gửi bình luận!

CÓ THỂ BẠN MUỐN DOWNLOAD