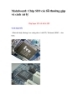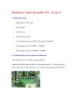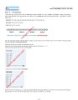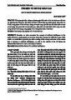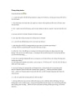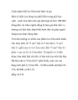4 cách nhận biết máy tính chạy Windows 64 bit
67
lượt xem 5
download
lượt xem 5
download
 Download
Vui lòng tải xuống để xem tài liệu đầy đủ
Download
Vui lòng tải xuống để xem tài liệu đầy đủ
Bạn đang sử dụng máy tính có bộ vi xử lý hỗ trợ hệ điều hành 64 bit? Nếu thế, bạn có đang dùng hệ điều hành 64 bit không? Hầu hết người dùng máy tính thông thường không biết câu trả lời cho những câu hỏi trên, mặc dù họ cần phải biết!
Chủ đề:
Bình luận(0) Đăng nhập để gửi bình luận!

CÓ THỂ BẠN MUỐN DOWNLOAD