
5 thủ thuật cho máy tính và mạng không dây
lượt xem 117
download
 Download
Vui lòng tải xuống để xem tài liệu đầy đủ
Download
Vui lòng tải xuống để xem tài liệu đầy đủ
Tăng tốc CPU và card đồ họa, thêm chức năng mở rộng cho router (thiết bị định tuyến), tăng phạm vi phủ sóng mạng không dây và tối ưu điện năng tiêu thụ của máy tính.
Bình luận(0) Đăng nhập để gửi bình luận!
Nội dung Text: 5 thủ thuật cho máy tính và mạng không dây
- 5 thủ thuật cho máy tính và mạng không dây Tăng tốc CPU và card đồ họa, thêm chức năng mở rộng cho router (thiết bị định tuyến), tăng phạm vi phủ sóng mạng không dây và tối ưu điện năng tiêu thụ của máy tính. Bạn có thể thực hiện tất cả những việc trên với 5 thủ thuật đơn giản sau đây mà không phải bỏ ra một xu. Overclock CPU Mức độ: Trung bình Thời gian: 1 buổi Với một chút công sức, bạn có thể đẩy tốc độ hệ thống lên 10% hoặc hơn. Hầu hết các CPU có tốc độ clock được thiết lập dưới mức tối đa và thường thì luôn có cách để tăng giá trị tốc độ đó. Việc overclock không gây nguy hiểm cho máy tính, cũng không khó để thực hiện, nhưng dễ làm mất giá trị giấy bảo hành của bạn. Hãy kiểm tra xem máy bạn có hỗ trợ việc overclock hay không. Nếu có, bạn chỉ cần vài phút thao tác. Nhưng để đạt được hiệu quả ổn định nhất, hãy dành hẳn một buổi để thử nghiệm các thiết lập khác nhau. Việc đầu tiên là phải thu thập thông tin cần thiết. Bạn cần xem lại đời bo mạch chủ, download tài liệu hướng dẫn, cập nhật BIOS bản mới nhất. Một số nhà sản xuất bo mạch chủ cung cấp công cụ overclock cho phép bạn chạy ngay trong Windows. Tuy nhiên bạn có thể thay đổi các thông số trực tiếp trong BIOS.Tiếp theo, bạn hãy tìm cách truy nhập vào phần BIOS và thiết lập lại cấu hình mặc định nếu như hệ thống có dấu hiệu mất ổn định sau khi nâng cấp (triệu chứng
- thường gặp là ứng dụng bị lỗi và hệ thống bị treo cứng). Thường thì bạn có thể vào BIOS bằng cách ấn phím Delete hoặc F1 khi hệ thống đang khởi động. Đây là lối thoát của bạn nếu không may gặp sự cố, vì vậy hãy tìm hiểu kĩ trước khi tiếp tục những bước sau. Ngoài ra, bạn cần tìm kiếm thông tin về CPU nhằm ghi nhớ giới hạn nhiệt độ của nó. Việc overclock thành công đòi hỏi bạn phải có sự điều hòa giữa hiệu quả và nhiệt độ. Nếu CPU quá nóng, máy tính sẽ gặp trục trặc. Nhớ thường xuyên theo dõi nhiệt độ trong BIOS khi bạn tiến hành. Đôi khi BIOS có thể overclock CPU cho bạn thông qua chế độ ‘AI’. Nếu bạn có tùy chọn này thì chỉ việc sử dụng nó. Nhưng trong hầu hết trường hợp, bạn tối ưu tốc độ CPU bằng cách thay đổi thiết lập tốc độ của FSB (Frontside-Bus). Trong BIOS, tăng giá trị đó thêm 5 MHz - 10 MHz, lưu thay đổi và khởi động lại máy. Nếu máy tính không khởi động được bình thường (vào Windows), bạn hãy quay trở lại BIOS và trả FSB về giá trị trước đó. Nếu khởi động suôn sẻ, bạn cứ lặp lại các bước trên: restart máy, vào BIOS, tăng giá trị thêm chút ít, khởi động lại để kiểm tra. Sau vài lần như vậy, thử chạy Prime95 trong khoảng nửa giờ để thử CPU. Nếu hệ thống vẫn ổn định trong quá trình phần mềm này “thử thách” bộ vi xử lý, tiếp tục tăng tốc độ FSB một cách từ từ. Bất cứ lúc nào bạn nhận ra hệ thống gặp sự cố hoặc CPU trở nên quá nóng, hãy giảm giá trị tốc độ xuống dần dần tới khi có được sự ổn định. Có thể cân nhắc việc nâng cấp bộ phận tản nhiệt cho CPU. Một bộ tản nhiệt cao cấp sẽ giữ CPU bạn mát hơn, cho phép bạn tăng giá trị tốc độ thêm ít nhiều. Overclock card đồ họa Mức độ: Dễ Thời gian: 60 phút
- ATI và nVidia đều cung cấp các công cụ miễn phí để overclock những card đồ họa cao cấp của hãng. Việc này giúp bạn tăng tốc khả năng xử lý đồ họa của hệ thống mà không cần phải vào BIOS. Cập nhật phiên bản driver mới nhất cho card đồ họa trước khi bạn bắt đầu. Trong cửa sổ nVidia Control Panel, click Device settings dưới Performance. Click GPU, chọn Custom và tăng tốc độ clock bằng cách di chuyển thanh trượt. Kiểm tra lại kết quả sau mỗi lần để đảm bảo hệ thống chạy ổn định. Đối với những card đồ họa ATI, khởi động Catalyst Control Panel, Click Auto- Tune trong phần Overdrive. Tùy chọn này sẽ dần dần tăng tốc độ clock và kiểm tra lại ngay sau đó. Khi phát hiện được sự thiếu ổn định, chương trình sẽ tự động lùi lại và thiết lập ở mức trước đó. Tiết kiệm năng lượng bằng cách Underclock máy tính Mức độ: Dễ Thời gian: 20 phút Chắc hẳn chúng ta ai cũng thích tăng tốc hệ thống, tuy nhiên có 2 lợi ích rất hấp dẫn khiến việc underclock (ngược với overclock) có thể còn hay hơn, đó là tiết kiệm năng lượng và giảm nhiệt độ. Tất nhiên phần năng lượng tiết kiệm được là khá nhỏ bé, nhưng nếu như ai cũng làm vậy thì đó sẽ là một con số đáng kể. Chẳng hạn bạn có thể underclock hệ thống máy tính của nhà hát, nơi mà rất coi trọng sự yên tĩnh. Một CPU chạy chậm hơn cùng nghĩa với nhiệt độ thấp hơn,
- dẫn đến việc những chiếc quạt tản nhiệt sẽ êm ả hơn. Để underclock hệ thống, bạn thực hiện tương tự những bước khi overclock, tuy nhiên thay vì tăng tốc độ chip, bạn hãy giảm nó xuống. Hoặc có thể vào Power Options trong Control Panel của Windows và thay đổi thiết lập mở rộng. Click Processor power management, sau đó tùy ý thay đổi các giá trị tối thiểu và tối đa. Đặt giá trị từ 5% đến 100% nhằm cho phép CPU tăng tốc khi cần, hoặc giảm giá trị tối đa xuống nếu bạn chỉ dùng máy tính để gửi nhận e-mail và thực hiện các tác vụ cơ bản khác. Tăng phạm vi phủ sóng mạng Wi-Fi Mức độ: Dễ Thời gian: 45 phút Lắp đặt một mặt phản xạ parabol đơn giản quanh anten của router không dây sẽ giúp tập trung tín hiệu tới chính xác nơi bạn muốn. Tín hiệu mạng sẽ đi được xa hơn, ngoài ra còn tăng tính bảo mật. Download Parabola Calculator để xác định chính xác hình dạng anten. Nhập vào các giá trị cụ thể để mô tả kích cỡ tối đa của mặt phản xạ có thể lắp đặt khớp với anten router. Chương trình sẽ tạo một bảng giúp bạn vẽ biểu đồ ra giấy. Dùng 2 mảnh bìa các tông cắt làm phần trong hình parabol. Sau đó cắt mảnh kim loại để làm mặt phản xạ. Uốn cong mảnh kim loại thành hình chữ U quanh mảnh bìa rồi gắn vào. Đục những lỗ nhỏ tại trọng tâm 2 mảnh bìa và để gắn anten vào và nâng mặt phản xạ lên.
- Thêm tính năng mở rộng cho router không dây Mức độ: Trung bình Thời gian: 45 phút Mạng không dây của bạn đang ngày càng mở rộng, nhưng điều đó không có nghĩa là bạn cần sắm thiết bị mạng mới. Bạn có thể sử dụng firmware của hãng thứ ba để bổ sung thêm tính năng cho router không dây sẵn có mà vẫn ngang ngửa hoặc thậm chí vượt trội so với việc mua thiết bị mới. Với thủ thuật này, bạn có thể tăng sức mạnh anten, cấu hình lại repeater nhằm tăng phạm vi phủ sóng Wi-fi, cải thiện tính bảo mật, tách riêng lưu lượng mạng không dây khỏi hệ thống mạng dây, cài đặt VPN và còn nhiều hơn thế nữa. X-Wrt firmware hỗ trợ router của các hãng Asus, Buffalo, Linksys, và một số hãng khác. Kiểm tra trên web để chắc rằng router của bạn có tên trong danh sách. Kết nối router trực tiếp vào máy tính qua một sợi cáp ethernet, sau đó đăng nhập vào trang thiết lập cấu hình router. Tìm đến phần firmware từ menu ban đầu, chọn firmware mới rồi upload lên router. Đừng tháo router ra khi quá trình cập nhật chưa kết thúc. Quá trình có thể kéo dài khoảng 15 phút. Sau khi quá trình cập nhật hoàn tất và router đã khởi động lại, thử kết nối bằng trình duyệt. Giao diện X-Wrt sẽ thay thế thiết kế ban đầu, nhắc bạn thay password mới. Lúc này bạn đã có thể thiết lập lại kết nối không dây, nhưng tốt
- nhất là thực thi các tác vụ quản lý qua cổng ethernet. Trong menu của bản firmware vừa được cập nhật, click Network, Advanced Wireless Settings, Transmit power. Điều chỉnh giá trị tăng lên để đạt được khoảng cách truyền tín hiệu xa hơn, hoặc giảm xuống để giữ tín hiệu mạng không lan tới nhà hàng xóm. Dưới phần Network, QoS, enable tính năng quality-of-service mặc định nhằm hạn chế quyền ưu tiên của các chương trình chia sẻ ngang hàng peer-to-peer, dành băng thông cho các tác vụ trước mắt. Dưới tab Graphs, bạn có thể nhìn thấy biểu đồ thời gian thực thể hiện băng thông sử dụng và những chi tiết khác. Luôn nhớ click Save Changes để lưu các thay đổi và click Apply Changes khi bạn sẵn sàng cập nhật. Tính chất mô-đun của X-Wrt cho phép bạn thêm hoặc bớt những tính năng cụ thể. Click System, Packages để xem những gói nâng cấp khác mà bạn có thể bổ sung cho router. Bạn có thể không cần sử dụng chúng, nhưng sự hiện diện của chúng mang ý nghĩa rằng, router của bạn vẫn chưa cần thay thế.

CÓ THỂ BẠN MUỐN DOWNLOAD
-
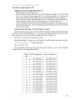
Giáo trình căn bản về mạng máy tính - Lê Đình Danh 6
 3 p |
3 p |  409
|
409
|  146
146
-

5 thủ thuật cho máy tính và mạng không dây Tăng tốc CPU và card đồ họa, thêm
 6 p |
6 p |  366
|
366
|  100
100
-
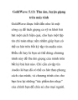
GoldWave 5.13: Thu âm, luyện giọng trên máy tính
 4 p |
4 p |  252
|
252
|  36
36
-

Biến máy tính thành máy ghi âm
 5 p |
5 p |  148
|
148
|  26
26
-

5 công cụ điều khiển máy tính từ xa tốt nhất
 8 p |
8 p |  155
|
155
|  19
19
-

Giải pháp âm thanh 5.1 cho máy tính xách tay
 10 p |
10 p |  324
|
324
|  18
18
-

Cách lấy tin RSS bằng Component News Feeds trong Joomla! 1.5
 3 p |
3 p |  144
|
144
|  16
16
-

Hướng dẫn sử dụng 5 thủ thuật với proshow gold
 5 p |
5 p |  135
|
135
|  15
15
-

Cài đặt gói nâng cấp Update Package cho Joomla! 1.7 và 2.5
 3 p |
3 p |  175
|
175
|  12
12
-
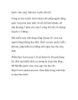
Quét virus máy tính trực tuyến siêu tốc
 5 p |
5 p |  167
|
167
|  11
11
-

Công nghệ cập nhật driver mới nhất cho máy tính Uniblue
 4 p |
4 p |  113
|
113
|  10
10
-

5 ứng dụng mở rộng hữu ích dành cho Google Drive
 9 p |
9 p |  82
|
82
|  10
10
-

Những ứng dụng nhẹ cho máy cấu hình thấp
 3 p |
3 p |  102
|
102
|  8
8
-

5 bàn phím bluetooth phổ biến dành cho máy tính bảng Android
 3 p |
3 p |  116
|
116
|  7
7
-

Thủ thuật cần thiết cho Microsoft Outlook
 6 p |
6 p |  66
|
66
|  7
7
-
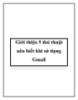
Giới thiệu 5 thủ thuật nên biết khi sử dụng Gmail
 6 p |
6 p |  81
|
81
|  6
6
-

5 thủ thuật giúp bạn làm chủ Windows 8
 6 p |
6 p |  88
|
88
|  5
5
Chịu trách nhiệm nội dung:
Nguyễn Công Hà - Giám đốc Công ty TNHH TÀI LIỆU TRỰC TUYẾN VI NA
LIÊN HỆ
Địa chỉ: P402, 54A Nơ Trang Long, Phường 14, Q.Bình Thạnh, TP.HCM
Hotline: 093 303 0098
Email: support@tailieu.vn








