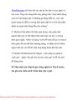55 mẹo nhỏ giúp làm việc hiệu quả hơn trong Windows- P1
144
lượt xem 33
download
lượt xem 33
download
 Download
Vui lòng tải xuống để xem tài liệu đầy đủ
Download
Vui lòng tải xuống để xem tài liệu đầy đủ
55 mẹo nhỏ giúp làm việc hiệu quả hơn trong Windows Hiện nay, có rất nhiều trò tiêu khiển được ra mắt và chúng đang đấu tranh nhằm thu hút sự chú ý của người dùng. Tuy nhiên, điều quan trọng hơn cả là việc thực hiện công việc hàng ngày của bạn càng hiệu quả càng tốt. Giữ ý định đó trong đầu, chúng tôi đã tìm giúp bạn các thủ thuật tốt nhất dành cho Windows và tham khảo với các chuyên gia khác nhằm lọc ra 55 mẹo nhỏ chắc chắn sẽ giúp bạn hoàn thành công việc...
Chủ đề:
Bình luận(0) Đăng nhập để gửi bình luận!

CÓ THỂ BẠN MUỐN DOWNLOAD