
55 mẹo nhỏ giúp làm việc hiệu quả hơn trong Windows- P2
lượt xem 24
download
 Download
Vui lòng tải xuống để xem tài liệu đầy đủ
Download
Vui lòng tải xuống để xem tài liệu đầy đủ
Tham khảo tài liệu '55 mẹo nhỏ giúp làm việc hiệu quả hơn trong windows- p2', công nghệ thông tin, tin học văn phòng phục vụ nhu cầu học tập, nghiên cứu và làm việc hiệu quả
Bình luận(0) Đăng nhập để gửi bình luận!
Nội dung Text: 55 mẹo nhỏ giúp làm việc hiệu quả hơn trong Windows- P2
- kiếm. Đổi tên file nhanh chóng. Bạn cần thay đổi rất nhiều file trong Windows Explorer? Hãy chọn file đầu tiên trong danh sách rồi nhấn F2 và điền tên mới. Khi thay đổi xong, nhấn Tab thay vì nhần Enter. Explorer sẽ nhảy sang file tiếp theo trong danh sách và tự động chọn toàn bộ tên file để bạn có thể chỉnh sửa luôn tên mà không cần phải nhấn phím Backspace. Tiếp tục nhấn phím Tab và bạn sẽ chỉnh sửa được cả một danh sách trong thời gian ngắn. (Xem thêm video Đổi tên nhiều file một cách nhanh chóng) Kéo vào Outlook. Trong Outlook, bạn có thể kéo bất kì một mục tin nào tới các khu vực khác của chương trình. Sau đó, chương trình sẽ tạo ra một mục tin mới ở đó, với thông tin đã được kéo giống như một phần của mục tin mới. Ví dụ, nếu bạn kéo một email vào nút Contacts, nó sẽ tạo một contact mới cho người gửi, tự động điền mục Name và Email và đặt phần thân của message vào mục Notes. Nếu kéo một liên lạc vào Calendar và bạn đã có thể tạo thư mời họp mặt, sẵn sàng gửi cho người này. Please purchase PDF Split-Merge on www.verypdf.com to remove this watermark.
- Không nên thường xuyên kiểm tra email. Kiểm tra thường xuyên sẽ khiến bạn mất tập trung và làm gián đoạn công việc của bạn. Giảm tần suất kiểm tra email mới sang một khoảng thời gian khác bớt xao nhãng hơn: Cứ 10 – 15 phút là khoảng thời gian đủ để bạn tập trung vào công việc nhưng cũng không làm mọi người khó chịu khi chờ bạn trả lời. Trong Outlook, kích Ctrl-Alt-S và chỉnh sửa số trong ‘Schedule an automatic send/receive every __ minutes’ để nhận email mới trong khoảng thời gian này. Please purchase PDF Split-Merge on www.verypdf.com to remove this watermark.
- Tìm kiếm email quan trọng dễ hơn. Chỉ cần thay đổi dòng tiêu đề là được. Chẳng có điều gì khó chịu hơn việc nhận một bức email quan trọng có có dòng tiêu đề “vô vị”, không có dấu hiệu gì của email quan trọng ví như “này” (Thậm chí dòng tiêu đề còn bị để trống). Một tiêu đề có ý nghĩa sẽ nâng cấp khả năng tìm kiếm cũng như giúp email của bạn trở nên giá trị hơn. Trong Outlook, mở message quan trọng ra, chọn dòng tiêu đề và điền một tiêu đề ý nghĩa nhất bạn muốn. Chọn nhiều file một cách dễ dàng. Sử dụng phím Ctrl hoặc Shift để chọn nhiều file trong Windows Explorer rất khó và còn xảy ra lỗi. Tuy nhiên, nếu bạn thường xuyên cần phải mở nhiều file cùng một lúc, hãy bật hệ thống hộp đánh dấu của Windows – nó sẽ giúp bạn chọn các file dễ dàng hơn. Trong Windows Explorer, bạn có thể tìm thấy cài đặt này dưới mục Organize > Folder and search options > View. Kéo thanh trượt xuống dưới và chọn Use check boxes to select items rồi kích OK. Sau đó, khi muốn chọn nhiều file, folder, chỉ cần kích vào ô vuông bên cạnh thẻ Name là được. Sử dụng hệ thống phân nhóm của Outlook. Outlook cho Please purchase PDF Split-Merge on www.verypdf.com to remove this watermark.
- phép bạn quy ước màu cho các message, danh sách tác vụ các mục tin, lịch, và thậm chí là các liên lạc thành 6 mục khác nhau. Chỉ vào một hệ thống và gắn màu cho chúng. Ví dụ, màu đỏ dành cho công việc kinh doanh, xanh cho các dữ liệu cá nhân. Hoặc, bạn cũng có thể quy ước màu cho các mục tin dựa theo mức độ khẩn cấp: xanh lá cây cho các việc “cần làm trong ngày”, xanh da trời cho “cần làm trong tuần” và vàng dành cho “cần làm trong tháng”. Nâng cấp tính năng ‘Send To’. Khi phải chuột vào một file trong Windows Explorer, nhấn phím Shift trước khi kích rồi chọn lệnh Send To. Windows sẽ hiển thị một loạt các lựa chọn phụ, ví như chuyển file sang một folder thường được sử dụng. Sử dụng tính năng tìm kiếm folder của Outlook. Mặc dù hiện nay tính năng tìm kiếm dữ liệu và gắn chỉ số PC đã trở nên thông dụng, tính năng Search Folders trong Outlook vẫn có một chức năng. Đặc biệt, các folder này sẽ lưu lại bản copy của tất cả message dựa trên các rule bạn đã định trước đó – ví như các message có từ khóa trong dòng tiêu đề hoặc được gửi/nhận từ một người nào đó – và các folder này sẽ tự cập nhật khi có Please purchase PDF Split-Merge on www.verypdf.com to remove this watermark.
- messeage mới. Nếu bạn thường xuyên phải kiểm tra các thông báo từ một ai đó (ví như sếp của bạn hoặc khách hàng quan trọng), nhưng việc sắp xếp chúng vào folder cá nhân không hiệu quả với bạn, Search Folders sẽ giúp bạn tiết kiệm thời gian. Bạn có thể cài đặt chúng qua New > Search Folders. Thay thế ‘Favorites’ của Windows Explorer. Kéo các folder lên trên cùng bên trái của màn hình từ Explorer rồi sắp xếp chúng theo cách bạn muốn. Phải chuột và chọn Remove để loại bỏ bất cứ thứ gì bạn không muốn. Cài đặt bộ lọc Spam tốt hơn. Nếu chương trình email của bạn chưa có tính năng này, bạn có thể tìm kiếm chương trình lọc spam để dùng. Một lựa chọn tốt có thể là chương trình Cloudmark DesktopOne. Sử dụng máy tính của Windows 7. Bạn không phải tìm kiếm một trang web đặc biệt hoặc một chiếc máy tính cầm tay để giải các bài toán phức tạp. Tiện ích Calculator trong Windows 7 có khả năng mạnh mẽ hơn nhiều so với bề ngoài của nó. Kích vào nút View để sử dụng các máy tính khác như Scientific, Programmer, và Statistics cùng với Please purchase PDF Split-Merge on www.verypdf.com to remove this watermark.

CÓ THỂ BẠN MUỐN DOWNLOAD
-

55 mẹo nhỏ giúp làm việc hiệu quả hơn trong Windows- P1
 5 p |
5 p |  143
|
143
|  33
33
-

55 mẹo nhỏ giúp làm việc hiệu quả hơn trong Windows- P3
 5 p |
5 p |  104
|
104
|  19
19
-

55 mẹo nhỏ giúp làm việc hiệu quả hơn trong Windows- P4
 5 p |
5 p |  104
|
104
|  18
18
-

55 mẹo nhỏ giúp làm việc hiệu quả hơn trong Windows- P5
 5 p |
5 p |  97
|
97
|  18
18
-
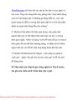
55 mẹo nhỏ giúp làm việc hiệu quả hơn trong Windows- P6
 5 p |
5 p |  88
|
88
|  17
17
-

Cách làm việc hiệu quả hơn trong Windows
 10 p |
10 p |  106
|
106
|  16
16
-

Cách làm việc hiệu quả hơn trong Windows- P1
 5 p |
5 p |  151
|
151
|  10
10
Chịu trách nhiệm nội dung:
Nguyễn Công Hà - Giám đốc Công ty TNHH TÀI LIỆU TRỰC TUYẾN VI NA
LIÊN HỆ
Địa chỉ: P402, 54A Nơ Trang Long, Phường 14, Q.Bình Thạnh, TP.HCM
Hotline: 093 303 0098
Email: support@tailieu.vn








