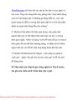Tham khảo tài liệu '55 mẹo nhỏ giúp làm việc hiệu quả hơn trong windows- p4', công nghệ thông tin, tin học văn phòng phục vụ nhu cầu học tập, nghiên cứu và làm việc hiệu quả
AMBIENT/
Chủ đề:
Nội dung Text: 55 mẹo nhỏ giúp làm việc hiệu quả hơn trong Windows- P4
- trình độ kỹ thuật tốt hơn để họ có thể đưa ra giải pháp cho
bạn.
Mở rộng thêm màn hình. Bạn có thể thu nhỏ lại kích cỡ
các icon quá khổ trên thanh tác vụ trong Windows 7 bằng
cách kích phải chuột vào thanh tác vụ, chọn Properties >
Use small icons. Lựa chọn này sẽ điều chỉnh lại kích cỡ
của thanh tác vụ lại còn một nửa, giúp bạn có thêm “không
gian” trong màn hình.
Tắt Aero Snap. Cho tới nay chắc chắn bạn đã biết điều này
trong Windows 7: Kéo một cửa sổ sang bên cạnh màn hình
sẽ tự động chỉnh sửa kích cỡ về đúng một nửa kích cỡ màn
hình, và kéo nó lên trên cùng sẽ đưa cửa sổ này về hiển thị
đầy đủ. Điều này tuyệt vời với nhiều người, nhưng nếu bạn
không thích Aero Snap, bạn sẽ gặp vấn đề trong việc chỉnh
sửa kích cỡ các cửa sổ. Bạn có thể tắt tính năng này bằng
cách: Chạy Regedit và tìm duyệt tới
HKEY_CURRENT_USER > Control Panel > Desktop.
Tại đây, đặt giá trị của WindowArrangementActive về 0.
Sau khi hoàn thành, bạn sẽ phải khởi động lại máy.
Please purchase PDF Split-Merge on www.verypdf.com to remove this watermark.
- Kéo các cửa sổ nhanh hơn. Tuy nhiên, nếu bạn thích Aero
Snap thì sao? Đây là một cách nhanh hơn để kéo các cửa sổ
sang trái hoặc phải bằng cách sử dụng bàn phím thay vì
dùng chuột. Phím Windows + mũi tên sang trái để di
chuyển cửa sổ sang bên trái, phím Windows + mũi tên
sang phải để di chuyển cửa sổ sang bên phải. Ngoài ra, bạn
còn có thể sử dụng phím Windows + mũi tên lên trên để
mở rộng cửa sổ và Windows + mũi tên xuống để tối thiểu
hóa cửa sổ. (Chú ý: Nếu bạn đã loại bỏ tính năng Aero
Snap như ở mẹo bên trên, cách dưới này sẽ không thể thực
hiện được).
Chuyển về chữ thường trong các văn bản. Trong ứng
dụng Microsoft Office, chuyển đổi văn bản sang dạng chữ
thường bằng cách chọn đoạn văn bản bạn muốn rồi nhấn
Shift-F3. Nhấn tiếp Shift-F3 một lần nữa để chuyển đổi
văn bản sang dạng chữ hoa đầu mỗi từ.
Tùy biến khay hệ thống. Windows 7 đã thành công trong
việc giảm thiểu không gian dành cho Notification Area
bằng cách đặt tất cả các thông báo quan trọng bên trong
một hộp Drop-down. Trông chúng ổn, nhưng bạn có thể sẽ
Please purchase PDF Split-Merge on www.verypdf.com to remove this watermark.
- tốn rất nhiều thời gian để tìm được cái mình mong muốn.
Nếu bạn muốn đưa chúng trở lại “trạng thái bình thường”,
kích vào một số thông báo này và thay đổi sắp xếp mặc
định. Điều này rất dễ thực hiện. Chỉ cần mở cửa sổ của
khay và kéo các icon bạn muốn vào khu vực của thanh tác
vụ. Bạn có thể sắp xếp lại các icon này trong cửa sổ thêm.
Ghim tất cả mọi thứ vào thanh tác vụ. Thực tế, bạn có
thể ghim không hạn chế mọi thứ vào thanh tác vụ: các
folder thường sử dụng, Control Panel, thậm chí là cả một
nút để tắt máy tính. (Với lựa chọn tắt máy tính, tìm kiếm
file shutdown.exe trong System > Windows32, tạo một
shortcut cho nó rồi dán đoạn sau vào Properties: /s /f /t 00).
Please purchase PDF Split-Merge on www.verypdf.com to remove this watermark.
- Sử dụng menu Manage Add-ons trong Internet Explorer để
loại bỏ plug-in của trình duyệt đang làm chạy chậm tốc độ
duyệt web của bạn.
Giúp Internet Explorer tải nhanh hơn. Khi IE tải chậm
mà không có lý do rõ ràng, lý do thường nằm ở các add-on.
May mắn thay, một trong những tính năng tốt nhất của IE
là nó cho phép người dùng biết được mỗi add-on mất bao
lâu thời gian để tải hoàn toàn. Bạn có thể tìm thấy điều này
bằng cách vào Tools > Manage Add-ons. Kiểm tra dòng
“Load time” để biết được thủ phạm làm chậm tốc độ duyệt
web của bạn là add-on nào.
Please purchase PDF Split-Merge on www.verypdf.com to remove this watermark.
- Loại bỏ hạn chế của Jump List. Jump Lists khá tiện ích,
nhưng Windows 7 đã không còn cho phép bạn mở một ứng
dụng mới – ví như một tài liệu Word mới hoặc cửa sổ trình
duyệt mới – bằng cách phải chuột vào icon của ứng dụng
trên thanh tác vụ. Thay vì phải nhờ cậy tới menu File, nhấn
phím Shift rồi kích vào icon của ứng dụng trên thanh tác vụ
để mở ngay một ứng dụng mới, trong khi vẫn sử dụng được
cửa sổ đã được mở trước đó.
Thủ thuật nhỏ với Desktop. Chỉ cần kích vào phím
Windows + phím cách để ẩn tất cả cửa sổ đang được mở.
Giữ nguyên phím Windows để giữ màn hình của bạn sạch
bóng cửa sổ hoặc nhả phím này ra để trở lại trạng thái trước
đó với tất cả các cửa sổ được mở trên màn hình.
Lưu download vào một sổ địa chỉ mới. Sổ địa chỉ
Download của Windows 7 có vẻ như rất tiện dụng, nhưng
do rất ít người dùng vào đó nên các file được download có
thể bị lãng quên. Hầu hết các trình duyệt đều tự động
download các file vào sổ địa chỉ này. Người dùng Firefox
và Chrome có thể thay đổi điều này rất dễ dàng để có được
thuận tiện hơn. Trong Firefox, kích vào Tools > Options.
Please purchase PDF Split-Merge on www.verypdf.com to remove this watermark.

 Download
Vui lòng tải xuống để xem tài liệu đầy đủ
Download
Vui lòng tải xuống để xem tài liệu đầy đủ