
Backup & Restore
lượt xem 50
download
 Download
Vui lòng tải xuống để xem tài liệu đầy đủ
Download
Vui lòng tải xuống để xem tài liệu đầy đủ
Khi làm công tác quản trị mạng vấn đề an toàn dữ liệu luôn được chúng ta chú trọng với các công việc đảm bảo cho chúng luôn ở mức độ an toàn cao như dùng RAID mà các bài trước tôi đã giới thiệu, nhưng chúng ta đâu dám chắc rằng khi chạy RAID là an toàn tuyệt đối. Không may một ngày nào đó cả hệ thống bị nhiễm virus trầm trọng, phòng chứa server rủi ro xảy ra hoả hoạn… những gì còn lại bây giờ là một hệ thống với dữ liệu bị tàn phá...
Bình luận(0) Đăng nhập để gửi bình luận!
Nội dung Text: Backup & Restore
- “Chuyên trang dành cho kỹ thuật viên tin học” C HIA SẺ - KINH NGHIỆM - HỌC TẬP - THỦ THUẬT Part 18 - Backup & Restore Khi làm công tác quản trị mạng vấn đề an toàn dữ liệu luôn được chúng ta chú trọng với các công việc đảm bảo cho chúng luôn ở mức độ an toàn cao như dùng RAID mà các bài trước tôi đã giới thiệu, nhưng chúng ta đâu dám chắc rằng khi chạy RAID là an toàn tuyệt đối. Không may một ngày nào đó cả hệ thống bị nhiễm virus trầm trọng, phòng chứa server rủi ro xảy ra hoả hoạn… những gì còn lại bây giờ là một hệ thống với dữ liệu bị tàn phá nặng nề hoặc mọi thứ đã biến thành tro khi cháy nổ xảy ra. Chính vì thế Windows khuyến cáo bạn nên sao lưu dự phòng dữ liệu sang một nơi khác vị trí địa lý với nơi đặt server và nếu tốt hơn là sao lưu dự phòng với tần suất mỗi ngày một lần là tốt hơn cả. Nhưng hãy tượng tượng xem không lẽ mỗi ngày ta phải sao lưu cả hệ thống hàng chục thậm chí hàng trăm GB ra đĩa và đem cất đi, ngày qua ngày thì chi phí cho ta đầu tư để dự phòng dữ liệu có l ẽ là một con số khổng lồ mà với qui mô nhỏ may ra còn kham nổi, nhưng với những công ty có đến hàng trăm máy thì e ra có vẻ kinh khủng quá Nhưng mọi việc giờ đây sẽ trở nên dễ dàng với Windows Backup. Microsoft đề xuất cho ta 5 tùy chọn Backup như sau: Normal: đây là tiêu chuẩn backup phổ thông nó sẽ tiến hành sao lưu toàn bộ những gì ta chọn và sau khi hoàn tất sẽ xóa thuộc tính Attributes -Ưu điểm: sẽ backup toàn bộ cái gì chúng ta cần. -Khuyết điểm : thời gian Backup và restore sẻ lâu vì backup hết và restore hết, cần có cái storge lớn để chứa file backup Copy: đây là tiêu chuẩn backup phổ thông nó sẽ tiến hành sao lưu toàn bộ những gì ta chọn và sau khi hoàn tất sẽ không xóa thuộc tính A ttributes Incremental: đây là tiêu chuẩn backup dạng nối đuôi nó sẽ tiến hành sao lưu toàn bộ những gì ta chọn và sau khi hoàn tất sẽ không xóa thuộc tính Attributes -Ưu điểm: thời gian backup Nhanh vì chỉ backup lại những gì thay đổi so với lần trước, không cần storage lớn để chứa file backup -Khuyết điểm: phải restore từng file theo thứ tự Full + bakup ngày thứ 2 rối đến ngày thứ 3 … sau cùng đến ngày cần Restore. Differential: đây là tiêu chuẩn bao gồm cả Normal và Incremental nghĩa là nó sẽ tiến hành sao lưu toàn bộ những gì của ngảy hôm trước & những gì mới của ngày hôm nay và sau khi hoàn tất sẽ không xóa thuộc tính Attributes -Ưu điểm : bakup lại bản Full của ngày hơm trước + sự thay đổi của ngày backup nên khi restore sẻ nhanh hơn incremental -Khuyết điểm: thời gian backup sẻ lâu hơn kiểu Normal nhưng thời gian restore nhanh hơn kiểu Incremental. cần storage lớn để chứa file backup Daily: đây là tiêu chuẩn backup hằng ngày nó sẽ tiến hành sao lưu toàn bộ những gì ta chọn và sau khi hoàn tất sẽ không xóa thuộc tính A ttributes Trong ví dụ này ta tạo một thư mục mới với tên là Data lưu tại thư mục gốc của ổ C:\ và tạo một số tập tin trong đó ví dụ gccom.txt & simple.rtf. Bạn chú ý các tập tin này có thuộc tính Attributes đang được bật lên 1 of 17
- Bạn set quyền cho chỉ có A dmin và User gccom1 mới có quyền Read trên thự mục này Bạn chạy chương trình Backup của Windows bằng cách vào Start -> Programs -> A ccessories -> System Tools -> Backup 2 of 17
- Bỏ mục Always start in wizard mode và chọn A dvanced Mode 3 of 17
- Bây giờ ta tiến hành Backup cho thư mục Data vừa tạo bằng cách chọn Tab Backup và click chọn thư mục Data. Tại mục Backup media or file name: tôi chọn là ổ C:\Backup.bkf (trong thực tế bạn nên lưu nó vào ổ đĩa khác) sau đó nhấp vào Start Backup 4 of 17
- Cửa sổ Backup Job Informatin hiện ra ta chọn mục A ppend this backup to the media. Bạn có thể Click vào nút A dvanced để tuỳ chỉnh thêm Tại ô Backup type Windows cung cấp cho ta 5 dạng backup mà tôi đã giới thiệu ở trên, tuỳ theo nhu cầu backup của mình mà bạn cho Backup type cho phù hợp, ở đây tôi chọn là Normal 5 of 17
- Sau khi hoàn tất ta thấy Windows đã tạo một file Backup.bkf tại thư mục gốc ổ đĩa C:\ Lúc này thuộc tính Attributes của các tập tin trong thư mục Data đã bị xoá bỏ 6 of 17
- Bây giờ giả sử như hệ thống chúng ta bị lỗi và cần tiến hành phục hồi hệ thống, bạn vào lại chương trình Backup của Windows và chọn Tab Restore and Manage Media Và sau đó nhấp Start Restore để phục hồi hệ thống Ngoài việc cung cấp cho ta việc Backup dữ liệu, Windows Backup còn cung cấp một chế độ backup khác đó là System State 7 of 17
- System State: chỉ phục các tập tin quan trọng của hệ thống bao gồm Registry, System files và cả thông tin User Account Ta chọn Backup System State và chọn tên file chính là C:\Backup.bkf mà ta tạo lúc nãy sau đó nhấp chọn Start Backup Quá trình backup đang tiến hành 8 of 17
- Bây giờ File backup.bkf của ta chứa cả 2 thông tin Backup đó là System State Backup & Data Backup, lý do ta chọn thuộc tính A ppend nên khi tạo backup mới nó sẽ không ghi đè lên file backup cũ mà thực hiện nối phần backup mới vào với phần backup trước đó thành một file duy nhất là Backup.bkf Bây giờ bạn Logon vào với user gccom1 nhận thấy rằng có thể xem & sửa thoải mái các tập tin trong thư mục Data Trong khi đó với User gccom2 thì ngược lại 9 of 17
- Bây giờ giả sử ta lỡ tay xoá mất User gccom1 đi và tiến hành ngay tạo một User gccom1 khác trở lại Bây giờ bạn lại Logon vào với user gccom1 nhận thấy rằng không thể xem & sửa các tập tin trong thư mục Data nữa, lý do Windows chỉ nhận biết mỗi User thông qua SID mà thôi chứ không nhận biết qua tên của User đó 10 of 17
- Nhưng rất may là ta đã tiến hành Backup System State rồi và bây giờ phục hồi lại thử xem sao 11 of 17
- Sau đó Windows sẽ yêu cầu bạn khởi động lại máy và bạn phải khởi động lại ngay Bây giờ bạn Logon vào với user gccom1 nhận thấy rằng có thể xem & sửa thoải mái các tập tin trong thư mục Data Bây giờ ta tiến hành backup hệ thống tự động như sau: - Thứ 2 sẽ tiến hành Backup Full - Các ngày còn lại trong tuần sẽ tiến hành backup nối đuôi => Như vậy nếu như một ngày nào đó trong tuần xảy ra sự cố ta hoàn toàn có thể chủ động tiến hành restore lại hệ thống. Đầu tiên chọn thư mục Data nhấp vào nút Start Backup chọn thuộc tính backup là Normal chọn tiếp Schedule 12 of 17
- Đặt tên cho công việc này là job1 13 of 17
- Sau đó tại ô Job name của Schedule Job Options đặt tên là Backup-Full chọn tiếp Properties Chọn ngày Backup là thứ 2 Tại ô Schedule Task ta chọn Weekly để công việc này sẽ điễn ra hằng tuần 14 of 17
- Chọn giờ tiến hành backup là 12h tối (khi này server sẽ thảnh thơi nhất) Tương tự bạn tạo một Job2 nhưng lần này thuộc tính của nó là Differential Đặt tên cho nó tại ô Job name của Schedule Job Options đặt tên là Backup-Onluday chọn tiếp Properties 15 of 17
- Chọn ngày backup là thứ 3 đến chủ nhật Bây giờ trở lại chương trình Backup chọn tab Schedule Jobs sẽ thấy các thiết lập đã có hiệu lực 16 of 17
- OK mình vừa giới thiệu xong phần Backup & Restore trong 70-290, 70-620 của MCSA. C ông ty TNHH đầu tư phát triển tin học GC Com Chuyên trang kỹ thuật máy vi tính cho kỹ thuật viên tin học Điện thoại: (073) - 3.511.373 - 6.274.294 http://www.gccom.net Website: 17 of 17

CÓ THỂ BẠN MUỐN DOWNLOAD
-

Active Directory - Backup & Restore
 11 p |
11 p |  250
|
250
|  101
101
-

Khôi phục SQL Server từ Transaction Log
 4 p |
4 p |  364
|
364
|  89
89
-
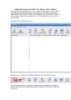
Hướng dân sử dụng Navicat để Create , Backup , Restore Database
 7 p |
7 p |  1253
|
1253
|  66
66
-

Backup và Restore trong Windows 7 – Phần 1
 17 p |
17 p |  212
|
212
|  54
54
-
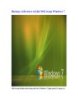
Backup và Restore cài đặt Wifi trong Windows 7
 6 p |
6 p |  235
|
235
|  54
54
-

LAB 2.3. WINDOWS 7 BACKUP - RESTORE
 20 p |
20 p |  165
|
165
|  53
53
-

Backup and Restore a DataBase trong SQL Server
 20 p |
20 p |  254
|
254
|  46
46
-

Backup và Restore trong Windows 7
 35 p |
35 p |  175
|
175
|  39
39
-

Backup and Restore a DataBase- P1
 5 p |
5 p |  155
|
155
|  30
30
-

Bài 5: Sao lưu, quản lý người dùng, boot loader_Âu Bửu Long
 15 p |
15 p |  168
|
168
|  29
29
-

WINDOWS 7 BACKUP - RESTORE
 20 p |
20 p |  117
|
117
|  26
26
-

BACKUP AND RESTORE DATBASE IN MYSQL
 16 p |
16 p |  119
|
119
|  12
12
-

Bài giảng SQL Server 2008: Backup và Restore Database - Trần Thị Kim Chi
 14 p |
14 p |  113
|
113
|  11
11
-
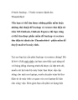
8 bước backup - 5 bước restore dành cho Thunderbird
 16 p |
16 p |  75
|
75
|  8
8
-

Bài giảng Cơ sở dữ liệu nâng cao - Chapter 2: Disaster recovery
 18 p |
18 p |  70
|
70
|  8
8
-
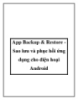
App Backup & Restore Sao lưu và phục hồi ứng dụng cho điện hoại Android
 6 p |
6 p |  59
|
59
|  5
5
-

Exchange Server – Backup and Restore
 18 p |
18 p |  62
|
62
|  4
4
Chịu trách nhiệm nội dung:
Nguyễn Công Hà - Giám đốc Công ty TNHH TÀI LIỆU TRỰC TUYẾN VI NA
LIÊN HỆ
Địa chỉ: P402, 54A Nơ Trang Long, Phường 14, Q.Bình Thạnh, TP.HCM
Hotline: 093 303 0098
Email: support@tailieu.vn








