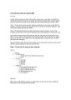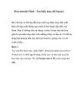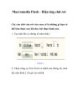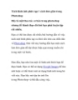Bài 1-Thao Tác Cơ Bản Trên Ảnh
103
lượt xem 25
download
lượt xem 25
download
 Download
Vui lòng tải xuống để xem tài liệu đầy đủ
Download
Vui lòng tải xuống để xem tài liệu đầy đủ
1. Tạo ảnh và lưu trữ + Tạo ảnh mới: Chọn File - New (Ctrl + N) xuất hiện hộp thoại yêu cầu nhập các thông tin - Name: Tên của ảnh - Width: Độ rộng của ảnh (Tuỳ chọn đơn vị đo) - Heght: Độ cao của ảnh (Tuỳ chọn đơn vị đo) - Resolution: Độ phân giải của ảnh (Độ phân giải có ảnh hưởng đến chất lượng ảnh khi in) - Mode: Lựa chọn chế độ màu ảnh Bitmap Chế độ màu chuẩn của Windows GrayScale Chế độ ảnh đơn sắc RGB Color Chế độ ảnh tổng...
Chủ đề:
Bình luận(0) Đăng nhập để gửi bình luận!

CÓ THỂ BẠN MUỐN DOWNLOAD