
Bai 14 TẠO VÀ QUẢN LÝ THƯMỤC DÙNG CHUNG
lượt xem 253
download
 Download
Vui lòng tải xuống để xem tài liệu đầy đủ
Download
Vui lòng tải xuống để xem tài liệu đầy đủ
Kết thúc bài học này cung cấp học viên kiến thức vềcác loại quyền truy cập, tạo và quản lý các thưmục dùng chung trên mạng, NTFS, DFS…
Bình luận(0) Đăng nhập để gửi bình luận!
Nội dung Text: Bai 14 TẠO VÀ QUẢN LÝ THƯMỤC DÙNG CHUNG
- TẠO VÀ QUẢN LÝ THƯ MỤC DÙNG CHUNG Tóm tắt Lý thuyết 4 tiết -Thực hành 10 tiết Mục tiêu Các mục chính Bài tập bắt Bài tập làm buộc thêm Kết thúc bài học này cung I. Tạo các thưmục dùng chung. II. Dựa vào bài Dựa vào bài tập cấp học viên kiến thức Quản lý các thưmục dùng chung. III. tập môn Quản môn Quản vềcác loại quyền truy cập, Quyền truy cập NTFS. IV. DFS. trịWindows trịWindows tạo và quản lý các thưmục Server 2003. Server 2003. dùng chung trên mạng, NTFS, DFS… I. TẠO CÁC THƯ MỤC DÙNG CHUNG. I.1. Chia sẻ thưmục dùng chung. Các tài nguyên chia sẻlà các tài nguyên trên mạng mà các người dùng có thểtruy xuất và sửdụng thông qua mạng. Muốn chia sẻmột thưmục dùng chung trên mạng, bạn phải logon vào hệthống với vai trò người quản trị(Administrators) hoặc là thành viên của nhóm Server Operators, tiếp theo trong Explorer bạn nhầp phải chuột trên thưmục đó và chọn Properties,hộp thoại Properties xuất hiện, chọn Tab Sharing.
- Ý nghĩacủa các mục trong Tab Sharing: Mục Mô tả Do not share this folder Chỉđịnh thưmục này chỉđược phép truy cập cục bộ Chỉđịnh thưmục này được phép truy cập cục bộvà truy cập qua Share this folder mạng Share name Tên thưmục mà người dùng mạng nhìn thấy và truy cập
- Cho phép người dùng mô tảthêm thông tin vềthưmục dùng chung Comment này Cho phép bạn khai báo sốkết nối tối đa truy xuất vào thưmục tại User Limit một thời điểm Cho phép bạn thiết lập danh sách quyền truy cập thông qua mạng Permissions của người dùng Cho phép thưmục được lưu trữtạm tài liệu khi làm việc dưới Offline Settings chếđộOffline. I.2. Cấu hình Share Permissions. Bạn muốncấp quyền cho các người dùng truy cập qua mạng thì dùng Share Permissions. Share Permissions chỉcó hiệulực khi người dùng truy cập qua mạng chứkhông có hiệulực khi người dùng truy cậpcụcbộ. Khác với NTFS Permissions là quản lý người dùng truy cậpdướicấp độtruy xuất đĩa. Trong hộp thoại Share Permissions, chứa danh sách các quyền sau: -Full Control: cho phép người dùng có toàn quyền trên thưmục chia sẻ.-Change: cho phép người dùng thay đổidữliệu trên tập tin và xóa tập tin trong thưmục chia sẻ.-Read: cho phép người dùng xem và thi hành các tập tin trong thưmục chia sẻ. Bạn muốncấp quyền cho người dùng thì nhấp chuột vào nút Add.
- Hộp thoại chọn người dùng và nhóm xuất hiện, bạn nhấp đôi chuột vào các tài khoản người dùng và nhóm cần chọn, sau đó chọn OK.
- I.3. Chia sẻthưmục dùng lệnh netshare. Chứcnăng: tạo,xóa và hiển thịcác tài nguyên chia sẻ. Cú pháp: net share sharenamenet share sharename=drive:path [/users:number | /unlimited] [/remark:"text"]net share sharename [/users:number | unlimited] [/remark:"text"]net share
- {sharename | drive:path} /delete Ý nghĩa các tham số: -[Không tham số]: hiển thịthông tin vềtấtcảcác tài nguyên chia sẻtrên máy tính cụcbộ- [Sharename]: tên trên mạng của tài nguyên chia sẻ,nếu dùng lệnh net share vớimột tham số sharename thì hệthống sẽhiển thịthông tin vềtài nguyên dùng chung này. -[drive:path]: chỉđịnh đường dẫn tuyệt đốicủa thưmụccần chia sẻ. -[/users:number]: đặtsốlượng người dùng lớn nhất có thểtruy cập vào tài nguyên dùng chung này. -[/unlimited]: không giớihạnsốlượng người dùng có thểtruy cập vào tài nguyên dùng chung này. -[/remark:"text"]: thêm thông tin mô tảvềtài nguyên này. -/delete: xóa thuộc tính chia sẻcủa thưmục hiệntại. II. QUẢN LÝ CÁC THƯ MỤC DÙNG CHUNG. II.1. Xem các thưmục dùng chung.Mục Shared Folders trong công cụComputer Management cho phép bạntạo và quản lý các thưmục dùng chung trên máy tính. Muốn xem các thưmục dùng chung trên máy tính bạn chọnmục Shares. Nếu thưmục dùng chung nào có phần cuốicủa tên chia sẻ(share name) là dấu $ thì tên thưmục dùng chung này được ẩn đi và không tìm thấy khi bạn tìm kiếm thông qua My Network Places hoặc duyệt các tài nguyên mạng.
- II.2. Xem các phiên làm việc trên thưmục dùng chung. Muốn xem tấtcảcác người dùng đang truy cập đến các thưmục dùng chung trên máy tính bạn chọn mục Session.Mục Session cung cấp các thông tin sau: -Tên tài khoản người dùng đang kếtnối vào tài nguyên chia sẻ.-Tên máy tính có người dùng kếtnốitừđó.-Hệđiều hành mà máy trạm đang sửdụng đểkếtnối.-Sốtập tin mà người dùng đang mở.-Thời gian kếtnốicủa người dùng.-Thời gian chờxửlý củakếtnối.-Phải là truy cậpcủa người dùng Guest không?
- II.3. Xem các tập tin đang mởtrong các thưmục dùng chung. Muốn xem các tập đang mởtrong các thưmục dùng chung bạn nhấp chuột vào mục Open Files.Mục Open Files cung cấp các thông tin sau: -Đường dẫn và tập tin hiện đang đượcmở.-Tên tài khoản người dùng đang truy cậptập tin đó.- Hệđiều hành mà người dùng sửdụng đểtruy cậptập tin.-Trạng thái tập tin có đang bịkhoá hay không.-Trạng thái mởsửdụng tập tin (Read hoặc Write).
- III. QUYỀN TRUY CẬP NTFS. Có hai loạihệthống tập được dùng cho partition và volume cụcbộlà FAT (bao gồm FAT16 và FAT32). FAT partition không hỗtrợbảomậtnộibộ, còn NTFS partition thì ngượclại có hỗtrợbảo mật; có nghĩa là nếu đĩacứng củabạn định dạng là FAT thì mọi người đều có thểthao tác trên các file chứa trên đĩacứng này, còn ngượclại là định dạng NTFS thì tùy theo người dùng có quyền truy cập không, nếu người dùng không có quyền thì không thểnào truy cập đượcdữliệu trên đĩa. Hệthống 353 Windows Server 2003 dùng các ACL (Access Control List) đểquản lý các quyền truy cậpcủa đối tượng cụcbộvà các đốitượng trên Active Directory.Một ACL có thểchứa nhiều ACE (Access Control Entry) đại điện cho một người dùng hay một nhóm người.
- III.1. Các quyền truy cậpcủa NTFS. III.2. Các mức quyền truy cập được dùng trong NTFS. Tên quyền Chức năng Traverse Folder/Execute Duyệt các thưmục và thi hành các tập tin chương trình trong thưmục File List Folder/Read Data Liệt kê nội dung của thưmục và đọc dữliệu của các tập tin trong thưmục Read Attributes Đọc các thuộc tính của các tập tin và thưmục Read Extended Attributes Đọc các thuộc tính mởrộng của các tập tin và thưmục Create File/Write Data Tạo các tập tin mới và ghi dữliệu lên các tập tin này Create Folder/Append Data Tạo thưmục mới và chèn thêm dữliệu vào các tập tin Write Attributes Thay đổi thuộc tính của các tập tin và thưmục Write Extendd Attributes Thay đổi thuộc tính mởrộng của các tập tin và thưmục Delete Subfolders and Files Xóa thưmục con và các tập tin Delete Xóa các tập tin Read Permissions Đọc các quyền trên các tập tin và thưmục
- Change Permissions Thay đổi quyền trên các tập tin và thưmục Take Ownership Tước quyền sởhữu của các tập tin và thưmục X X X X X X X X X X X X X X X X X X X X X X X X X X X X X X X X X X X X X X X X III.3. Gán quyền truy cập NTFS trên thưmục dùng chung. Bạn muốn gán quyền NTFS, thông qua Windows Explorer bạn nhấp phải chuột vào tập tin hay thưmụccầncấu hình quyền truy cậprồi chọn Properties.Hộp thoại Properties xuất hiện. Nếu ổđĩacủa bạn định dạng là FAT thì hộp thoại chỉcó hai Tab là General và Sharing. Nhưng nếu đĩa có định dạng là NTFS thì trong hộp thoạisẽcó thêm một Tab là Security. Tab này cho phép ta có thểquy định quyền truy cập cho từng người dùng hoặcmột nhóm người dùng lên các tập tin và thưmục. Bạn nhầp chuột vào Tab Security đểcấp quyền cho các người dùng.
- Muốncấp quyền truy cập cho một người dùng, bạn nhấp chuột vào nút Add,hộp thoại chọnlựa người dùng và nhóm xuất hiện, bạn chọn người dùng và nhóm cầncấp quyền, nhấp chuột vào nút Add đểthêm vào danh sách, sau đó nhấp chuột vào nút OK đểtrởlạihộp thoại chính.
- Hộp thoại chính sẽxuất hiện các người dùng và nhóm mà bạnmới thêm vào, sau đó chọn người dùng và nhóm đểcấp quyền. Trong hộp thoại đã hiệnsẵn danh sách quyền, bạn muốn cho người dùng đó có quyền gì thì bạn đánh dấu vào phần Allow, còn ngượclại muốncấm quyền đó thì đánh dấu vào mục Deny.
- III.4. Kếthừa và thay thếquyềncủa đốitượng con. Trong hộp thoại chính trên, chúng ta có thểnhấp chuột vào nút Advanced đểcấu hình chi tiếthơn cho các quyền truy cậpcủa người dùng. Khi nhấp chuột vào nút Advanced,hộp thoại Advanced Security Settings xuất hiện, trong hộp thoại, nếubạn đánh dấu vào mục Allow inheritable permissions from parent to propagate to this object and child objects thì thưmục hiệntại được thừahưởng danh
- sách quyền truy cậptừthưmục cha, bạn muốn xóa những quyền thừahưởng từthưmục cha bạn phảibỏđánh dấu này. Nếu danh sách quyền truy cậpcủa thưmục cha thay đổi thì danh sách quyền truy cậpcủa thưmục hiệntạicũng thay đổi theo. Ngoài ra nếubạn đánh dấu vào mục Replace permission entries on all child objects with entries shown here that apply to child objects thì danh sách quyền truy cậpcủa thưmục hiệntạisẽđược áp dụng xuống các tập tin và thưmục con có nghĩa là các tập tin và thưmục con sẽđược thay thếquyền truy cấp giống nhưcác quyền đang hiển thịtrong hộp thoại.
- Trong hộp thoại này, Windows Server 2003 cũng cho phép chúng ta kiểm tra và cấu hình lại chi tiết các quyềncủa người dùng và nhóm, đểthực hiện, bạn chọn nhóm hay người dùng cần thao tác, sau đó nhấp chuột vào nút Edit.
- III.5. Thay đổi quyền khi di chuyển thưmục và tập tin. Khi chúng ta sao chép (copy)mộttập tin hay thưmục sang mộtvịtrí mới thì quyền truy cập trên tập tin 358hay thưmục này sẽthay đổi theo quyền trên thưmục cha chứa chúng, nhưng ngượclạinếu chúng ta di chuyển(move)mộttập tin hay thưmục sang bất kì vịtrí nào thì các quyền trên chúng vẫn được giữnguyên. III.6. Giám sát người dùng truy cập thưmục.
- Bạn muốn giám sát và ghi nhậnlại các người dùng thao tác trên thưmục hiệntại, trong hộp thoại Advanced Security Settings, chọn Tab Auditing, nhấp chuột vào nút Add đểchọn người dùng cần giám sát, sau đóbạn muốn giám sát việc truy xuất thành công thì đánh dấu vào mục Successful, ngượclại giám sát việc truy xuất không thành công thì đánh dấu vào mục Failed. III.7. Thay đổi ngườisởhữu thưmục. Bạn muốn xem tài khoản người và nhóm người dùng sởhữa thưmục hiệntại, trong hộp thoại Advanced Security Settings, chọn Tab Owner. Đồng thờibạncũng có thểthay đổi người và nhóm ngườisởhữu thưmục này bằng cách nhấp chuột vào nút Other Users or Groups.
- IV. DFS. DFS (Distributed File System) là hệthống tổchứcsắpxếp các thưmục, tập tin dùng chung trên mạng mà Server quản lý, ởđóbạn có thểtậphợp các thưmục dùng chung nằm trên nhiều Server khác nhau trên mạng vớimột tên chia sẻduy nhất. Nhờhệthốngnày màngười dùng dễdàng tìm kiếmmột tài nguyên dùng chung nào đó trên mạng… DFS có hai loại root: domain root là
- hệthống root gắnkết vào Active Directory được chứa trên tấtcảDomain Controller, Stand- alone root chỉchứa thông tin ngay tại máy đượccấu hình. Chú ý DFS không phảilà một File Server mà nó là chỉlà một “bảng mụclục” chỉđến các thưmục đã đượctạo và chia sẻsẵn trên các Server. Đểtriển khai một hệthống DFS trước tiên bạn phải hiểu các khái niệm sau: -Gốc DFS (DFS root) là một thưmục chia sẻđại diện cho chung cho các thưmục chia sẻkhác trên các Server. -Liên kết DFS (DFS link) là một thưmụcnằm trong DFS root, nó ánh xạđếnmột tài nguyên chia sẻcác Server khác. IV.1. So sánh hai loại DFS. -Là hệthống DFS trên một máy Server Stand-alone, không có khảnăng dung lỗi. -Người dùng truy xuấthệthống DFS thông qua đường dẫn \\servername\dfsname. -Là hệthống DFS dựa trên nền Active Directory nên có chính dung lỗi cao. -Hệthống DFS sẽtựđộng đồng bộgiữa các Domain Controller và người dùng có thểtruy xuất đến DFS thông qua đường dẫn \\domainname\dfsname. IV.2. Cài đặt Fault-tolerant DFS.Đểtạomộthệthống Fault-tolerant DFS bạn làm theo các bước sau: Bạn nhấp chuột vào Start Programs Administrative Tools Distributed File System.Hộp thoại Welcome xuất hiện, bạn nhấn Next đểtiếptục. Hộp thoại Root Type xuất hiện, bạn chọnmục Domain Root, nhấn Next đểtiếptục.

CÓ THỂ BẠN MUỐN DOWNLOAD
-
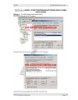
Tài liệu MCSA 70-290 p 14
 11 p |
11 p |  153
|
153
|  77
77
-

PHP cơ bản - Bài 14: Viết ứng dụng tạo mã xác nhận bằng PHP
 7 p |
7 p |  107
|
107
|  13
13
-

Part 14 - Software Deloyment
 10 p |
10 p |  139
|
139
|  12
12
-

Bài giảng Trí tuệ nhân tạo - Bài 14, 15: Tri thức không chắc chắn: Logic xác suất, logic mờ
 36 p |
36 p |  78
|
78
|  8
8
-

Giáo trình mô đun Quản trị mạng (Nghề Lắp ráp sửa chữa máy tính - Trình độ cao đẳng) - CĐ Kỹ thuật Công nghệ BR-VT
 241 p |
241 p |  49
|
49
|  7
7
-

Giáo trình mô đun Quản trị mạng (Nghề Công nghệ thông tin - Trình độ trung cấp) - CĐ Kỹ thuật Công nghệ BR-VT
 266 p |
266 p |  54
|
54
|  6
6
-

Giáo trình mô đun Quản trị mạng (Nghề Quản trị mạng - Trình độ cao đẳng) - CĐ Kỹ thuật Công nghệ BR-VT
 268 p |
268 p |  31
|
31
|  3
3
Chịu trách nhiệm nội dung:
Nguyễn Công Hà - Giám đốc Công ty TNHH TÀI LIỆU TRỰC TUYẾN VI NA
LIÊN HỆ
Địa chỉ: P402, 54A Nơ Trang Long, Phường 14, Q.Bình Thạnh, TP.HCM
Hotline: 093 303 0098
Email: support@tailieu.vn








