
Bài giảng Bảo trì hệ thống: Phần II - ĐH Sư phạm Huế
lượt xem 42
download
 Download
Vui lòng tải xuống để xem tài liệu đầy đủ
Download
Vui lòng tải xuống để xem tài liệu đầy đủ
Bài giảng Bảo trì hệ thống: Phần II giới thiệu cách cài đặt mạng lan, bảo trì máy vi tính, bảo dưõng máy tính, phòng chống virus và các chương trình lây nhiểm, sự cố máy tính. Đây là tài liệu học tập và tham khảo dành cho sinh viên ngành Tin học.
Bình luận(0) Đăng nhập để gửi bình luận!
Nội dung Text: Bài giảng Bảo trì hệ thống: Phần II - ĐH Sư phạm Huế
- Bài 4. CÀI ĐẶT MẠNG LAN Trong mục này, chúng ta sẽ xem cách thiết lập một mạng LAN ngang hàng sử dụng kiến trúc Ethernet với thiết bị mạng thông dụng: Cáp xoắn đôi (twisted pair) sử dụng đầu cắm RJ-45 Card mạng Ethernet Hub 1. Lắp đặt thiết bị a. Bấm cáp mạng Một trong các thao tác khi lắp đặt mạng là bấm cáp mạng nhằm gắn đầu dây mạng vào cáp mạng Quy định về thứ tự dây Có 2 chuẩn quy định về thứ tự dây cho cáp xoắn đôi (twisted pair) sử dụng đầu cắm RJ-45 Pin 1 2 3 4 5 6 7 568A Trắng Lục Lục Trắng Cam Xanh Trắng Xanh Cam Trắng Nâu Nâu 568B Trắng Cam Cam Trắng Lục Xanh Trắng Xanh Lục Trắng Nâu Nâu Sự khác nhau giữa hai chuẩn trên là sự đảo nhau giữa dây 1 và dây 3, dây 2 và dây 6. Trên thực tế chỉ có các dây 1,2,3 và 6 được sử dụng, các dây còn lại chưa được sử dụng. Đối với cáp xoắn đôi (twisted pair), tuỳ theo loại thiết bị kết nối mà chọn cách bấm cáp: Cáp thẳng (Straight-through): 57
- Nối máy tính và hub/switch Bấm hai đầu theo cùng chuẩn: A – A hoặc B – B Cáp chéo (Crossover): Nối hai thiết bị cùng loại: nối hai máy tính trực tiếp, hoặc hai Hub qua cổng Uplink… Bấm hai đầu theo hai chuẩn chéo nhau: A – B Trong thực tế, việc nối mạng vẫn thành công với cách bấm dây theo thứ tự bất kỳ, miễn là thực hiện nguyên tắc: Cáp thẳng:hai đầu nối của một sợi cáp có thứ tự dây giống nhau Cáp chéo: dây 1 của đầu này thành dây 3 của đầu kia và ngược lại, đối với cặp dây 2 và 6 cũng có sự đảo ngược như vậy. b. Cài driver Thông thường: Khởi động máy, Windows sẽ tự cài đặt Dùng đĩa đi kèm (đĩa kèm mainboard nếu là card onboard) Tìm kiếm driver theo số hiệu card 2. Một số khái niệm a. Địa chỉ IP IP là địa chỉ 32 bit dùng để xác định một nút trong mạng. Được biểu diễn theo dạng xxx.xxx.xxx.xxx, ví dụ 192.168.1.124. Khi cài đặt mang LAN, chọn địa chỉ mạng trong vùng dành cho Intranet ( xem bảng phân bố các lớp IP) Lớp Bắt dầu Kết thúc Netmask Địa chỉ Internet thường A 1.0.0.0 127.255.255.255 255.0.0.0 B 128.0.0.0 191.255.255.255 255.255.0.0 C 192.0.0.0 223.255.255.255 255.255.255.0 Dành cho Intranet A 10.0.0.0 10.255.255.255 255.0.0.0 B 172.16.0.0 172.31.255.255 255.255.0.0 C 192.168.0.0 192.168.255.255 255.255.255.0 Các lớp D, E dành riêng cho các trường hợp đặc biệt 58
- Bảng phân bố các lớp IP b. Gateway Gateway chỉ thiết bị kết nối giữa các mạng TCP/IP khác nhau để dẫn đường, chuyển các gói tin giữa các mạng. Một máy tính muốn kết nối với các máy của mạng khác cần thông qua Gateway, IP của Gateway sẽ được khai báo trong cấu hình của máy đó. c. DNS (Domain Name System) DNS (Domain Name System) là một hệ cơ sở dữ liệu phân tán dùng để ánh xạ giữa các tên miền và các địa chỉ IP. DNS đưa ra một phương pháp đặc biệt để duy trì và liên kết các ánh xạ này trong một thể thống nhất. Trong phạm vi lớn hơn, các máy tính kết nối với internet sử dụng DNS để tạo địa chỉ liên kết dạng URL (Universal Resource Locators). Theo phương pháp này, mỗi máy tính sẽ không cần sử dụng địa chỉ IP cho kết nối mà chỉ cần sử dụng tên miền (domain name) để truy vấn đến kết nối đó. Với mô hình phân cấp như hình dưới đây : Mô hình phân cấp tên miền 3. Thiết lập cấu hình TCP/IP Sau khi trình điều khiển của card mạng được cài đạt thành công. Windows tạo một mục dạng “Local Area Connection ...” trong mục Network Connections. Chọn 59
- Properties của mục Local Area Connection... sẽ xuất hiện hộp hội thoại như hình bên. Tiếp tục chọn properties của mục Internet Protocol. Có hai cách khai báo địa chỉ IP cho máy trạm: IP tĩnh và IP động. Các thông tin cần cho cấu hình TCP/IP bao gồm: IP, Gateway, DNS. a. Thiết lập IP tĩnh IP tĩnh phù hợp cho các máy cố định, đặc biệt là các máy có chia sẻ dịch vụ. Với cách thiết lập IP tĩnh, chúng ta chỉ định một IP cố định cho mỗi máy. Để khai báo IP, trong mục Internet Protocol properties, chọn Use the follow IP address. Nhập IP Subnet Mask và Gateway (nếu cần) b. Sử dụng IP động IP động là giải pháp phù hợp cho các máy tính không cố định, ngoài ra nó cung là giải pháp giúp tiết kiệm công sức đối với các mạng có nhiều máy tính. Để có thể sử dụng IP động cần có một DHCP Server trong mạng, DHCP server sẽ cung cấp IP mỗi khi kết nối. Đồng thời, trên máy sử dụng IP động cần có dịch vụ DHCP client (đối với máy tính Windows, dịch vụ DHCP client đã được cài mặc định). Để khai báo sử dụng IP động, trong mục Internet Protocol properties, chọn Obtain un IP automatically. c. Cài đặt DHCP Server DHCP (Dynamic Host Configuration Protocol) là một chuẩn IP được thiết kế để giảm tính phức 60
- tạp cho các cấu hình địa chỉ IP quản trị. DHCP Server cung cấp tập hợp các tham số như gateway, DNS, subnet mask và một loạt địa chỉ IP. Sau đây là cách cài đặt DHCP server trong windows 2000 Server: + Chọn Configure your server trong Administrator Tools + Vào mục Networking -> DHCP, chọn Open DHCP manager +Trong danh sách Server Roles, right-click trên tên máy, chọn New Scope: 61
- Phạm vi (scope): tập hợp các địa chỉ IP máy tính trong mạng con dùng DHCP. + Ở màn hình tiếp theo, gõ tên phạm vi và bấm Next, ta đến màn hình sau: 62
- + Ở màn hình trên, nhập phạm vi địa chỉ phân phối, là dãy IP dành để cấp cho các may client, bắt đầu từ Start IP Address đến End IP address. 63
- + Tiếp theo, nhập phạm vi địa chỉ loại trừ không phân phối (chẳng hạn một số IP được xác lập cố định cho router hay một số máy đặc biệt không nên phân bố cho máy khác). 64
- + Màn hình trên thiết lập thời gian “thuê bao” một IP (hết hạn thời gian này IP có thể được cấp cho máy khác, thực tế, trước khi hết hạn máy client sẽ gửi tiếp yêu gia tăng thời gian cấp IP). + Ở màn hình tiếp theo, chọn Yes, I want to configure this options now để thực hiện thiết lập Gateway và DSN Server, bấm Next + Hai màn hình tiếp theo để khai báo Gateway và DNS Server: 65
- + Bước cuối cùng chọn Yes, I want to activate this scope now để kích hoạt ngay hoặc No, I will activate this scope later để tạm thời chưa kích hoạt scope này. 4. Kiểm tra hoạt động của mạng a. Lệnh ipconfig Lệnh ipconfig để xem cấu hình TCP/IP hoặc làm tươi thiết lập DHCP. Thường dùng dạng: ipconfig [/all] [/renew [Adapter]] [/release [Adapter]] /all Hiển thị đầy đủ cấu hình TCP/IP cho mọi connection /renew [Adapter] Làm mới cấu hình TCP/IP (DHCP) /release [Adapter] Loại bỏ cấu hình TCP/IP hiện thời (DHCP) 66
- b. Lệnh ping Lệnh ping dùng để kiểm tra kết nối TCP/IP cú pháp ping ip/hostname 67
- c. Lệnh nslookup Lệnh nslookup cho phép kiểm tra hệ thống DNS. Một số ví dụ sử dụng lệnh này: e. Lệnh tracert (traceroute) Có thể sử dụng lệnh này để kiểm đường đi đến một máy nào đó. Cú pháp 68
- tracert [option] hostname Ví dụ: Ghi chú: Xem Help của Windows để biết chi tiết về các lệnh trên. 5. Khai báo tên máy và workgroup/domain Vào System propertie, chọn Tab Computer Nam, Click Change.. Nhập tên máy, Chọn workgroup hay domain và nhập tên 69
- 6. Chia sẽ tài nguyên trên mạng Các dịch vụ (service) cần cho việc truy cập và chia sẻ file và máy in: + Client for Microsoft Network + File and Printer Sharing for Microsoft Network a. Chia sẻ ổ đĩa, thư mục Để chia sẻ (share) ổ đĩa hay thư mục, vào Window Explorer Chọn ổ đĩa/thư mục, click chuột phải, chọn Sharing… 70
- Trong hộp hội thoại sharing sẽ có một số tham số thường gặp: + New Share: Tạo chia sẻ + Remove Share: Xoá chia sẻ + Share this folder: Chia sẻ + Share name: Tên trên mạng của ổ đĩa hay thư mục + Allow: Giới hạn số lượng các user + Permissions: thiết lập quyền truy xuất 71
- Bấm vào Permissions, hộp hội thoại bên xuất hiện cho phép thiết lập quyền cho từng user: Everyone để chỉ tất cả mọi user, ứng với mỗi user, chúng ta có thể thiết lập quyền - Read: đọc - Change: thay đổi Ứng với mỗi quyền, chọn Allow để cho phép hoặc Deny để cấm. 72
- b. Truy xuất tài nguyên từ máy khác Để truy xuất đến ổ đĩa, thư mục trên máy khác có thể vào mục My Network Places Cũng có thể truy xuất bằng cách gõ trực tiếp đường dẫn có dạng: \\tênmáy\tênShare, ví dụ: \\PC01\data\hoso Nếu một thư mục nào đó trên mạng được truy xuất thường xuyên, nên ánh xạ thành một ổ đĩa trên máy cục bộ. Để thực hiện ánh xạ ổ đĩa mạng, chạy Windows Explorer, sau đó vào Tools-> Map Network Drive (Hoặc right-click trên My Network Places rồi chọn Map Network Drive). Các bước tiếp theo, chọn thư mục và tên của ổ đĩa mạng. 73
- c. Chia sẻ máy in Có thể chọn chia sẻ máy in trong quá trình cài đặt hoặc bất ký lúc nào. Muốn chia sẻ một máy in có sẳn, chúng ta vào Start - Settings- Printer… Trong danh sách các máy in, right-click trên máy in muốn chia sẻ, chọn Sharing: Chọn Share this printer để chia sẻ hoặc Do not share this printer để không chia sẻ máy in này. Mục Share name: tên trên mạng của máy in mà các máy khác sẽ sử dụng. d. Cài máy in mạng Từ một máy tính, muốn sử dụng một máy in kết nối ở máy tính khác trong mạng thì cần phải cài một “máy in mạng”. Dĩ nhiên máy in đó phải được chia sẻ. Việc cài máy in mạng, củng giống như cài máy in cục bộ, chọn chức năng Add Printer trong mục Printers ( Start -> Settings-> Printers…) Bấm Next, đến đoạn Local or Network Printer, chọn Network printer, or a printer attached to another computer (xem hình bên) Bấm Next, bước tiếp theo gõ tên máy in hoặc sẽ chọn (Browse). Tên của máy in có dạng \\tênmáy\tênmáyinchiasẻ.Các bước tiếp theo như cài máy in bình thường. 74
- 75
- Chương III. BẢO TRÌ MÁY VI TÍNH Bài 1. BẢO DƯÕNG MÁY TÍNH 1. Mục đích Ngăn ngừa sự cố. Hạn chế thiệt hại. 2. Bảo đảm môi trường làm việc của máy tính Môi trường sạch sẽ, khô thoáng Không cho phép hút thuốc bên cạnh PC, khói thuốc có thể gây tổn hại cho đĩa cứng máy tính. Ðặt PC ở nơi không bị va sốc. Không để chất lỏng gần máy tính 3. Kế hoạch bảo trì Cần vạch ra một kế hoạch bảo trì cho hệ thống các máy tính. Tùy điều kiện môi trường, tần suất làm việc mà đưa ra kế hoạch phù hợp. Dưới đây là một ví dụ: Thành phần Bảo trì Tần suất Bên trong vỏ Làm vệ sinh các lỗ thông gió. Hàng năm máy Thổi bụi đất ra khỏi vỗ máy bằng khí nén, làm vệ sinh lỗ thông gió, bộ nguồn, và quạt bằng khí nén.Gắn chắc chắn các chíp và card mở rộng. Làm vệ sinh các tiếp điểm trên card mở rộng CMOS setup Sao lưu setup Mỗi khi thay đổi Ổ đĩa mềm Chỉ làm vệ sinh đầu ổ đĩa mềm khi ổ đĩa không Khi ổ đĩa gặp trục chạy trặc Ổ đĩa cứng Sao lưu. Ít nhất mỗi tuần Tự động thi hành chương trình quét virus vào lúc Ít nhất mỗi ngày khởi động Hàng năm Gom mảnh ổ đĩa và phục hồi cluster bị thất lạc Bàn phím Làm vệ sinh bàn phím. Hàng năm 76

CÓ THỂ BẠN MUỐN DOWNLOAD
-

Bài giảng Bảo trì hệ thống - Nguyễn Văn Khang
 244 p |
244 p |  154
|
154
|  29
29
-

Bài giảng Bảo trì hệ thống: Chương 3 - TS. Trần Quang Diệu
 46 p |
46 p |  231
|
231
|  17
17
-

Bài giảng Bảo trì hệ thống: Chương 2 - TS. Trần Quang Diệu
 49 p |
49 p |  183
|
183
|  16
16
-

Bài giảng Bảo trì hệ thống: Chương 4 - TS. Trần Quang Diệu
 26 p |
26 p |  184
|
184
|  15
15
-

Bài giảng Bảo trì hệ thống: Chương 5 - TS. Trần Quang Diệu
 8 p |
8 p |  196
|
196
|  14
14
-

Bài giảng Bảo trì hệ thống: Chương 1 - TS. Trần Quang Diệu
 29 p |
29 p |  215
|
215
|  13
13
-

Bài giảng Bảo trì hệ thống: Chương 6 - TS. Trần Quang Diệu
 19 p |
19 p |  189
|
189
|  12
12
-

Bài giảng Bảo trì hệ thống: Bài mở đầu - TS. Trần Quang Diệu
 10 p |
10 p |  190
|
190
|  10
10
-

Bài giảng Bảo trì hệ thống (75 trang)
 75 p |
75 p |  87
|
87
|  9
9
-
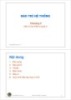
Bài giảng Bảo trì hệ thống: Chương 3 - ThS. Trần Quang Hải Bằng
 23 p |
23 p |  87
|
87
|  8
8
-

Bài giảng Bảo trì hệ thống: Chương 1 - ThS. Trần Quang Hải Bằng
 15 p |
15 p |  95
|
95
|  6
6
-

Bài giảng Bảo trì hệ thống: Chương 1 - ThS. Nguyễn Lê Minh
 50 p |
50 p |  48
|
48
|  6
6
-

Bài giảng Bảo trì hệ thống: Chương 3 - ThS. Nguyễn Lê Minh
 42 p |
42 p |  50
|
50
|  5
5
-

Bài giảng Bảo trì hệ thống: Chương 4 - ThS. Trần Quang Hải Bằng
 13 p |
13 p |  66
|
66
|  4
4
-

Bài giảng Bảo trì hệ thống: Chương 3 - ThS. Trần Quang Hải Bằng
 23 p |
23 p |  71
|
71
|  4
4
-
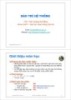
Bài giảng Bảo trì hệ thống: Chương 0 - ThS. Trần Quang Hải Bằng
 5 p |
5 p |  88
|
88
|  4
4
-

Bài giảng Bảo trì hệ thống: Chương 4 - ThS. Trần Quang Hải Bằng
 13 p |
13 p |  76
|
76
|  4
4
-
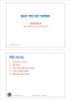
Bài giảng Bảo trì hệ thống: Chương 2 - ThS. Trần Quang Hải Bằng
 25 p |
25 p |  72
|
72
|  3
3
Chịu trách nhiệm nội dung:
Nguyễn Công Hà - Giám đốc Công ty TNHH TÀI LIỆU TRỰC TUYẾN VI NA
LIÊN HỆ
Địa chỉ: P402, 54A Nơ Trang Long, Phường 14, Q.Bình Thạnh, TP.HCM
Hotline: 093 303 0098
Email: support@tailieu.vn








