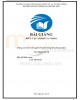YOMEDIA

ADSENSE
Bài giảng Biên tập audio và video: Phần 2 - Tạ Thị Thảo
149
lượt xem 44
download
lượt xem 44
download
 Download
Vui lòng tải xuống để xem tài liệu đầy đủ
Download
Vui lòng tải xuống để xem tài liệu đầy đủ
(NB) Phần 2 của bài giảng Biên tập audio và video trình bày một số phương pháp biên tập video với After Effect và phương pháp biên tập âm thanh trong Adobe Premiere. Mời các bạn cùng tham khảo.
AMBIENT/
Chủ đề:
Bình luận(0) Đăng nhập để gửi bình luận!
Nội dung Text: Bài giảng Biên tập audio và video: Phần 2 - Tạ Thị Thảo
- Bài giảng Biên tập Audio và Video – Ngành Truyền thông Đa phương tiên CHƯƠNG 3: PHƯƠNG PHÁP BIÊN TẬP VIDEO VỚI AFTER EFFECT 3.1. Giới thiệu tổng quan về phần mềm After Effects After Effects (AE) là một trong các chương trình xử lý phim chuyên nghiệp (Edit film) và dễ sử dụng do hãng Adobe phát triển. Cũng giống như chương trình Photoshop xử lý ảnh tĩnh (still images), AE cho các chức năng xử lý ảnh động (movie), nói “nôm na” là làm kỷ xảo phim ảnh. AE và Photoshop do cùng hãng Adobe phát triển nên chúng rất tương thích nhau (có thể import từ files của Photoshop và lấy được từng layer). 3.1.1. Giới thiệu giao diện After Effect Đầu tiên chúng ta sẽ làm quen về Giao diện (Interface), hay Vùng làm việc (WorkSpace) của After Effects (AE). Vùng nhìn Project: Quản lý các files import. Composition panel: Giống như monitor, sẽ hiển thị kết quả sau khi xử lý. Timeline: Điều khiển animation, effects… theo thời gian. Có thể chọn open một workspace định sẵn của AE bằng cách : Hoặc chúng ta điều chỉnh kích thước của từng panel, bằng cách đưa con trỏ chuột vào giữa hai panel và kéo để điều chỉnh kích thước. 62 Bộ môn Truyền thông Đa phương tiện – Đại học Công nghệ thông tin và Truyền thông
- Bài giảng Biên tập Audio và Video – Ngành Truyền thông Đa phương tiên Dock, group, or float panels: Có thể di chuyển các panel bằng cách kéo chúng và sắp xếp theo từng nhóm (group) khác nhau. Hoặc right-click góc trên panel, chọn undock panel. Các icon trong panel: • Dùng mouse wheel, bạn có thể phóng lớn thu nhỏ vùng nhìn composite. • Alt + mouse wheel, phóng lớn vùng nhìn Timeline. • Giữ Spacebar + mouse left để pan. • Right click trên toolbar để ẩn hoặc hiện các cột như hình vẽ. Hoặc tại góc mỗi viewer click vào các icon tam giác: Tại vùng nhìn Composition (góc trái bên dưới), click vào icon (Always Preview This view) thì mỗi lần bạn thực hiện preview chỉ cửa sổ này mới view cho chung ta. 63 Bộ môn Truyền thông Đa phương tiện – Đại học Công nghệ thông tin và Truyền thông
- Bài giảng Biên tập Audio và Video – Ngành Truyền thông Đa phương tiên Ở icon kế bên, là icon bậtTitle/Action Safe. Lúc này sẽ xuất hiện vùng nhìn an toàn trên viewer composition : Cũng như các chương trình khác, thanh công cụ trên góc trái màn hình có các chức năng: A. Selection, B.Hand, C.Zoom D.Rotation E. Orbit Camera, Track XY Camera, Track Z Camera F. Pan Behind G. Mask and shape tools H. Pen tools I. Type tools J.Brush K.Clone Stamp L.Eraser M. Puppet tools N. Controls related to active tool. Chú ý: các điều khiển liên quan tới các công cụ chỉ xuất hiện khi các công cụ được chọn. 3.1.2. Tạo và import một Project Trước khi bắt tay vào edit hay làm effects một đọan phim nào đó, chúng ta phải sắp xếp các hình ảnh, âm thanh, kịch bản…. Tức là thực hiện một Project. Để tạo một Project mới, có thể làm như sau: - Vào menu New > New Project hoặc nhấn tổ hợp phím Ctrl + Alt + N 64 Bộ môn Truyền thông Đa phương tiện – Đại học Công nghệ thông tin và Truyền thông
- Bài giảng Biên tập Audio và Video – Ngành Truyền thông Đa phương tiên Tiếp theo bạn chọn Files/project settings: Tại hàng Timecode base, chọn 25fpt (25 frame per secon cho hệ PAL video) và Audio setting chon Sample Rate 41.100 kHz. Tiếp đến bạn chọn tại menu Composition/New Composition (Ctr+N): Composition: tương tự như Sequence trong Premiere. Nó là một phần để tạo ra một vộ phim hoặc một video bằng cách phối hợp các file dữ liệu, các hiệu ứng lại với nhau. Tại thanh Preset chọn kích cỡ của phim (Nếu làm hệ PAL thì chọn PAL D1/DV mà các kênh truyền hình trong nước thường phát). Hoặc chọn các chuẩn mà nhà sản xuất yêu cầu. 65 Bộ môn Truyền thông Đa phương tiện – Đại học Công nghệ thông tin và Truyền thông
- Bài giảng Biên tập Audio và Video – Ngành Truyền thông Đa phương tiên Đặt tên cho Composition tại Compsition Name Ở thanh Resolution (độ phân giải) chọn half hay full…, thường chọn half cho nhẹ máy. Duration (thời lượng đọan phim), nên chọn đúng chiều dài đọan phim mà ta chuẩn bị xử lý (giả sử đọan phim Quảng các 30s, hãy gõ vào số 30 thay thế vào số 05 ở trên hình- giờ:phút:giây:frame) . Tiếp tục chọn ở menu Edit/Preferences/General… bạn bấm next đến thanh Import: Chọn tại Sequence Footage 25 Frames Per Second nếu là hệ PAL video. Phần Still Footage (ảnh tĩnh) chọn Length of Composition. Nhấn next qua phần Video preview chọn Output Device: Computer Monitor Only nếu chỉ preview trên máy tính (không có card dựng phim). 66 Bộ môn Truyền thông Đa phương tiện – Đại học Công nghệ thông tin và Truyền thông
- Bài giảng Biên tập Audio và Video – Ngành Truyền thông Đa phương tiên Như vậy là đã chuẩn bị xong một project theo cấu hình yêu cầu. Import dữ liệu vào Project Bước kế tiếp là lấy hình ảnh, movie, capture, âm thanh… vào chuẩn bị xử lý. Hãy chọn tại menu File/Import hoặc Double click vào project panel: Ở phần Files of type sẽ nhìn thấy những file mà AE cho phép import. Phần Targa sequence sẽ active nếu có một chuỗi hình được đánh thứ tự liền nhau. Nếu Import là file Photoshop thì sẽ xuất hiện menu: 67 Bộ môn Truyền thông Đa phương tiện – Đại học Công nghệ thông tin và Truyền thông
- Bài giảng Biên tập Audio và Video – Ngành Truyền thông Đa phương tiên Và chọn từng layer hay merged lại tùy nhu cầu. • Nếu file chúng ta chọn có alpha chanel (32bit) thì sẽ xuất hiện: - Ignore: bỏ qua chanel alpha. - Straight – Unmatted: nếu file 32bit (như Targa 30bit) - Premultiplied – Matted with color: chương trình sẽ tự tạo phần mate theo màu background mà ta chọn (BG phải là một màu đồng nhất). Sau khi import vào, kéo các files từ Project panel thả vào Timeline panel. Chúng ta có thể import nhiều file và kéo thả nhiều files vào Timeline panel này, lúc đó sẽ xuất hiện nhiều layer như layer bên Photoshop. 3.2. Làm việc với Timeline và cách key điểm 3.2.1. Làm việc với thanh Timeline Cửa sổ Timeline: Hiển thị các composition và các sự kiện chuyển động được giới hạn trong vùng thời gian. Một trong những đặc tính mạnh nhất của After Effects là khả năng khiến cho các lớp trong một composition di chuyển và thay đổi mỗi lúc như làm thay đổi một cường độ lớp, xoay, định kích cỡ, cân bằng màu sắc, hay cường độ hiệu ứng. Tất cả cá khả năng đó đều thực hiện trong cửa sổ Timeline. 68 Bộ môn Truyền thông Đa phương tiện – Đại học Công nghệ thông tin và Truyền thông
- Bài giảng Biên tập Audio và Video – Ngành Truyền thông Đa phương tiên Để hiển thị cửa sổ Composition, hãy kéo footage từ cửa sổ project vào nút Composition dưới đáy cửa sổ project. Mỗi cửa sổ Composition có một cửa sổ Timeline tương ứng. Khi hiệu chỉnh một Composition trong cửa sổ Composition, Adobe After Effects tự động hiển thị cửa sổ Timeline tương ứng và ngược lại. Các thuộc tính của Timeline - Mũi tên thứ 1: Stick này hiện ra với các Layer Vector ( Text, Shape, Path ... ). - Mũi tên thứ 2: ( Motion Blur ) Giúp các chuyển động được làm mờ đi ( Thường dùng khi gán keyframe Position ). - Mũi tên thứ 3: Biểu tượng này chỉ hiện ra với các lớp Adjustment Layer. Lớp Adjustment Layer có tác dụng khi ta Add Effect vào nó, thì mọi Layer bên dưới sẽ chịu tác động bởi cùng 1 Effect đã add vào Adjustment Layer. - Mũi tên thứ 4: Đây là stick 3D. Giúp các chuyển layer về dạng 3D. Xoay 3 trục X Y Z thoải mái. - Mũi tên thứ 5: Stick vào nếu đã stick ở " Mũi tên 2 " Các Layer dc stick ở "Mũi tên 2 " sẽ có chuyển động mờ đi. Khi Preview và Render thành file. Lưu ý là Stick ở " Mũi tên 2 " nhưng ko stick ở " Mũi tên 5 " sẽ ko có tác dụng. - Mũi tên thứ 6: Bật biểu đồ chuyển động. Giúp bạn điều chỉnh và làm mượt chuyển động theo ý muốn (Đây là bước nâng cao hơn khi muốn điều chỉnh Keyframe). Chỉ Stick vào khi đã add Keyframe 3.2.2. Cách key điểm Việc tạo Keyframe được hiểu như một điểm tại một thời điểm nào đó, tại điểm này có những thông số, những tính chất như ta mong muốn. 69 Bộ môn Truyền thông Đa phương tiện – Đại học Công nghệ thông tin và Truyền thông
- Bài giảng Biên tập Audio và Video – Ngành Truyền thông Đa phương tiên Thực hiện: Để tạo Keyframe nhấp vào biểu tượng đồng hồ bấm giờ bên trái các mục mà ta cần thay đổi (Scale, Rotation, Position…) để tạo một Keyframe. Những Keyframe được đánh dấu được biểu diễn bằng viên kim cương ngay tại vị tri thanh trượt thời gian hiện hành. 3.3. Tạo và quản lý lớp trong After Effect 3.3.1. Tạo lớp (Layer). Tạo Lớp từ footage Tại cửa sổ Project, click đúp chuột trái vào composition cần tạo lớp, mở Composition and Timeline Tại cửa sổ Timeline, di chuyển con trỏ tới nơi cần tạo lớp mới =>Kéo footage item từ cửa sổ Project panel vào cửa sổ Composition. a. Tạo lớp solid-color Có thể tạo lớp solid-color bằng cách vào menu Layer > New > Solid.( Ctrl+Y) Hoặc File > Import > Solid. Chú ý: After Effects lưu toàn bộ các lớp solid và cả thư mục Solids trong cửa sổ Project. Khi tạo lớp solid lần đầu, After Effects sẽ tạo Solids folder 70 Bộ môn Truyền thông Đa phương tiện – Đại học Công nghệ thông tin và Truyền thông
- Bài giảng Biên tập Audio và Video – Ngành Truyền thông Đa phương tiên b. Tạo lớp ánh sáng Tạo lớp ánh sáng bằng cách vào menu Layer > New > Light hoặc nhấn tổ hợp phím Ctrl+Alt+Shift + L Một số định dạng của lớp ánh sáng 71 Bộ môn Truyền thông Đa phương tiện – Đại học Công nghệ thông tin và Truyền thông
- Bài giảng Biên tập Audio và Video – Ngành Truyền thông Đa phương tiên c. Tạo lớp camera Để tạo lớp came ra thì hãy vào menu Layer > New > Camera hoặc nhấn tổ hợp phím Ctrl+Alt+Shift + C Hiệu chỉnh lớp Camera Sử dụng công cụ: Công cụ Orbit Camera: xoay lớp 3D hiện hành quanh tâm điểm. Công cụ Track XY Camera: điều chỉnh lớp hiển thị của lớp 3D theo chiều ngang hoặc chiều dọc Công cụ Track Z Camera: điều chỉnh hiển thị của lớp 3D dọc theo đường dẫn đầu đến những điểm khác của đối tượng. - Sử dụng chế độ của các trục: Local Axis mode , World Axis mode , View Axis mode . 72 Bộ môn Truyền thông Đa phương tiện – Đại học Công nghệ thông tin và Truyền thông
- Bài giảng Biên tập Audio và Video – Ngành Truyền thông Đa phương tiên d. Chuyển 1 lớp thường thành adjustment layer Tại Timeline , chọn lớp cần chuyển. Chọn Layer > Switches > Adjustment Layer. Tạo lớp Photoshop Mở composition muốn tạo lớp Adobe Photoshop. Chọn Layer > New > Adobe Photoshop File. Nhập tên file, click Save. e.Lớp 3D Tạo lớp 3D: Chọn layer, Layer > 3D Layer. Tại Timeline panel, click vào 3D layer. Thuộc tính của lớp 3D: 73 Bộ môn Truyền thông Đa phương tiện – Đại học Công nghệ thông tin và Truyền thông
- Bài giảng Biên tập Audio và Video – Ngành Truyền thông Đa phương tiên Hiệu chỉnh lớp 3D: Lựa chọn lớp 3D cần chỉnh sửa, di chuyển. Tại thanh công cụ, thực hiện: - Lựa chọn công cụ Selection: chỉnh sửa vị trí của đối tượng trên lớp. - Lựa chọn công cụ Rotation : Điều chỉnh hướng và góc quay. 3.3.2. Quản lý lớp. a. Canh lề và bố trí các lớp trong không gian 2 chiều - Sử dụng cửa sổ Align 1. Lựa chọn các lớp cần canh lề và bố trí. 74 Bộ môn Truyền thông Đa phương tiện – Đại học Công nghệ thông tin và Truyền thông
- Bài giảng Biên tập Audio và Video – Ngành Truyền thông Đa phương tiên 2. Chọn Window > Align & Distribute. 3. Tại cửa sổ Align, click các biểu tượng của canh lề và bố trí lớp cần làm. Chú ý: Để canh lề phải chọn 2 hoặc nhiều lớp, còn bố trí lớp phải chọn 3 lớp và nhiều hơn. Sắp xếp các lớp bằng cách sử dụng chuột Chọn công cụ Selection từ cửa số Tools. Tại Composition panel chọn lớp cần sắp xếp. Sử dụng chuột kéo tới vị trí khác trong Composition panel. b. Sao chép layer Tại Timeline panel, copy lớp cần copy. Di chuyển con trỏ thời gian tới lớp cần copy và nhấn tổ hợp phím Ctrl+Alt+V c. Nhân bản layer (Duplicate layer) Tại Project, Composition, or Timeline panel, chọn layer , chọn Edit > Duplicate. d. Splitting layers ( tách lớp ) Tại cửa sổ Timeline or Composition panel,chọn lớp cần tách lớp. Tại Timeline panel, di chuyển con trỏ thời gian về lớp cần tách. Chọn Edit > Split Layer. e. Đổi tên lớp 1.Tại Timeline, chọn lớp cần đổi tên 2. Press Enter (Windows) 3. Press Enter or Return lần nữa để sử dụng tên mới. f. Thay đổi màu cho nhãn 1. Tại Timeline panel, chọn lớp. 2. Chọn Edit > Label > [color name]. g. Hiển thị / ẩn các lớp trong Composition panel Cách 1: Click Video switch của lớp trong Timeline panel. Cách 2: Chọn Layer > Switches, and make sure that the Video switch is selected (to display the layer) or deselected (to hide the layer). Hiển thị tất cả các lớp: Chọn Layer > Switches > Show All Video. Ẩn tất cả các lớp: Chonn Layer > Switches > Hide Other Video. h. Khóa và mở khóa layer Thực hiện bằng các cách sau: - Tại Timeline panel, click vào Lock của layer cần khóa (lock) or clear (unlock) the Lock icon . - Chọn 1 hoặc nhiều lớp trong Timeline panel, chọn Layer >Switches > Lock. - Mở khóa toàn bộ layers của composition, chọn Layer > Switches > Unlock All Layers. 75 Bộ môn Truyền thông Đa phương tiện – Đại học Công nghệ thông tin và Truyền thông
- Bài giảng Biên tập Audio và Video – Ngành Truyền thông Đa phương tiên h.Tạo layer solo Tại Timeline panel, chọn layer cần solo, chọn Layer > Switches > Solo. Click Solo icon của layer trên Timeline panel. 3.4. Các hiệu ứng cơ bản trong After Effects Để tạo các hiệu ứng trong After effects, chúng ta có thể vào menu Effects và chọn các hiệu ứng mà chúng ta muốn sử dụng hoặc vào pannel Effects & Presets để tìm các hiệu ứng mà chúng ta muốn sử dụng cho video. Ví dụ: Sử dụng hiệu ứng để chỉnh màu cho video. Ví dụ 2: Sử dụng hiệu ứng Blur để làm mờ cho video. Ví dụ 3: Sử dụng hiệu ứng Lens Flare để tạo hiệu ứng ánh sáng cho đoạn intro. 3.5. Sử dụng mặt nạ trong After Effects. Mặt nạ (Mask) trong After Effect là một đường Path khép kín, được kết nối bởi các node gắn liền với nhau, Mask chỉ hiện hữu khi các Node được đóng lại thành một khối liền mạch. Ngoài ra Mask có thể di chuyển theo chuyển động của Keys Frame. Mask là một công cụ tạo ra lớp mặt nạ, khi lớp Layer được áp dụng bởi mask chúng ta chỉ có thể quan sát được một phần của lớp layer nằm trong vùng ảnh hưởng của Mask. Ví dụ: Sử dụng mask trong after effect để tạo hiệu ứng cho chữ. Ví dụ 2: Sử dụng mask để tạo hiệu ứng hoa văn chuyển động 3.6. Tạo chữ trong After Effect Để tạo chữ trong After effects, có thể sử dụng công cụ text (T) trên thanh công cụ trong giao diện của phần mềm. Ví dụ: Tạo một composition mới, kích thước và thời gian tùy ý, xong vào layer/ New/ Solid tùy chọn màu nền trong mục color. Tiếp tục chọn công cụ text và gõ một dòng bất kỳ. 76 Bộ môn Truyền thông Đa phương tiện – Đại học Công nghệ thông tin và Truyền thông
- Bài giảng Biên tập Audio và Video – Ngành Truyền thông Đa phương tiên Click sổ mũi tên ở mục text, chọn animate/ opacity ở mục Animation 1 kéo opacity trong range selector 1 về 0% click sổ mục range selector 1, click vào cái đồng hồ ở mục offset . kéo thanh thời gian để định điểm kết thúc cho dòng text, rồi trả opacity lại 100% ở mục offset. 77 Bộ môn Truyền thông Đa phương tiện – Đại học Công nghệ thông tin và Truyền thông
- Bài giảng Biên tập Audio và Video – Ngành Truyền thông Đa phương tiên *Thu gọn khung work area rồi review để xem, chỉnh thời gian text chạy nhanh hay chậm là tùy ý và cũng phụ thuộc vào số lượng chữ ở đây là 3”. Tiếp tục click chọn animate/ opacity rồi animate/ opacity một lần nữa để có Animation 2. ở Animation 2, click add/ property/ character value Trong mục character value đặt giá trị là 124 để tạo biểu tượng như con trỏ khi đánh máy 78 Bộ môn Truyền thông Đa phương tiện – Đại học Công nghệ thông tin và Truyền thông
- Bài giảng Biên tập Audio và Video – Ngành Truyền thông Đa phương tiên vẫn ở Animation 2, click sổ range selector 1/ Advance/ đặt giá trị cho smoothness là 0%. Quay trở lên range selector 1 của Animation 2 đặt giá trị của End là 1%. Làm tương tự cho phần offset giống trong animation 1: kéo thời gian kết thúc (trùng với animation 1 nha) trả giá trị 100% offset. 79 Bộ môn Truyền thông Đa phương tiện – Đại học Công nghệ thông tin và Truyền thông
- Bài giảng Biên tập Audio và Video – Ngành Truyền thông Đa phương tiên Cuối cùng là tạo con trỏ nhấp nháy cuối dòng. Click chọn công cụ text và gõ một biểu tượng con trỏ | , lưu ý đặt size cho con trỏ và size chữ lúc nãy bằng nhau và thẳng hàng, có thể dùng phím mũi tên trên bàn phím để chỉnh cho khớp. Kéo thời gian hiển thị cho text con trỏ đến sau điểm kết thúc của text ban đầu Làm tương tự như text đầu: animation/ opacity, animation 1 set opacity = 0%, offset điểm bắt đầu bằng 0%. Kéo cột thời gian qua rồi vẫn khung offset đó set 100%, nhích cột thời gian qua một chút chọn offset 0%, dịch chuyển đầu đọc đi một đoạn chọn offset 100% (làm vậy để con trỏ nhấp nháy) tiếp tục như vậy làm khoảng 4 lần 0% và 3 lần 100% (thời gian bắt đầu và kết thúc của con trỏ luôn là 0% để con trỏ biến mất) Thêm sound để tăng hiệu ứng là hoàn tất 80 Bộ môn Truyền thông Đa phương tiện – Đại học Công nghệ thông tin và Truyền thông
- Bài giảng Biên tập Audio và Video – Ngành Truyền thông Đa phương tiên Click sổ audio/ waveform để hiện dãy sóng âm thanh cho tiện việc điều chỉnh. Kéo cột thời gian đến vị trí kết thúc chuyển động gõ chữ của text (ở animation1 và 2 của dòng text ban đầu) click vào cái đồng hồ của audio levels, âm thanh ở điểm này sẽ là mặc định +0.00dB. Để kết thúc âm thanh tại đây, kéo cột thời gian qua một tí rồi đặt thông số-48.00dB Xong dùng chuột kéo điểm này gần sát lại với điểm ban đầu để không còn đoạn âm thanh không mong muốn nào sót lại. 81 Bộ môn Truyền thông Đa phương tiện – Đại học Công nghệ thông tin và Truyền thông

ADSENSE
CÓ THỂ BẠN MUỐN DOWNLOAD
Thêm tài liệu vào bộ sưu tập có sẵn:

Báo xấu

LAVA
AANETWORK
TRỢ GIÚP
HỖ TRỢ KHÁCH HÀNG
Chịu trách nhiệm nội dung:
Nguyễn Công Hà - Giám đốc Công ty TNHH TÀI LIỆU TRỰC TUYẾN VI NA
LIÊN HỆ
Địa chỉ: P402, 54A Nơ Trang Long, Phường 14, Q.Bình Thạnh, TP.HCM
Hotline: 093 303 0098
Email: support@tailieu.vn