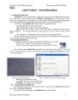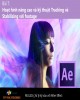YOMEDIA

ADSENSE
Bài giảng Dựng hình 3D nâng cao: Phần 2 - Trần Nguyễn Duy Trung
66
lượt xem 16
download
lượt xem 16
download
 Download
Vui lòng tải xuống để xem tài liệu đầy đủ
Download
Vui lòng tải xuống để xem tài liệu đầy đủ
(NB) Tiếp nối nội dung ở phần 1, phần 2 của bài giảng "Dựng hình 3D nâng cao" cung cấp cho người học những kiến thức về lắp ráp nhân vật, xây dựng khung cảnh 3D, hoạt cảnh 3D. Mời các bạn cùng tham khảo để nắm bắt các nội dung chi tiết.
AMBIENT/
Chủ đề:
Bình luận(0) Đăng nhập để gửi bình luận!
Nội dung Text: Bài giảng Dựng hình 3D nâng cao: Phần 2 - Trần Nguyễn Duy Trung
- Bài giảng Dựng hình 3D nâng cao – Ngành Truyền thông Đa phương tiện Hình 3-105 Hình 3-106 5. Click chuột phải vào phép hiệu chỉnh Smooth từ trên danh sách Stack rồi chọn lệnh Collapse All để sáp nhập các phép hiệu chỉnh vào hẳn trong mô hình. Lưu file lại bằng lệnh Save as, đặt tên với số thứ tự tăng lên là Character11.max. Chƣơng 4: LẮP RÁP NHÂN VẬT Lắp ráp (Ringging) là thuật ngữ được sử dụng trong quá trình tạo mô hình, nói đến tiến trình gắn kết hệ thống khung xương vào mô hình lưới 3D. Nó gần giống như cơ thể của chúng ta, trong đó, xương và khớp hình thành nên bộ xương 80 Bộ môn Truyền thông Đa phương tiện – Đại học Công nghệ thông tin và Truyền thông
- Bài giảng Dựng hình 3D nâng cao – Ngành Truyền thông Đa phương tiện rồi bắp thịt gắn kết với bộ xương. Chúng ta có thể di chuyển bằng cách co và giãn các cơ bắp. 3DS max có hai hệ thống lắp ráp và làm hoạt cảnh nhân vật - đó là hệ Bones và hệ Biped. Hệ Biped trước đây là một plug-in của 3DS max có tên là Character Studio, nhưng kể từ 3DS max7, nó đã được tích hợp vào chương trình chính. Chương trình này trước tiên sẽ đề cập đến cách thức lắp ráp một nhân vật bằng hệ Biped và sau đó là tìm hiểu về hệ Bones. 4.1. Hệ thống khung xƣơng Biped Biped là một hệ thống khung xương theo phả hệ định sẵn cho các mô hình lưới nhân vật có hai chân. Hệ Biped làm việc rất tốt cho phần lớn tất cả nhân vật có hai chân và ngay cả nhân vật có bốn chân. Lợi ích của việc sử dụng hệ khung xương Biped là nó bao gồm sẵn một hệ khung xương hoàn chỉnh với hệ thống vận hành linh hoạt và hạn chế chuyển động sao cho đầu gối và khuỷu tay không uốn cong sai cách. Các hệ khung xương Biped được xác lập đầy đủ với hệ thống chuyển động học đảo và các cơ cấu linh hoạt mà ta phải mất hàng giờ để xác lập theo cách thủ công. Hệ khung xương Biped điều khiển chuyển động của mô hình lưới bằng cách sử dụng phép hiệu chỉnh gọi Physique để gắn kết mô hình lưới vào hệ khung xương. Việc gắn kết được thực hiện trên cơ sở đỉnh, cho phép mọi đỉnh di chuyển một cách độc lập. ở bài tập sau, ta sẽ thấy được cách thức bổ sung hệ biped vào mô hình lưới của nhân vật. Ta cũng sẽ thu phóng hệ Biped cho phù hợp với kích thước của nhân vật và sau đó tìm hiểu cách thức gắn kết khung xương Biped cho mô hình lưới của nhân vật để làm hoạt cảnh cho nó. 1. Đầu tiên ta cần mở chương trình 3ds max và tải mô hình lưới hoàn tất của nhân vật vào (file Character11.max của chương 3). 2. Tiếp theo, xóa bỏ các mặt phẳng của bản vẽ tham khảo và chuyển các khung nhìn trực giao sang phương thức hiển thị Wriframe như minh họa trong hình 4-1. 81 Bộ môn Truyền thông Đa phương tiện – Đại học Công nghệ thông tin và Truyền thông
- Bài giảng Dựng hình 3D nâng cao – Ngành Truyền thông Đa phương tiện Hình 4-1 3. Bên dưới bảng lệnh create có một hàng biểu tượng. click lên biểu tượng Systems nằm ở góc phải như hình minh họa trong hình 4-2. (Giảng viên trình chiếu hình 4-1) 4. Bây giờ, trên bảng cuộn Object Type, click nút Biped. Trên bảng cuộn Create Biped, xác lập các tham số như sau: - Neck links: 1 - Spline Links: 4 - Leg Links: 3 - Tail Links: 0 - Polytail1 Links: 2 - Polytail1 Links: 0 - Fingers: 3 - Fingers Links : 3 - Toes : 1 - Toe Links: 1 5. Đặt con trỏ chuột ở ngay chân của mô hình lưới trong khung nhìn Front rồi sau đó nhấn giữ nút chuột trái và drag lên trên để đặt hệ thống khung xương Biped vào khung cảnh. Tiếp tục drag chuột lên cao cho đến khi phần hông màu vàng của bộ xương nằm chính xác ở ngay hông nhân vật như minh họa trong hình 4-3. 82 Bộ môn Truyền thông Đa phương tiện – Đại học Công nghệ thông tin và Truyền thông
- Bài giảng Dựng hình 3D nâng cao – Ngành Truyền thông Đa phương tiện (Giảng viên trình chiếu hình 4-3) 6. Nếu mô hình lưới của ta có cùng kích thước như ở đây thì chiều cao của bộ khung xương Biped khoảng chừng 98. 7. Bây giờ, ta cần phải sắp xếp lại khung xương cho trùng khớp với mô hình lưới. Chọn bảng lênh Motion để mở rộng các bảng cuộn như minh họa trong hình 4-4. Hình 4-4 8. Ta cần phải làm việc trong phương thức Figure Mode để thu phóng, di chuyển và xoay bộ khung xương Biped cho khớp với mô hình lưới. trên bảng cuộn Biped, click tùy chọn figure Mode (xem lại hình 4-4) 9. Bây giờ, ta có thể sử dụng các công cụ điều chỉnh để định vị khung xương Biped. Để di chuyển toàn bộ khung xương, bạn hãy chọn nút có dạng hình thoi màu trắng nằm bên trong khung xương chậu, nút này còn được gọi là COM, được viết tắt từ center of mass (trọng tâm). Đầu tiên zoom lại gần khu vực xương chậu trong khung nhìn Front. Sử dụng công cụ Move để dịch chuyển trọng tâm COM theo trục ngang cho trùng với trục giữa của mô hình lưới như minh họa trong hình 4-5. (Giảng viên trình chiếu hình 4-5) 10. Tiếp theo, trong khung nhìn Right, di chuyển trọng tâm COM để đặt khung xương chậu vào giữa hông nhân vật như minh học trong hình 4-6. (Giảng viên trình chiếu hình 4-6) 11. Bây giờ, ta cần làm việc trên đôi chân của nhân vật. chọn liên kết đùi trái của khung xương, là liên kết có màu xanh dương (xem hình 4-7). 83 Bộ môn Truyền thông Đa phương tiện – Đại học Công nghệ thông tin và Truyền thông
- Bài giảng Dựng hình 3D nâng cao – Ngành Truyền thông Đa phương tiện (Giảng viên trình chiếu hình 4-7) 12. Bây giờ, ta hãy click lên biểu tượng Symmetrical để chọn thêm bộ phận đối xứng (là khung xương đùi phải). biểu tượng Symmetrical nằm trên bảng cuộn Track Selection và trông giống như một hình người nhỏ với hai cánh tay màu trắng (xem lại hình 4-7). 13. Trên thanh Toolbar chính, chọn hệ tọa độ Local từ trong danh sách các hệ tọa độ tham chiếu. Sử dụng công cụ Rotate, xoay chân nhân vật ra bên ngoài trong khung nhìn Front tương ứng theo góc xoay của chân nhân vật. Bạn nhận thấy là chân phải của nhân vật cũng được xoay tương ứng (xem hình 4-8). 14. Trong khung nhìn Right, tiếp tục xoay cho khung xương trùng khớp với chân của nhân vật (xem hình 4-9). (Giảng viên trình chiếu hình 4-8) (Giảng viên trình chiếu hình 4-9) 15. Khung xương đùi hơi dài hơn so với nhân vật. sử dụng công cụ Scale để thu nhỏ chân nhân vật theo trục X sao cho khớp nối đầu gối trùng với đầu gối nhân vật. Sử dụng hình 4-10 để tham khảo. (Giảng viên trình chiếu hình 4-10) 16. Trong khung nhìn Right, chọn hai liên kết bắp chân dưới theo như cách mà ta đã thực hiện với hai bắp đùi rồi xoay chúng cho khớp với mô hình lưới như minh họa trong hình 4-11. Thu ngắn hai khung xương bắp chân một chút. (Giảng viên trình chiếu hình 4-11) 17. Cô gái đang mạng đôi giày bốt có gót khá cao. Ta hãy chọn hai khung xương bàn chân nhân vật và xoay chúng về phía trước như minh họa trong hình 4-12. (Giảng viên trình chiếu hình 4-12) 18. Tiếp theo, ta hãy xoay chân nhân vật quanh trục Y trong khung nhìn Front để cho lòng bàn chân tạo thành một góc nghiêng so với mặt đất như minh họa trong hình 4-13. 19. Bàn chân cũng cần phải xoay quanh trục X để cho mũi giầy hướng ra ngoài cho phù hợp với góc nghiêng của bàn chân của mô hình lưới như minh họa trong hình 4-14. Phóng to hai bàn chân cho phù hợp với kích cỡ đôi giày. 20. Chọn cả hai khung xương ngón chân trái và phải rồi xoay cho chúng nằm ngang bằng với mặt đất. Sau đó, phóng to để cho chúng vượt quá khỏi bàn chân một chút như hình minh họa trong hình 4-15. Ta nên tạo các khung xuương sao cho 84 Bộ môn Truyền thông Đa phương tiện – Đại học Công nghệ thông tin và Truyền thông
- Bài giảng Dựng hình 3D nâng cao – Ngành Truyền thông Đa phương tiện chúng vượt quá phạm vi mô hình một chút để công đoạn gắn kết được thực hiện chính xác hơn. (Giảng viên trình chiếu hình 4-13) (Giảng viên trình chiếu hình 4-14) 21. Bộ xương hiện có các khung xương xương sống quá dài so với thân mình của mô hình lưới. nhân vật của ta có đôi chân dài và thân mình ngắn. Chọn tất cả bốn khung xương xương sống này (xem hình 4-16) (Giảng viên trình chiếu hình 4-15) (Giảng viên trình chiếu hình 4-16) 22. Trong khung nhìn Right, di chuyển chúng vào giữa thân mình. Thu nhỏ các liên kết được chọn cho vừa khít với mô hình lưới như minh họa trong hình 4-17 (Giảng viên trình chiếu hình 4-17) 23. Mô hình lưới có độ cong ở lưng nhưng các khung xương tại vị trí này hiện vẫn còn thẳng đứng. bạn có thể điều chỉnh khung xương cho phù hợp với mô hình lưới bằng cách xoay chúng trong khung nhìn Right. Đầu tiên xoay khung xương sống dưới cùng về phía trước như minh họa trong hình 4-18. 24. Nhấn giữ phím Ctrl và click vào khung xương xương sống thấp nhất để thôi không chọn nó. 25. Xoay các khung xương xương sống còn lại về phía sau, uốn theo độ cong của lưng nhân vật như minh họa trong hình 4-19. (Giảng viên trình chiếu hình 4-18) (Giảng viên trình chiếu hình 4-19) 26. Không chọn khung xương xương sống thấp nhất và tiếp tục xoay hai khung xương còn lại về sau như minh họa trong hình 4-20. 85 Bộ môn Truyền thông Đa phương tiện – Đại học Công nghệ thông tin và Truyền thông
- Bài giảng Dựng hình 3D nâng cao – Ngành Truyền thông Đa phương tiện Hình 4-20 27. Cuối cùng, chỉ chọn riêng khung xương xương sống cao nhất rồi xoay về trước để cho các khung xương vai và đầu trùng khớp với nhân vật như minh họa trong hình 4-21. (Giảng viên trình chiếu hình 4-21) 28. Cấu trúc mặc định của hệ khung xương Biped được xây dựng phù hợp với nhân vật nam. Do đó, hai bờ vai của khung xương có xu hướng rộng hơn mức cần thiết đối với một nhân vật nữ. chọn khung xương đòn gánh của bờ vai bên trái. Click nút Symmetrical để chọn tiếp khung xương đòn gánh bên phải. 29. Bây giờ, ta hãy thu ngắn hai bờ vai của khung xương cho khớp với hình dáng của nhân vật nữ như minh họa trong hình 4-22. 86 Bộ môn Truyền thông Đa phương tiện – Đại học Công nghệ thông tin và Truyền thông
- Bài giảng Dựng hình 3D nâng cao – Ngành Truyền thông Đa phương tiện Hình 4-22 30. Xoay bờ vai nhân vật xuôi xuống dưới một chút cho phù hợp hơn với mô hình lưới (xem hình 4-23). 31. Chọn và xoay hai cánh tay, cũng giống như cách mà ta đã thực hiện với hai chân (xem hình 4-24). 32. Thu ngắn hai cánh tay để cho khuỷu tay nằm cùng vị trí tương ứng với mô hình lưới như minh họa trong hình 4-25. (Giảng viên trình chiếu hình 4-23) (Giảng viên trình chiếu hình 4-24) 33. Tiếp theo, ta cần chọn phần cẳng tay và thu phóng chúng sao cho hai cổ tay trùng khớp với mô hình lưới như minh họa trong hình 426. 34. Chuyển sang khung nhìn Right, tiếp tục xoay khung xương cẳng tay sao cho khung xương khớp với bàn tay cảu mô hình lưới như minh họa trong hình 4-27. (Giảng viên trình chiếu hình 4-25) (Giảng viên trình chiếu hình 4-26) 35. Bây giờ, bạn sẽ làm việc với các ngón tay. Bắt đầu với ngón tay cái. Chọn các khung xương của ngón tay cái và thu phóng chúng vào đúng vị trí với các khớp nối của ngón cái trên mô hình lưới. 36. Xoay các khung xương đốt ngón tay cái cho xuôi theo như tay của nhân vật (xem hình 4-28). (Giảng viên trình chiếu hình 4-27) 87 Bộ môn Truyền thông Đa phương tiện – Đại học Công nghệ thông tin và Truyền thông
- Bài giảng Dựng hình 3D nâng cao – Ngành Truyền thông Đa phương tiện (Giảng viên trình chiếu hình 4-28) 37. Thu ngắn và di chuyển chúng cho phù hợp theo kích thước của mô hình nhân vật (xem hình 4-29) 38. Thu phóng và xoay khung xương đốt đầu tiên của ngón tay trỏ như minh họa trong hình 4-30. (Giảng viên trình chiếu hình 4-29) (Giảng viên trình chiếu hình 4-30) 39. Tiếp tục chuyển đến khung xương đốt thứ hai, đặt nó vào đúng vị trí như minh họa trong hình 4-31. 40. Lặp lại tiến trình trên cho đốt cuối cùng của ngón tay. (Giảng viên trình chiếu hình 4-31) 41. Bây giờ, chuyển sang khung xương ngón tay còn lại dùng để điều khiển cùng lúc 3 ngón tay kết hợp. Ta chỉ cần sắp xếp cho nó trùng khớp với vị trí ngón giữa là được (xem hình 4-32). (Giảng viên trình chiếu hình 4-32) 42. Phóng lớn các đốt ngón cuối đẻ cho chúng vượt qua đầu mút ngón tay một chút như minh họa trong hình 4-33. (Giảng viên trình chiếu hình 4-33) (Giảng viên trình chiếu hình 4-34) 43. Chuyển sang phần đuôi tóc của nhân vật. Trong khung nhìn Right, xoay và thu ngắn khung xương đầu tiên của đuôi tóc đến khoảng giữa của nó như minh họa trong hình 4-34. 44. Tương tự, điều chỉnh liên kết thứ hai (xem hình 4-35) lưu file lại bằng lênh save as, đặt tên là CharacterRig.max. 88 Bộ môn Truyền thông Đa phương tiện – Đại học Công nghệ thông tin và Truyền thông
- Bài giảng Dựng hình 3D nâng cao – Ngành Truyền thông Đa phương tiện Hình 4-35 4.2. Gắn hệ khung xƣơng Biped vào mô hình lƣới Ta cần phải gắn khung xương Biped vào mô hình lưới bằng phép hiệu chỉnh Physique trước khi làm hoạt cảnh cho chúng. Phép hiệu chỉnh Physique được phát triển đặc biệt dành cho các mô hình lưới hệ Biped và đã từng là một phần của chương trình Character Studio khi nó còn là một plug-in riêng lẻ. Bây giờ, phép hiệu chỉnh Physique đã được tích hợp vào chương trình 3ds max. Do đó, ta có thể sử dụng nó cho các loại liên kết phả hệ khác, chẳng hạn như các khung xương (Bone) và đường cong (Curve). Sau khi có được hệ khung xương Biped với kích thước tương đương với mô hình lưới, ta tiến hành gắn kết chúng lại với nhau. 1. Chọn mô hình nhân vật rồi đi đến bảng lệnh Modify. Chọn phép hiệu chỉnh Physique từ trong danh sách thả xuống Modifier List như minh họa trong hình 4- 36. (Giảng viên trình chiếu hình 4-36) 2. Trên bảng cuộn Physique, click vào biểu tượng nút Attach to Node. 3. Chọn khung xương COM (có dạng hình thoi tại khu vực khung xương chậu) của hệ khung xương Biped trong khung nhìn. Nếu ta gặp khó khăn khi chọn nó trong khung nhìn, nhấn phím H rồi double click vào vật thể Bip01 trong danh sách của hộp thoại Pick Object như minh họa trong hình 4-37. (Giảng viên trình chiếu hình 4-37) 89 Bộ môn Truyền thông Đa phương tiện – Đại học Công nghệ thông tin và Truyền thông
- Bài giảng Dựng hình 3D nâng cao – Ngành Truyền thông Đa phương tiện 4. Hộp thoại Physique Initialization sẽ xuất hiện (xem hình 4-38). Click vào nút Initialize để khởi động tiến trình gắn kết. (Giảng viên trình chiếu hình 4-39) 5. Mô hình lưới bây giờ sẽ có các đoạn thẳng màu cam chạy xuyên qua. Đường thẳng này thể hiện các liên kết của khung xương được gắn kết vào mô hình lưới (xem hình 4-39). Hình 4-39 6. Hệ khung xương Biped bây giờ đang tác động đến mô hình lưới. Nếu ta chọn bất kỳ bộ phận nào của hệ khung xương Biped và xoay nó, mô hình lưới cũng sẽ di chuyển theo cùng. Tuy nhiên, khi thử di chuyển khung xương bàn tay, ta sẽ thấy có một số đỉnh của ngón tay không di chuyển theo (xem hình 4-40). Đó là do chúng không nằm trong phạm vi ảnh hưởng của khung xương tương ứng). 7. Nhấn tổ hợp phím Ctrl + Z để hủy bỏ các thao tác điều khiển thử nghiệm vừa rồi, đặt cánh tay trở về vị trí ban đầu của nó. (Giảng viên trình chiếu hình 4-40) 8. Click vào dấu cộng nằm bên cạnh phép hiệu chỉnh Physique trên danh sách Modifier Stack và chọn cấp độ vật thể thứ cấp Envelope (khung bao) như minh họa trong hình 4-41. Phép hiệu chỉnh Physique điều khiển việc ràng buộc các đỉnh thông qua khung bao. Mỗi liên kết khung xương có hai khung bao (lồng vào nhau) bao quanh nó. Nếu một đỉnh nào đó rơi vào phạm vi khung bao của liên kết nó sẽ được ràng buộc với liên kết đó. (Giảng viên trình chiếu hình 4-41) 90 Bộ môn Truyền thông Đa phương tiện – Đại học Công nghệ thông tin và Truyền thông
- Bài giảng Dựng hình 3D nâng cao – Ngành Truyền thông Đa phương tiện 9. Click lên liên kết (đoạn thẳng màu cam) của cẳng tay bên trái nhân vật. Khung bao của liên kết sẽ xuất hiện. Tất cả các đỉnh nằm trong khung bao này sẽ được chọn có tô màu như minh họa trong hình 4-42. (Giảng viên trình chiếu hình 4-42) 10. Các khung bao trong 3ds max có hai loại tác dụng lên các đỉnh. Bất kỳ đỉnh nào rơi vào bên trong khung bao sẽ được ràng buộc hoàn toàn với liên kết đó. Các đỉnh rơi vào trong khu vực nằm giữa khung bao trong và khung bao ngoài chia sẻ các ảnh hưởng giảm dần. cả hai khung bao đều có thể được mở rộng phạm vi nếu cần cách sử dụng các nút lệnh trên bảng cuộn Blending Envelopes. Xác lập mặc định là Both, nhưng bằng cách click lên nút lệnh Inner (khung bao trong) hoặc Outer (khung bao ngoài), chúng ta có thể thu phóng các khung bao riêng lẻ một cách độc lập. với phần cẳng tay này, ta hãy mở rộng cả hai khung bao bằng cách sử dụng công cụ Scale để bao bọc tất cả các đỉnh của cẳng tay như minh họa trong hình 4- 43. (Giảng viên trình chiếu hình 4-43) 11. Bây giờ, ta có thể chuyển sang cẳng tay bên phải và mở rộng nó theo cách tương tự. Nhưng cách tốt nhất để giữ được tính nhất quán của mô hình lưới từ hai bên là tạo đối xứng khung bao. Để tạo đối xứng khung bao cho cẳng tay bên phải, bạn chỉ cần click nút lệnh copy trong phần Edit Commands trên bảng cuộn như minh họa trong hình 4-44. 12. Bây giờ, ta chọn cẳng tay bên phải rồi click nút lênh Paste. Xác lập của khung bao ở phía bên trái sẽ được sao chép sang khung bên phải. 13. Khung bao bản sao chỉ vừa được sao chép trực tiếp từ bên này sang bên kia chứ chưa phải là một bản sao đối xứng. Ta cần phải click nút lệnh Mirror để tạo đối xứng cho khung bao bản sao vào đúng vị trí như minh họa trong hình 4-45. (Giảng viên trình chiếu hình 4-44) (Giảng viên trình chiếu hình 4-45) 14. Tương tự như cánh tay, bàn tay cũng gặp vấn đề tương tự. zoom lại gần bàn tay trái, chọn các liên kết của 3 ngón tay kết hợp. Sử dụng công cụ Scale để mở rộng cho chúng bao quanh các đỉnh tương ứng. Ta nên cẩn thận không nên mở rộng các khung bao quá xa để nó không ảnh hưởng đến các đỉnh của ngón trỏ (xem hình 4-46). (Giảng viên trình chiếu hình 4-46) 91 Bộ môn Truyền thông Đa phương tiện – Đại học Công nghệ thông tin và Truyền thông
- Bài giảng Dựng hình 3D nâng cao – Ngành Truyền thông Đa phương tiện 15. Sử dụng lệnh Copy, Paste và Mirror cho từng khung bao để sao chép đối xứng chúng sang phía bên phải của mô hình lưới. 16. Thử kiểm tra mô hình lưới bằng cách di chuyển các khung xương tay và chân của hệ Biped. Điều chỉnh các khung bao của các đỉnh còn bị lỗi. 17. Ngay cả khi các khung bao điều khiển được toàn bộ các nhân vật, mô hình lưới vẫn còn tồn tại các vẫn đề khác. Chọn khung xương xương sống thấp nhất rồi xoay thử nó về phía trước. Ta sẽ nhận thấy sự biến dạng xảy ra trên gương mặt nhân vật như minh họa trong hình 4-47. Các đỉnh của gương mặt đang chia sẻ lực ảnh hưởng với các liên kết khác ngoài liên kết cái đầu. Ta có thể điều chỉnh kích thước các khung bao để khắc phục lỗi này, nhưng có một cách khác cho phép chúng ta điều chỉnh ở cấp độ đỉnh. Ta sẽ sử dụng phương pháp này để tinh chỉnh các lực ảnh hưởng của mô hình lưới. 18. Nhấn tổ hợp phím Ctrl + Z để phục hồi góc xoay của thân mình trở lại vị trí ban đầu. Sau đó chọn mô hình lưới và chuyển đến cấp độ vật thể thứ cấp Vertex của phép hiệu chỉnh Physique trong danh sách Stack như minh họa trong hình 4-48. Từng đỉnh trên mô hình lưới sẽ được hiển thị thành các dấu cộng màu trắng. (Giảng viên trình chiếu hình 4-47) (Giảng viên trình chiếu hình 4-48) 19. Ta có thể xác định các đỉnh được ràng buộc bởi một liên kết bằng cách chọn nút lệnh Select By Link trên bảng cuộn Vertex-Link Assgenment. Sau đó, click liên kết cái đầu để quan sát các đỉnh đang chịu ảnh hưởng bởi liên kết đó, như minh họa trong hình 4-49. (Giảng viên trình chiếu hình 4-49) 20. Các đỉnh của cái đầu nhân vật cần phải được xác lập theo một cách riêng. Trước hết, cái đầu là một vật thể rắn và không thể bị biến dạng giống như thân mình. Vì vậy chúng cần phải được khóa cứng vị trí để không bị dịch chuyển. Thứ hai, các đỉnh tại khu vực vai chịu ảnh hưởng bởi cái đầu cũng sẽ dịch chuyển vị trí khi cái đầu di chuyển. Điều này sẽ gây lỗi khi làm hoạt cảnh. Các ảnh hưởng trên khu vực này cần được loại bỏ. Click nút Select. Rồi chọn các đỉnh của cái đầu nằm phía trên cổ như minh họa trên hình 4-50. 21. Click lên nút Assign to Link. Ta sẽ thấy là khi chọn nút này, các biểu tượng dấu cộng có màu trong phần Vertex Type thay đổi. Màu xanh dương và xanh lục sẽ không còn được chọn, riêng màu đỏ vẫn còn được chọn. các nút lệnh này điều khiển cách thức một đỉnh bị ràng buộc với khung xương. Các đỉnh màu đỏ là những đỉnh có thể chia sẻ ảnh hưởng với hai liên kết trở lên. Các đỉnh màu xanh lục chỉ chịu ảnh hưởng bởi một liên kết duy nhất còn gọi là ràng buộc rắn (Rigid Binding). Các 92 Bộ môn Truyền thông Đa phương tiện – Đại học Công nghệ thông tin và Truyền thông
- Bài giảng Dựng hình 3D nâng cao – Ngành Truyền thông Đa phương tiện đỉnh màu xanh dương là các đỉnh nằm ngoài ảnh hưởng của bất kỳ một liên kết nào, nên chỉ được ràng buộc vào liên kết gốc. Click vài nút dấu cộng màu xanh dương rồi chọn một liên kết bất kỳ để tạm thời không gán chúng cho một liên kết nào hết. Các đỉnh đang được chọn sẽ chuyển sang màu xanh dương như minh họa trong hình 4-51. (Giảng viên trình chiếu hình 4-50) (Giảng viên trình chiếu hình 4-51) 22. Tiếp theo, click vào dấu cộng màu xanh lục ở giữa. click vào liên kết đầu để gán các đỉnh đang được chọn cho nó (xem hình 4-52). Tất cả các đỉnh được chọn sẽ chuyển sang màu xanh lục. (Giảng viên trình chiếu hình 4-52) 23. Click nút Lock Assignment. Nút này sẽ khóa các đỉnh để bất kỳ thay đổi nào tác động đến việc ràng buộc của mô hình lưới cũng sẽ không ảnh hưởng đến các đỉnh bị khóa. Các đỉnh bị khóa sẽ chuyển sang có biểu tượng chấm vuông, không còn biểu tượng dấu cộng như ban đầu (xem hình 4-53). 24. Bước tiếp theo là tách các đỉnh ở phần mái tóc khỏi ảnh hưởng của các liên kết thân mình, và các đỉnh của phần thân khỏi ảnh hưởng của các liên kết tóc. Bắt với mái tóc. Click nút Select. Chọn các đỉnh ở phần trên của mái tóc với cái đầu. bạn có thể tạm thời cho ẩn các khung xương của hệ Biped để chọn được các đỉnh của mô hình dễ dàng hơn. Thực hiện tương tự như các bước trên để gán chúng theo kiểu Rigid cho khung xương đuôi tóc thứ nhất (xem hình 4-54) rồi khóa chúng lại. (Giảng viên trình chiếu hình 4-53) (Giảng viên trình chiếu hình 4-54) 25. Tương tự, chọn các đỉnh thấp hơn của mái tóc và ràng buộc theo kiểu Rigid và khóa chúng vào liên kết đuôi tóc thứ hai như minh họa trong hình 4-55. (Giảng viên trình chiếu hình 4-55) 26. Bây giờ, chọn tất cả các đỉnh của hai vai và phần cổ áo của mô hình lưới như minh họa trong hình 4-56. (Giảng viên trình chiếu hình 4-56) 27. Click nút Remove from Link. 28. Chọn lần lượt vào liên kết của cái đầu và hai đuôi tóc như minh họa trong hình 4-57. Các liên kết này sẽ không còn ảnh hưởng đến các đỉnh được chọn nữa. 93 Bộ môn Truyền thông Đa phương tiện – Đại học Công nghệ thông tin và Truyền thông
- Bài giảng Dựng hình 3D nâng cao – Ngành Truyền thông Đa phương tiện Hình 4-57 29. Sau khi loại bỏ ảnh hưởng của các liên kết, một số đỉnh ở phần cổ áo có thể sẽ chuyển sang màu xanh dương. Đó là bởi vì chúng không được ràng buộc vào một liên kết nào hết. chúng ta sẽ bổ sung chúng cho liên kết cổ. Chọn các đỉnh của phần cổ áo và gán chúng cho liên kết cổ như minh họa trong hình 4-58. 30. Khi đang ở cấp độ vật thể thứ cấp Vertex, ta có thể kiểm tra các đỉnh chưa được gán liên kết một cách dễ dàng do chúng sẽ hiển thị màu xanh dương. Ta có thể tìm thấy một số đỉnh nằm ở phần đáy quần của nhân vật. Nếu có, chọn các đỉnh này và gán chúng cho liên kết khung xương chậu như minh họa trong hình 4-59. (Giảng viên trình chiếu hình 4-58) (Giảng viên trình chiếu hình 4-59) 31. Còn có một vấn đề khác với bộ ngực của nhân vật. Các đỉnh này đang được ràng buộc cùng lúc với hai liên kết của khung xương xương sống (xem hình 4-60). Điều này sẽ tạo ra một số biến dạng xấu khi nhân vật được làm hoạt cảnh. Ta có thể dễ dàng thấy được điểu này khi xoay các khung xương liên quan. Cần phải gán tất cả các đỉnh ở bộ ngực cho cùng một liên kết. không nhất thiết phải là một ràng buộc Rigid, nhưng có được một liên kết gây ảnh hưởng chính vẫn tốt hơn. 94 Bộ môn Truyền thông Đa phương tiện – Đại học Công nghệ thông tin và Truyền thông
- Bài giảng Dựng hình 3D nâng cao – Ngành Truyền thông Đa phương tiện Hình 4-60 32. Chọn các đỉnh ở phần ngực và loại bỏ liên kết thấp hơn (lệnh Remove from Link) như minh họa trong hình 4-61. Chúng ta muốn liên kết cao hơn điều khiển chuyển động của bộ ngực bởi vì về cơ bản chúng di chuyển theo lồng ngực của nhân vật và liên kết cao hơn đang điều khiển khu vực này. 33. Ta sẽ thấy là có một số đỉnh ở phần dưới ngực chuyển sang màu xanh, cho biết chúng không thuộc liên kết nào. Với tất cả các đỉnh của bộ ngực vẫn còn đang được chọn, click nút Assgin to Link rồi click vào liên kết xương sống cao hơn như minh họa trong hình 4-62. (Giảng viên trình chiếu hình 4-61) (Giảng viên trình chiếu hình 4-62) 34. Mô hình lưới đã sẵn sàng cho ta làm hoạt cảnh với hệ Biped. Hãy kiểm tra lại mô hình lưới một lần cuối cùng, di chuyển thử nghiệm khung xương để xem bạn có bỏ xót đỉnh nào trên mô hình lưới chưa được gán liên kết hay không. Lưu file lại bằng lệnh save as, đặt tên là CharacterBip.max. Như vậy là chúng ta đã hoàn thành xong mô hình lưới và sẵn sàng để làm hoạt cảnh. Phần lớn các mô hình lưới nhân vật trong 3ds max được làm hoạt cảnh sử dụng hệ Biped, nhưng ở đây có một số giới hạn mà ta cần phải biết: Một số bộ engine game không hỗ trợ hệ Biped. Chúng ta cần phải kiểm tra để xem công nghệ game mà ta sẽ sử dụng có hỗ trợ việc nhập các mô hình lưới và hoạt cảnh hệ Biped hay không. 95 Bộ môn Truyền thông Đa phương tiện – Đại học Công nghệ thông tin và Truyền thông
- Bài giảng Dựng hình 3D nâng cao – Ngành Truyền thông Đa phương tiện Một số bộ engine game giới hạn số lượng khung xương sử dụng cho một nhân vật. nếu bị hạn chế khung xương, bạn cần phải giới hạn lại số lượng các liên kết được sử dụng trong hệ Biped. Mặc dù hệ Biped làm việc tốt đối với phần lớn các nhân vật game hai chân, nhưng nó không có sự tinh vi cần thiết đối với các nhân vật phức tạp hơn. Nếu hệ Biped không phù hợp với yêu cầu game của ta, trong trường hợp đó, ta sẽ sử dụng hệ Bones của 3ds max. 4.3. Hệ thống khung xƣơng Bones Hệ thống Bones trong 3ds max, cùng với các hệ thống liên quan như chuyển động đảo, chuyển động thuận, cưỡng bức, bọc da thường dễ làm nản lòng những người mới làm quen với 3ds max. chủ đề này rất rộng nên cần phải đến cả một cuốn sách mới đề cập hết các phương diện của nó được. Phần này chỉ đề cập sơ lược về hệ Bones nhằm giúp bạn hình dung được cách thức mà nó làm việc. Khi bạn đã trở nên quen thuộc hơn với 3ds max, bạn có thể khám phá thêm về khả năng hoạt cảnh của hệ Bones. 4.4. Tạo các khung xƣơng Khung xương được tạo từng cái trong khung nhìn. Từ "Bones" (khung xương) dễ gây nhầm lẫn bởi vì bạn không thật sự tạo ra các khung xương. Đúng ra là chúng ta đang tạo các khớp nối (Joint) liên kết với khung xương. Thành phần quan trọng ở đây là khớp nối. Hoạt cảnh xảy ra được là nhờ vào các khớp nối xoay. Khi tạo các khung xương trong 3ds max, bạn thật sự đang bố trí các khớp nối. các khung xương chỉ đại diện cho các khu vực không chuyển động. 1. Tải mô hình nhân vật (file Character.max của chương 3) chưa có hệ khung xương Biped vào 3ds max. Chuyển đến bảng lệnh Systems và click nên nút Bones như minh họa trong hình 4-63. 96 Bộ môn Truyền thông Đa phương tiện – Đại học Công nghệ thông tin và Truyền thông
- Bài giảng Dựng hình 3D nâng cao – Ngành Truyền thông Đa phương tiện Hình 4-63 2. Xác lập các giá trị chiều dài Width và chiều rộng Height của các khung xương trên bảng cuộn Bone Object là 1 thay cho giá trị mặc định 10 bởi chúng quá lớn so với mô hình này. Bây giờ, ta đã sẵn sàng bắt đầu tạo các khung xương. 3. Trong khung nhìn Right, di chuyển con trỏ chuột lên vùng xương chậu của mô hình và click vào vị trí gốc xương sống (xương cùng) như minh họa trong hình 4- 64. Khi thả nút trỏ chuột, khung xương Bones đặt một khớp nối tại nơi bạn click. Chúng ta có thể nhận thấy có một khung xương gắn với con trỏ chuột. vị trí tiếp theo mà bạn click lên mô hình sẽ xác định vị trí của khớp nối tiếp theo. (Giảng viên trình chiếu hình 4-64) 4. Tiếp tục tạo xương sống cho nhân vật bằng cách click để đặt các khớp nối về phía trên xương sống và kết thúc ở phần đế của xương sọ, nơi xương sống gắn với cái đầu như mình họa trong hình 4-65. Khi ta hoàn thành xong, click chuột phải để kết thúc chuỗi khung xương, 3ds max sẽ tự động tạo một khung xương cuối ơ đầu mút của chuỗi phả hệ. Ta đừng quan tâm đến khung xương này. Khung xương cuối được sử dụng để áp vật thể trợ giúp hoạt cảnh cho hệ khung xương. Các khung xương là một hệ thống liên kết phả hệ. điều này có nghĩa là hệ thống khung xương đầu tiên sẽ điều khiển tất cả các khung xương khác trong chuỗi. Nếu bạn xoay khung xương đầu tiên, tất cả các khung xương khác sẽ xoay theo với nó. Trái lại, nếu ta chọn khung xương cuối cùng và xoay nó thì chỉ có khung xương này xoay. Trên cơ thể con người, chuyển động thường bắt nguồn từ vùng xương chậu, do đó khung xương chậu sẽ là khớp nối đầu tiên được bố trí trên một mô hình. Khớp nối đầu tiên trong chuỗi liên kết phả hệ được gọi là khớp nối gốc. 97 Bộ môn Truyền thông Đa phương tiện – Đại học Công nghệ thông tin và Truyền thông
- Bài giảng Dựng hình 3D nâng cao – Ngành Truyền thông Đa phương tiện (Giảng viên trình chiếu hình 4-65) 5. Có nhiều khung xương được chia sẻ một khớp nối. điều này rất hữu ích khi bạn làm việc với các khung xương gắn kết với xương sống, chẳng hạn như các xương của cánh tay nhân vật. Trong khung nhìn Front, đặt con trỏ chuột lên khớp nối tại vị trí ức cổ để tạo khung xương đòn. Ta sẽ nhận thấy con trỏ chuột thay đổi hình dạng. Click lên khung xương đó. Chuỗi khung xương hiện tại của ta sẽ được liên kết theo phả hệ với khớp nối của khung xương này, như minh họa trong hình 4-66. 6. Tiếp tục bố trí các khung xương của cánh tay bằng cách lần lượt tạo các khớp nối ngay tại vai, khuỷu tay, cổ tay và gốc của các ngón tay như minh họa trong hình 4- 67. 7. Bây giờ, ta cần định vị từng khớp nối trong các khung nhìn Right để cho chúng trùng khớp với cánh tay. Bắt đầu với phần vai. Di chuyển khung xương cánh tay về trước như minh họa trong hình 4-68. (Giảng viên trình chiếu hình 4-66) (Giảng viên trình chiếu hình 4-67) 8. Tiếp tục di chuyển từng khung xương còn lại của cánh tay cho đến bàn tay như minh họa trong hình 4- 69. Xóa bỏ khung xương cuối tại vị trí cổ tay. (Giảng viên trình chiếu hình 4-68) (Giảng viên trình chiếu hình 4-69) 9. Do vị trí đặc biệt của ngón tay cái, không có phương hướng nào để bố trí chính xác ngay các khung xương. Trước hết, ta bố trí chúng trong khung nhìn Right như minh họa trong hình 4-70. Click vào cổ tay để liên kết phả hệ với nó. (Giảng viên trình chiếu hình 4-70) 10. Chuyển sang khung nhìn |Front, di chuyển các khớp nối của ngón tay cái cho phù hợp với mô hình (xem hình 4-71). (Giảng viên trình chiếu hình 4-71) 11. Ta có thể tạo bốn khung xương ngón tay trỏ trong khung nhìn Front như minh họa trong hình 4-72. Click vào khung xương cổ tay để liên kết phảv hệ với nó. (Giảng viên trình chiếu hình 4-72) 12. Tiếp theo, di chuyển và xoay các khớp nối của ngón tay trỏ để bố trí chúng trong khung nhìn Right như minh họa trong hình 4-73. (Giảng viên trình chiếu hình 4-73) 98 Bộ môn Truyền thông Đa phương tiện – Đại học Công nghệ thông tin và Truyền thông
- Bài giảng Dựng hình 3D nâng cao – Ngành Truyền thông Đa phương tiện 13. Cuối cùng, tạo ba khung xương bổ xung nối với khung xương bàn tay để điều khiển ba ngón tay kết hợp còn lại như minh họa trong hình 4-74. (Giảng viên trình chiếu hình 4-74) 14. Bây giờ ta cần phải xác lập các khung xương cho đôi chân. Bắt đầu ở ngay giữa khung xương chậu và tạo các khớp nối xuôi xuống chân trong khung nhìn Front như minh họa trong hình 4-75. 15. Ta nên đặt khớp nối đầu tiên ở vị trí 0 theo trục X để cho nó nằm ngay giữa nhân vật. chọn khung xương đầu tiên, click chuột phải lên công cụ Move rồi nhập 0 vào ô giá trị X như minh họa trong hình 4-76. 16. Bây giờ, điều chỉnh các khớp nối của chân nhân vật trong khung nhìn Right. Sử dụng hình 4-77 để tham khảo. (Giảng viên trình chiếu hình 4-75) (Giảng viên trình chiếu hình 4-76) 17. Bạn có thể tạo đối xứng tập hợp khung xương chân và tay cho phía bên phải của mô hình. Bắt đầu từ cánh tay, trong khung nhìn Front, chọn tất cả các khung xương của cánh tay trái và mở hộp thoại Bone Tools từ menu Character như minh họa trong hình 4-78. (Giảng viên trình chiếu hình 4-77) (Giảng viên trình chiếu hình 4-78) (Giảng viên trình chiếu hình 4-79) (Giảng viên trình chiếu hình 4-80) 18. Click nút Mirror Axis và trục Y trong phần Bone to Flip như minh họa trong hình 4-79. Click nút OK để hoàn tất lênh tạo đối xứng khung xương. 19. Lặp lại tiến trình trên cho phần chân nhân vật như minh họa trong hình 4-80. Hình 4-81 cho thấy cách bố trí các khung xương. Tất nhiên, bạn có thể bổ sung thêm nhiều khung xương và các vật thể trợ giúp, chẳng hạn như chuyển động học đảo cho cấu trúc xương, nhưng tập hợp khung xương này là nền tảng cho tiến trình là hoạt cảnh. (Giảng viên trình chiếu hình 4-81) Sau khi các khung xương đã được đặt vào đúng vị trí, chúng sẵn sàng được gắn kết vào mô hình lưới. Ta có thể gắn kết các khung xương bằng cách sử dụng phép hiệu chỉnh Physique hoặc sử dụng phép hiệu chỉnh Skin. Trong ví dụ này, chúng ta sẽ sử dụng phép hiệu chỉnh Skin. 99 Bộ môn Truyền thông Đa phương tiện – Đại học Công nghệ thông tin và Truyền thông

Thêm tài liệu vào bộ sưu tập có sẵn:

Báo xấu

LAVA
AANETWORK
TRỢ GIÚP
HỖ TRỢ KHÁCH HÀNG
Chịu trách nhiệm nội dung:
Nguyễn Công Hà - Giám đốc Công ty TNHH TÀI LIỆU TRỰC TUYẾN VI NA
LIÊN HỆ
Địa chỉ: P402, 54A Nơ Trang Long, Phường 14, Q.Bình Thạnh, TP.HCM
Hotline: 093 303 0098
Email: support@tailieu.vn