
Bài tập thực hành Visual Studio .NET
lượt xem 58
download
 Download
Vui lòng tải xuống để xem tài liệu đầy đủ
Download
Vui lòng tải xuống để xem tài liệu đầy đủ
Bài thực xuất cơ bsố, sau đóhành này gbản thông quó in ra màn hgiúp bạn làmua giao diện hình tổng, tím quen với mbàn phím. Cích và thương môi trường VCụ thể, chương của hai sốVisual Studi ơng trình yêu này. io 2005 và cu cầu người các thao tác sử dụng nhậnhập ập hai
Bình luận(0) Đăng nhập để gửi bình luận!
Nội dung Text: Bài tập thực hành Visual Studio .NET
- Bài tập thực hành Visual Studio .NET Nguyễn Văn Trung Giáo trình thực hành Chuyên đề Lập trình với Visual Studio .NET. Các ví dụ được minh họa trên môi trường Microsoft Visual Studio 2005 Bộ môn Công nghệ Phần mềm Khoa Công nghệ Thông tin Đại học Khoa học Huế 77 Nguyễn Huệ, Tp Huế (054) 826767 [Type the fax number] 2007/08/13
- Nguyễn Văn Trung Bộ môn Công nghệ Phần mềm – Khoa Công nghệ Thông tin – Trường Đại học Khoa học Huế HISTORY 0B Date Time Description By 2 hours Nguyen Van Trung 2007.08.21 • fileViewer (cont.) • jump to ADO.NET!!! 2 hours • Nguyen Van Trung 2007.08.20 fileViewer 12 hours • Nguyen Van Trung 2007.08.19 helloWinForms • myNotePAD • studentManager 5 hours • Nguyen Van Trung 2007.08.15 Change some figures • Fix minor errors in the code ☺ 2 hours • Nguyen Van Trung 2007.08.14 Start outline Bài tập thực hành Chuyên đề Visual Studio .NET 2
- Nguyễn Văn Trung Bộ môn Công nghệ Phần mềm – Khoa Công nghệ Thông tin – Trường Đại học Khoa học Huế PH Ầ N 1 1B CƠ BẢN VỀ NGÔN NGỮ LẬP TRÌNH C# Bài thực hành 1.1. Chương trình đầu tiên 5B Tóm tắt 23B Bài thực hành này giúp bạn làm quen với môi trường Visual Studio 2005 và các thao tác nhập xuất cơ bản thông qua giao diện bàn phím. Cụ thể, chương trình yêu cầu người sử dụng nhập hai số, sau đó in ra màn hình tổng, tích và thương của hai số này. Kỹ thuật được trình bày 24B - Làm quen với môi trường Visual Studio 2005. Cấu trúc một solution, project và các tài nguyên có liên quan - Cách thức sử dụng thư viện MSDN để tra cứu, hướng dẫn - Sử dụng thao tác nhập xuất cơ bản Trình tự thực hiện 25B 1. Khởi động Microsoft Visual Studio 2005. Nhấn Ctrl + Shift + N hoặc chọn menu tương ứng là File New Project để tạo mới một project 2. Chọn loại ứng dụng cần phát triển là Visual C# Console Application. Chọn thư mục chứa project và đặt tên cho project. Về mặt thực chất, Visual Studio coi project thuộc về một solution nào đó, và một solution có thể chứa nhiều project. Tuy nhiên, trong nhiều “bài toán” đơn giản (như ví dụ của chúng ta chẳng hạn), một solution chỉ có 1 project. Bài tập thực hành Chuyên đề Visual Studio .NET 3
- Nguyễn Văn Trung Bộ môn Công nghệ Phần mềm – Khoa Công nghệ Thông tin – Trường Đại học Khoa học Huế 3. Đặt tên cho project của chúng ta thành firstApp. Sau khi nhấn nút OK, hãy khảo sát xem cấu trúc của thư mục chứa solution của chúng ta. Bạn phải luôn nắm chắc về ý nghĩa của các tập tin, thư mục được tạo ra trong quá trình làm việc. 4. Gõ mã lệnh như minh họa vào trong phần mã nguồn của tập tin Program.cs 5. Sử dụng MSDN để tra cứu các thông tin bạn chưa biết về: a. Console và các phương thức ReadLine(), WriteLine() của nó b. Cách chuyển đổi kiểu chuỗi thành số, ví dụ như int.Parse() 6. Nhấn Ctrl + F5 để thực hiện chạy chương trình. Sau đó quan sát cấu trúc thư mục của solution, cho biết sự thay đổi của nó so với khi mới được tạo ra ở bước 3. 7. Thử thay đổi kết câu lệnh float thuong = (float)x / y; thành float thuong = x / y; rồi chạy chương trình, quan sát kết quả và rút ra kết luận. 8. Sử dụng thêm các cấu trúc lệnh khác để tinh chỉnh hoạt động của chương trình (xử lý phép chia cho 0, …) Bài tập thực hành Chuyên đề Visual Studio .NET 4
- Nguyễn Văn Trung Bộ môn Công nghệ Phần mềm – Khoa Công nghệ Thông tin – Trường Đại học Khoa học Huế Bài thực hành 1.2. Module hóa chương trình 6B Tóm tắt 26B Viết chương trình nhập vào một số nguyên N từ bàn phím. Sau đó a. In ra màn hình giá trị N!. b. Nhập thêm một số nguyên K từ bàn phím. Sau đó in ra CKN = N!/(K!*(N-K)!) Kỹ thuật được trình bày 27B - Cấu trúc, cách quản lý logic và vật lý, cách làm việc của solution và project - Thực hiện chia nhỏ ứng dụng thành để chuyên môn hóa các phần - Cơ bản về các kiểu phương thức trong một lớp Trình tự thực hiện 28B 1. Mở solution đã làm ở Bài thực hành 1.1. Chỉnh sửa tên của solution từ “firstApp” thành “day1” cho có ý nghĩa. Xem cấu trúc thư mục của solution sau khi thay đổi. 2. Thêm một project vào solution này bằng menu lệnh File Add New project… . Tương tự như cách tạo mới project ở bài thực hành trước, chọn thể loại project là Console Application. Đặt tên cho project mới là “modular”. 3. Quan sát cấu trúc cây thư mục của solution trong cửa sổ Solution Explorer và cả trong Windows Explorer. Để ý rằng, trong cửa sổ Solution Explorer, project firstApp được tô đậm. Điều này có nghĩa, firstApp đóng vai trò là “Startup project”. Khi nhấn Ctrl + F5 thì project này sẽ được gọi thực thi chứ không phải là project modular mà ta mới tạo ra. Trong cửa sổ Solution Explorer, nhắp phải chuột lên “modular”. Trong menu hiện ra, chọn menu lệnh “Set as Startup project” để thiết lập lại startup project cho solution. Bài tập thực hành Chuyên đề Visual Studio .NET 5
- Nguyễn Văn Trung Bộ môn Công nghệ Phần mềm – Khoa Công nghệ Thông tin – Trường Đại học Khoa học Huế 4. Việc nhập n, tính n! rồi in kết quả bạn hoàn toàn có thể thực hiện được bằng các câu lệnh đơn giản. Tuy nhiên, để tăng tính rõ ràng và tái sử dụng, bạn nên tạo ra một phương thức để hỗ trợ việc tính toán n!. Xem mã lệnh bên dưới 5. Chạy thử chương trình để xem kết quả. Hãy để ý rằng, khai báo phương thức giaiThua là static long giaiThua(int n). Thử xóa static trong khai báo này rồi chạy lại chương trình. Lỗi nhận được cho biết chỉ các phương thức static mới được triệu gọi, sử dụng lẫn nhau 6. Bằng cách tạo ra phương thức long giaiThua() như trên, chúng ta có thể giải quyết được vấn đề tính Ckn một cách dễ dàng. Lời gọi để tính Ckn như sau: GiaiThua(n)/(GiaiThua(n- k)*GiaiThua(k)) 7. Hãy tạo ra một phương thức để tính tổ hợp chập k của n phần tử (bạn tự quyết định các tham số và kiểu dữ liệu trả về). Bài tập thực hành Chuyên đề Visual Studio .NET 6
- Nguyễn Văn Trung Bộ môn Công nghệ Phần mềm – Khoa Công nghệ Thông tin – Trường Đại học Khoa học Huế Bài thực hành 1.3. Tạo thư viện sử dụng chung 7B Tóm tắt 29B Trong thực tế, một ứng dụng có thể là có khả năng thực thi (executable) hoặc chỉ đơn thuần là thư viện để chứa các chức năng, lớp đối tượng. Bài thực hành này hướng dẫn bạn tạo thư viện chứa các phương thức thường dùng. Với mục đích minh họa, thư viện này chỉ chứa 2 hàm tiện ích giúp tính giai thừa và tổ hợp chập. Sau khi biên dịch, bạn sẽ có được một file nhị với phần mở rộng là DLL. Thư viện này, khi cần, sẽ được tham chiếu đến trong các ứng dụng khác. Kỹ thuật được trình bày 30B - Tạo loại ứng dụng loại thư viện Trình tự thực hiện 31B 1. Tạo mới một project, đặt tên là commonUtils (common utilities - các tiện ích dùng chung). Chú ý chọn loại ứng dụng cần tạo là Class Library 2. Mặc định Visual Studio 2005 sẽ tạo ra trong namespace CommonUtils một lớp tên là Class1. Đổi tên lớp này lại thành Math. Sau đó cài đặt các phương thức như sau: 3. Rõ ràng, đây không phải là một chương trình để chạy như các ứng dụng bạn đã viết trước đó - class Math không có phương thức static public Main() – tức là bạn không thể nhấn Ctrl + F5 để chạy chương trình. Biên dịch project này bằng menu lệnh Build Build commonUtils. Kết quả, bạn sẽ có một thư viện commonUtils.dll trong thư mục bin\Release hoặc bin\Debug của project tùy theo cách chọn chế độ biên dịch. Thư viện oj này sẽ được dùng để tham chiếu đến trong các ứng dụng cần nó. Bài tập thực hành Chuyên đề Visual Studio .NET 7
- Nguyễn Văn Trung Bộ môn Công nghệ Phần mềm – Khoa Công nghệ Thông tin – Trường Đại học Khoa học Huế M ở r ộ ng 32B Bổ sung các phương thức thường dùng khác vào thư viện, chẳng hạn như phương thức xác định xem một số có phải là nguyên tố hay không, phương thức hoán đổi giá trị của hai số cho trước, … Bài tập thực hành Chuyên đề Visual Studio .NET 8
- Nguyễn Văn Trung Bộ môn Công nghệ Phần mềm – Khoa Công nghệ Thông tin – Trường Đại học Khoa học Huế Bài thực hành 1.4. Tam giác Pascal 8B Tóm tắt 3B Viết chương trình nhập một số nguyên N từ bàn phím, sau đó in ra màn hình N dòng đầu tiên của tam giác Pascal. Kỹ thuật được trình bày 34B - Sử dụng thư viện có sẵn Trình tự thực hiện 35B 1. Tạo mới một ứng dụng kiểu Console Application. Đặt tên project là pascalTriangle1 2. Thực hiện bổ sung tham khảo đến thư viện commonUtils bằng cách: - Nhắp phải chuột vào project pascalTriangle1 trong cửa sổ Solution Explorer - Trong menu hiện ra, chọn Add Reference… Trong tab Browse của hộp thoại Add Reference, tìm đến thư viện commonUtils.dll đã tạo ra trước đó. Dễ thấy rằng thư viện được tham khảo đến không chỉ có dạng DLL mà có thể có các dạng khác, bao gồm EXE, OCX, … 3. Hoàn thiện phần mã nguồn có sử dụng tham chiếu đến thư viện vừa bổ sung như hình dưới: Bài tập thực hành Chuyên đề Visual Studio .NET 9
- Nguyễn Văn Trung Bộ môn Công nghệ Phần mềm – Khoa Công nghệ Thông tin – Trường Đại học Khoa học Huế M ở r ộ ng 36B Hãy tự rút ra những ghi chú cần thiết về việc: - Khai báo phương thức C(int n, int k) trong commonUtils là public static long C(int n, int k) static, public ở đây có ý nghĩa gì, có thể thay thế hoặc bỏ đi? - Tương tự cho phương thức giaiThua(int n); - Tại sao trong quá trình sử dụng phương thức C() lại phải ghi đầy đủ là commonUtils.Math.C()? Chỉ cần ghi Math.C() có được không? Bài tập thực hành Chuyên đề Visual Studio .NET 10
- Nguyễn Văn Trung Bộ môn Công nghệ Phần mềm – Khoa Công nghệ Thông tin – Trường Đại học Khoa học Huế Bài thực hành 1.5. Tam giác Pascal – array version 9B Tóm tắt 37B Sử dụng array để xây dựng tam giác Pascal như Bài thực hành 1.4. Kỹ thuật được trình bày 38B - Sử dụng array Trình tự thực hiện 39B 1. Tạo mới một project kiểu Console Application với tên là pascalTriangle2 2. Sử dụng các tính chất C00 = Ckk = 1, Cnk = Cn-1k-1 + Cn-1k , ta sẽ xây dựng một jagged array từ nhỏ đến lớn. Chi tiết như phần mã nguồn phía dưới: M ở r ộ ng 40B Có thể dùng array nhiều chiều trong trường hợp này không? Nếu có thì có sự khác nhau nào so với dùng jagged array? Bài tập thực hành Chuyên đề Visual Studio .NET 11
- Nguyễn Văn Trung Bộ môn Công nghệ Phần mềm – Khoa Công nghệ Thông tin – Trường Đại học Khoa học Huế Bài thực hành 1.6. MyTYPE 10B Tóm tắt 41B Viết chương trình in nội dung văn bản ra màn hình (như lệnh TYPE ở Ms DOS). Tên file được truyền theo tham số dòng lệnh. Kỹ thuật được trình bày 42B - Sử dụng tham số dòng lệnh được truyền vào - Sử dụng namespace System.IO để đọc nội dung tập tin Trình tự thực hiện 43B 1. Tạo mới một projecet kiểu Console Application với tên myTYPE 2. Khai báo sử dụng thêm namespace System.IO rồi hoàn thiện phần mã nguồn như minh họa dưới M ở r ộ ng 4B - Cách kiểm tra sự tồn tại của tập tin trước khi đọc và hiển thị nó như trên đã an toàn chưa? Có trường hợp nào mà sự tồn tại của tập tin lại chưa đảm bảo cho việc đọc và hiển thị nó? Giải quyết bằng cách nào? - Thêm phần kiểm tra số lượng tham số truyền vào dòng lệnh để chương trình có thể hoạt động chính xác hơn (sử dụng args.Length) - Sử dụng MSDN để tìm hiểu thêm các lớp khác trong namespace System.IO Bài tập thực hành Chuyên đề Visual Studio .NET 12
- Nguyễn Văn Trung Bộ môn Công nghệ Phần mềm – Khoa Công nghệ Thông tin – Trường Đại học Khoa học Huế Bài thực hành 1.7. Quản lý sinh viên 1B Tóm tắt 45B Viết chương trình quản lý sinh viên của một trường. Sinh viên có thể học các chuyên ngành Công nghệ Thông tin, Vật lý, Ngữ văn. Mỗi chuyên ngành tương ứng có các môn học khác nhau. • Sinh viên khoa Công nghệ Thông tin phải học 3 môn Pascal, C# và SQL. • Sinh viên khoa Vật lý phải học 4 môn: Cơ học, Điện học, Quang học, Vật lý hạt nhân. • Sinh viên khoa Văn phải học 2 môn Văn học cổ điển và Văn học Hiện đại Chương trình cho phép nhập danh sách sinh viên, sau đó in danh sách sinh viên cùng với điểm trung bình của họ ra màn hình. In ra danh sách những sinh viên có điểm trung bình cao trên 5.0 ra màn hình. Thông tin hiển thị có dạng Họ tên, Chuyên ngành đào tạo, Điểm trung bình. Kỹ thuật được trình bày 46B - Truy xuất tập tin có định dạng cho trước - Sử dụng một phương thức của lớp String - Các kỹ thuật hướng đối tượng được sử dụng trong bài toán thực tế Trình tự thực hiện 47B 1. Trước khi tiến hành cài đặt, ta khảo sát qua sơ đồ lớp được sử dụng. Với những mô tả khá rõ ràng trong yêu cầu bài toán, ta có được cái nhìn tổng quan về các lớp như sau: Bài tập thực hành Chuyên đề Visual Studio .NET 13
- Nguyễn Văn Trung Bộ môn Công nghệ Phần mềm – Khoa Công nghệ Thông tin – Trường Đại học Khoa học Huế Lưu ý rằng, phương thức dtb() được cài đặt là virtual để chúng ta có thể override một cách cụ thể, chi tiết hơn trong các lớp kế thừa từ class SinhVien. Phương thức ToString() được cài đặt override từ lớp object để sử dụng trong việc in “nội dung” của đối tượng. 2. Tạo mới một project kiểu Console Application với tên là studentManager 3. Tại cây phân cấp Solution Explorer nhắp phải chuột và chọn Add New Item… Trong hộp thoại hiện ra, chọn tạo mới class SinhVien.cs 4. Cài đặt các thành phần cơ bản cho lớp SinhVien Bài tập thực hành Chuyên đề Visual Studio .NET 14
- Nguyễn Văn Trung Bộ môn Công nghệ Phần mềm – Khoa Công nghệ Thông tin – Trường Đại học Khoa học Huế 5. Bổ sung thêm các class SinhVienCNTT, SinhVienVan, SinhVienVL theo phân tích thiết kế lớp từ trước. Dưới đây là phần mô tả cài đặt cho lớp SinhVienVan. Hai lớp còn lại SinhVienCNTT, SinhVienVL được cài đặt một cách tương tự. Bài tập thực hành Chuyên đề Visual Studio .NET 15
- Nguyễn Văn Trung Bộ môn Công nghệ Phần mềm – Khoa Công nghệ Thông tin – Trường Đại học Khoa học Huế 6. Trong phần chương trình (tập tin Program.cs) chúng ta thực hiện yêu cầu bài toán như sau: Bài tập thực hành Chuyên đề Visual Studio .NET 16
- Nguyễn Văn Trung Bộ môn Công nghệ Phần mềm – Khoa Công nghệ Thông tin – Trường Đại học Khoa học Huế Yêu cầu thêm 48B - In ra 3 sinh viên có điểm trung bình cao nhất trường. - Chỉnh sửa để người sử dụng có thể nhập danh sách mà không biết trước số lượng sinh viên (sử dụng vòng lặp while, do, …) - Chỉnh sửa để có thể nhập dữ liệu các sinh viên từ file. Bài tập thực hành Chuyên đề Visual Studio .NET 17
- Nguyễn Văn Trung Bộ môn Công nghệ Phần mềm – Khoa Công nghệ Thông tin – Trường Đại học Khoa học Huế PH Ầ N 2 2B LẬP TRÌNH ỨNG DỤNG VỚI WINFORMS WINFO RÌ Phần này kéo dài trong 2 buổi. Các bài thực hành này sẽ được giới thiệu như là nội dung cơ bản nhất mà sinh viên cần nắm. Các kỹ thuật khác sinh viên tự tham khảo và trao đổi với lớp. Bài thực hành 2.1 helloWinForms 12B Tóm tắt 49B Xây dựng chương trình điền thông tin cá nhân như minh họa Kỹ thuật được trình bày 50B - Giới thiệu một ứng dụng WinForms cơ bản - Cách thức lưu file với nội dung tiếng Việt - Các thành phần điều khiển cơ bản: Button, Label, TextBox, PictureBox, Timer, … - Nạp một ảnh từ file Trình tự thực hiện 51B 1. Tạo mới một project loại Windows Application, đặt tên là helloWinForms 2. Theo mặc định, một lớp Form1 được sinh ra. Chỉnh sửa các thuộc tính của Form1 với các giá trị như bảng dưới: Thuộc tính Giá trị Ghi chú FormMain Name Hello WinForms Tiêu để của cửa sổ Text FixedSingle Kích thước của cửa sỗ sẽ không được thay FormBorderStyle đổi khi chạy chương trình False Vô hiệu hóa nút Maximize của cửa sổ MaximizeBox Bài tập thực hành Chuyên đề Visual Studio .NET 18
- Nguyễn Văn Trung Bộ môn Công nghệ Phần mềm – Khoa Công nghệ Thông tin – Trường Đại học Khoa học Huế Chú ý rằng, những thuộc tính có thay đổi giá trị so với mặc định sẽ được hiển thị trong cửa sổ Properties dưới dạng chữ in đậm 3. Thiết kế giao diện của form như minh họa. Lưu ý, với mỗi điều khiển bạn đưa vào form, nếu dự định truy xuất nó trong phần mã nguồn khi lập trình thì hãy đặt tên nó thay vì để như tên mặc định. Chỉnh sửa thuộc tính của một số đối tượng như sau: Điều khiển Thuộc tính Giá trị Format Custom dtpDOB CustomFormat dd/MM/yyyy Enable False txtOther Font Chọn font thích hợp, in đậm lblInfo SizeMode StretchImage picImage BackColor Transparent (Web) lblName Interval 120 tmrScroll 4. Nhấn Ctrl + S để lưu nội dung project. Do chúng ta có sử dụng ký tự tiếng Việt trong Form nên Visual Studio có hiển thị hộp thoại để yêu cầu chỉ định bảng mã lưu ký tự: Bài tập thực hành Chuyên đề Visual Studio .NET 19
- Nguyễn Văn Trung Bộ môn Công nghệ Phần mềm – Khoa Công nghệ Thông tin – Trường Đại học Khoa học Huế Nhấn nút “Save With Other Encoding” để chọn bảng mã thích hợp – sau đó bạn có thể chọn cách lưu theo UTF8 như hình dưới (cũng có thể chọn tùy chọn Unicode – Codepage 1200): Nếu các forms khác trong project cũng có sử dụng tiếng Việt thì bạn nên check ở “Apply to all documents”. 5. Cài đặt phần mã lệnh cho sự kiện Click của nút bấm btnSelectImage như sau: Khi người sử dụng nhấn vào nút này, một hộp thoại sẽ hiện ra cho phép chọn ảnh. Chỉ các tập tin có phần mở rộng là BMP, JPG, GIF mới được hiển thị để lựa chọn. Điều này được thiết lập thông qua thuộc tính Filter của đối tượng dlgOpen (thuộc lớp OpenFileDialog). Bài tập thực hành Chuyên đề Visual Studio .NET 20

CÓ THỂ BẠN MUỐN DOWNLOAD
-

Bài tập lập trình Windows dùng C# - Bài số 4
 10 p |
10 p |  570
|
570
|  110
110
-

Bài tập lập trình Windows dùng C# - Bài số 7
 18 p |
18 p |  389
|
389
|  99
99
-
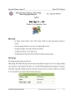
Bài tập lập trình Windows dùng C# - Bài số 5
 4 p |
4 p |  498
|
498
|  88
88
-
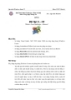
Bài tập lập trình Windows dùng C# - Bài số 6
 4 p |
4 p |  545
|
545
|  85
85
-

Bài tập thực hành Lập trình trên môi trường Windows (Lập trình Windows Form với C#): Lab 6 - ĐH Công nghệ Tp.HCM
 5 p |
5 p |  234
|
234
|  44
44
Chịu trách nhiệm nội dung:
Nguyễn Công Hà - Giám đốc Công ty TNHH TÀI LIỆU TRỰC TUYẾN VI NA
LIÊN HỆ
Địa chỉ: P402, 54A Nơ Trang Long, Phường 14, Q.Bình Thạnh, TP.HCM
Hotline: 093 303 0098
Email: support@tailieu.vn








