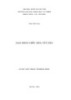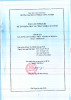Bài thuyết trình: Hướng dẫn tạo máy ảo Linux-Ubuntu bằng Vmware
195
lượt xem 21
download
lượt xem 21
download
 Download
Vui lòng tải xuống để xem tài liệu đầy đủ
Download
Vui lòng tải xuống để xem tài liệu đầy đủ
Bài thuyết trình: Hướng dẫn tạo máy ảo Linux-Ubuntu bằng Vmware trình bày về cách cài đặt máy ảo Vmware, tạo 1 máy ảo unbuntu bằng Vmware, các thao tác cơ bản trong Ubuntu. Với các bạn chuyên ngành Công nghệ thông tin thì đây là tài liệu hữu ích.
Chủ đề:
Bình luận(0) Đăng nhập để gửi bình luận!

CÓ THỂ BẠN MUỐN DOWNLOAD