
Báo cáo bài thực hành số 3 Khoa thống kê – tin học
lượt xem 7
download
 Download
Vui lòng tải xuống để xem tài liệu đầy đủ
Download
Vui lòng tải xuống để xem tài liệu đầy đủ
Click Start, chọn Control Panel, và sau đó nhấp vào Printers And Other Hardware. Trong cửa sổ Printers And Other Hardware, xuất hiện tất cả lựa chọn bạn nhấp vào Add Hardware để bắt đầu Add Hardware Wizard.Xác nhận việc cài đặt phần cứng tự động.Kiểm tra cài đặt chính xác và cấu hình phần cứng sử dụng các Add hardware Wizard
Bình luận(0) Đăng nhập để gửi bình luận!
Nội dung Text: Báo cáo bài thực hành số 3 Khoa thống kê – tin học
- Trường đại học kinh tế Đà Nẵng LOGO Khoa thống kê – tin học Báo cáo bài thực hành số 3
- Thành viên nhóm 8 Nguyễn Duy Thanh Đặng Kim Thạch Nguyễn Thị Thảo Trần Thị Thanh Tâm Trần Thị Thanh Tâm Hà Thị Sau BÁO CÁO THỰC HÀNH 2 GVHD: CHÂU NGỌC TUẤN
- Nội dung thuyết trình Phần cứng tự động và cài đặt Tóm tắt bài học 1 Các phần Thuyết trình Cấu hình gở rối thiết bị phần cứng Tóm tắt bài học 2 BÁO CÁO THỰC HÀNH 3 GVHD: CHÂU NGỌC TUẤN
- Phần cứng tự động và cách cài đặt phần cứng Mô tả làm thế nào để cài đặt phần cứng tự động Mô tả làm thế nào để cài đặt phần cứng bằng thủ thuật BÁO CÁO THỰC HÀNH 4 GVHD: CHÂU NGỌC TUẤN
- Phần cứng tự động và cách cài đặt phần cứng Cài đặt tự động Đối với hầu hết các thiết bị Plug and Play-compliant Windows XP Professional tự động phát hiện cấu hình và cài đặt các thiết bị. Khi có một mảnh mới của phần cứng phát hiện ra rằng không thể được cài đặt tự động, Windows XP Professional hiển thị Found New Hardware Wizard. BÁO CÁO THỰC HÀNH 5 GVHD: CHÂU NGỌC TUẤN
- Phần cứng tự động và cách cài đặt phần cứng - giao diện Found New Hardware Wizard BÁO CÁO THỰC HÀNH 6 GVHD: CHÂU NGỌC TUẤN
- Phần cứng tự động và cách cài đặt phần cứng Để tự động cài đặt phần cứng, hoàn tất các bước sau: Click Start, chọn Control Panel, và sau đó nhấp vào Printers 1. And Other Hardware. Trong cửa sổ Printers And Other Hardware, xuất hiện tất cả lựa chọn bạn nhấp vào Add Hardware để bắt đầu Add Hardware Wizard. Xác nhận việc cài đặt phần cứng tự động 2. Kiểm tra cài đặt chính xác và cấu hình phần cứng sử dụng các Add hardware Wizard BÁO CÁO THỰC HÀNH 7 GVHD: CHÂU NGỌC TUẤN
- Phần cứng tự động và cách cài đặt phần cứng Sử dụng các Add Wizard Hardware. 1. Trong Control Panel, click Printers And Other hardware . 2. Nhấp Add Hardware. 3. Nhấn Next để đóng Welcome To The Add Hardware Wizard trên trang đó. Nếu Windows XP Professional phát hiện bất kỳ Plug mới và phần cứng Play tiến hành cài đặt các phần cứng mới. Nếu Windows XP Professional phát hiện phần cứng mới, nó bắt đầu các Found New Hardware Wizard. Nếu wizard không thể tìm thấy một thiết bị mới, nó sẽ hiển thị là các phần cứng kết nối trang. 4. Chọn YES/ kích Next. Để thêm phần cứng mà không có trong danh sách, kích Add A New Hardware Device. BÁO CÁO THỰC HÀNH 8 GVHD: CHÂU NGỌC TUẤN
- Phần cứng tự động và cách cài đặt phần cứng - Thêm phần cứng hoặc xử lý sự cố với các Hardware Wizard BÁO CÁO THỰC HÀNH 9 GVHD: CHÂU NGỌC TUẤN
- Phần cứng tự động và cách cài đặt phần cứng Xác nhận cài đặt phần cứng . - Bạn có thể làm như sau để bắt đầu Device Manager: 1. Trong Control Panel, click Performance And Maintenance 2. Nhấp vào hệ thống. 3. Nhấp vào tab Hardware và sau đó nhấp vào Device Manager. BÁO CÁO THỰC HÀNH 10 GVHD: CHÂU NGỌC TUẤN
- Phần cứng tự động và cách cài đặt phần cứng Quản lý thiết bị hiển thị các thiết bị được liệt kê theo loại BÁO CÁO THỰC HÀNH 11 GVHD: CHÂU NGỌC TUẤN
- Phần cứng tự động và cách cài đặt phần cứng Biểu tượng Phần cứng trạng thái Biểu tượng . Phần cứng đang hoạt động đúng cách bình thường Vô hiệu hóa các thiết bị phần cứng bởi vì phần cứng dừng đăng trên biểu tượng xung Dừng đăng đột. Để sửa lỗi này, nhấn chuột phải vào kí biểu tượng biểu tượng thiết bị và sau đó click Properties. Đặt tài nguyên phần cứng bằng tay theo những gì có sẵn trong hệ thống. Phần cứng có cấu hình không đúng hoặc Dấu chấm không thấy trình điều khiển. than BÁO CÁO THỰC HÀNH 12 GVHD: CHÂU NGỌC TUẤN
- Phần cứng tự động và cách cài đặt phần cứng Cài đặt phần cứng bằng thủ thuật - Đầu tiên xác định nguồn tài nguyên phần cứng. -Tiếp theo bạn phải xác định nguồn lực sẵn có của phần cứng. -Trong một số trường hợp, bạn sẽ phải thay đổi tài nguyên phần cứng. - Cuối cùng, bạn có thể khắc phục sự cố bất kỳ mà bạn gặp phải. BÁO CÁO THỰC HÀNH 13 GVHD: CHÂU NGỌC TUẤN
- Phần cứng tự động và cách cài đặt phần cứng Xác định nguyên phần cứng nào có yêu cầu Mô tả Thiết bị phần cứng sử dụng để gửi tin Tài nhắn. Các bộ vi xử lý biết này như là một yêu cầu nguyên ngắt (IRQ). bộ vi xử lý này sử dụng thông tin này để xác định những thiết bị cần loại và chú ý mà nó cần. BÁO CÁO THỰC HÀNH 14 GVHD: CHÂU NGỌC TUẤN
- Phần cứng tự động và cách cài đặt phần cứng Ngắt Windows XP Professional cung cấp 16 IRQs, đánh số 0-15, được giao với các thiết bị. Ví dụ, Windows XP Professional giao IRQ 1 vào bàn phím. Một thiết bị phần cứng sử dụng để giao tiếp Cổng với hệ điều hành. Khi bộ vi xử lý nhận được vào/ra một IRQ, hệ thống kiểm tra các cổng I / O port (I/O) địa chỉ để lấy thêm thông tin về những gì các thiết bị phần cứng muốn nó làm BÁO CÁO THỰC HÀNH 15 GVHD: CHÂU NGỌC TUẤN
- Phần cứng tự động và cách cài đặt phần cứng DMA kênhTruy cập bộ nhớ trực tiếp làm tăng Truy cập bộtốc độ truy cập vào bộ nhớ. Windows XP nhớ trựcProfessional có 8 kênh DMA, đánh số từ 0 đến 7. tiếp Nhiều thiết bị phần cứng, chẳng hạn như là (DMA) một thẻ giao diện mạng (NIC), bộ nhớ hệ Bộ nhớ thống dự trữ. Điều này không có sẵn bộ nhớ dành cho việc sử dụng bởi các thiết bị khác hoặc Windows XP Professional BÁO CÁO THỰC HÀNH 16 GVHD: CHÂU NGỌC TUẤN
- Phần cứng tự động và cách cài đặt phần cứng Bạn có thể làm như sau để xem danh sách tài nguyên phần cứng 1-trong hộp thoại System Properties chọn Hardware sau đó nhấp vào Device Manager 2-trên thanh menuView kích Resources by Connection . 3-Để xem danh sách các nguồn tài nguyên cho một loại tài nguyên phần cứng, chọn loại tài nguyên phần cứng của bạn muốn nhìn thấy trên View menu BÁO CÁO THỰC HÀNH 17 GVHD: CHÂU NGỌC TUẤN
- Phần cứng tự động và cách cài đặt phần cứng Thay đổi tài nguyên phần cứng Để thay đổi một thiết lập nguồn tài nguyên, sử dụng các tab Tài nguyên trong hộp thoại Properties của thiết bị. 1. Trong thẻ Hardware của hộp thoại System Properties, bấm vào Device Manager. 2. Mở rộng danh sách thiết bị, kích chuột phải vào thiết bị cụ thể, sau đó kích Properties. 3. Trong hộp thoại Properties cho các thiết bị, hãy nhấp vào tab Resources . BÁO CÁO THỰC HÀNH 18 GVHD: CHÂU NGỌC TUẤN
- Tóm tắt bài học 1 - Đối với hầu hết phần cứng Plug and Play, bạn kết nối thiết bị vào máy tính, và Windows XP Professional tự động cấu hình các thiết lập mới. - Đối với các phần cứng Plug and Play, Windows XP Professional thường xác định các phần cứng và tự động cài đặt và cấu hình nó. - Đối với các Plug thường xuyên và thiết bị phần cứng chơi và không cho bất kỳ phần cứng Plug and Play mà Windows XP Professional không xác định, cài đặt và cấu hình, bạn bắt đầu cài đặt phần cứng tự động Add Hardware Wizard. BÁO CÁO THỰC HÀNH 19 GVHD: CHÂU NGỌC TUẤN
- Tóm tắt bài học 1 Khi bạn tự cài đặt phần cứng, bạn phải xác định bất kỳ nguồn lực cần thiết của thiết bị phần cứng. Nguồn tài nguyên phần cứng bao gồm các ngắt, cổng I / O, và bộ nhớ. Device Manager snap-in này cung cấp một danh sách của tất cả các tài nguyên phần cứng và tính sẵn sàng của họ. BÁO CÁO THỰC HÀNH 20 GVHD: CHÂU NGỌC TUẤN

CÓ THỂ BẠN MUỐN DOWNLOAD
-

Bài tập thực hành word cơ bản - ĐH Thủy lợi
 20 p |
20 p |  2083
|
2083
|  468
468
-

Tài liệu hướng dẫn thực hành: KĨ THUẬT LẬP TRÌNH C/C++ - Bài 1: Lập trình cơ sở
 6 p |
6 p |  834
|
834
|  261
261
-

Bài giảng excel trong kế toán - Chương 5 Lập các báo cáo tài chính
 17 p |
17 p |  112
|
112
|  14
14
-

Tập bài giảng Thực hành lập trình CSDL với VB.net
 308 p |
308 p |  57
|
57
|  13
13
-

Thực tập Kỹ thuật lập trình: Thực hiện các báo cáo thống kê
 5 p |
5 p |  118
|
118
|  13
13
-
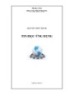
Bài giảng Tin học ứng dụng - Bài tập thực hành
 19 p |
19 p |  80
|
80
|  7
7
-

Bài giảng Thuật toán ứng dụng: Bài thực hành số 4 - TS. Đinh Viết Sang
 18 p |
18 p |  10
|
10
|  6
6
-

Bài giảng Cơ sở dữ liệu nâng cao: Chương 5 - Nguyễn Thị Mỹ Dung
 21 p |
21 p |  28
|
28
|  5
5
-

Báo cáo bài tập lớp - Môn: Nhập môn về lập trình
 11 p |
11 p |  131
|
131
|  5
5
-

Bài thực hành Bảo mật hệ thống thông tin số 11: Oracle Label Security (4)
 8 p |
8 p |  40
|
40
|  5
5
-
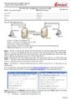
Đề thi tốt nghiệp hệ cao đẳng nghề môn Thực hành (Mạng): Đề số 2 - Trường ĐH Công nghiệp TP.HCM
 2 p |
2 p |  67
|
67
|  3
3
-

Tìm hiểu ngôn ngữ bằng các ví dụ thực hành
 8 p |
8 p |  66
|
66
|  3
3
-

Bài giảng Thuật toán ứng dụng: Bài thực hành số 5 - TS. Đinh Viết Sang
 39 p |
39 p |  6
|
6
|  3
3
-
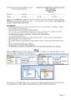
Đề thi tốt nghiệp hệ cao đẳng môn Thực hành: Đề số 10 - Trường ĐH Công nghiệp TP.HCM
 2 p |
2 p |  71
|
71
|  2
2
-

Bài giảng Thuật toán ứng dụng: Bài thực hành số 1 - TS. Đinh Viết Sang
 18 p |
18 p |  2
|
2
|  2
2
-

Bài giảng Thuật toán ứng dụng: Bài thực hành số 2 - TS. Đinh Viết Sang
 26 p |
26 p |  6
|
6
|  2
2
-

Bài giảng Thuật toán ứng dụng: Bài thực hành số 1.1 - TS. Bùi Quốc Trung, TA. Đặng Xuân Vương
 60 p |
60 p |  5
|
5
|  1
1
Chịu trách nhiệm nội dung:
Nguyễn Công Hà - Giám đốc Công ty TNHH TÀI LIỆU TRỰC TUYẾN VI NA
LIÊN HỆ
Địa chỉ: P402, 54A Nơ Trang Long, Phường 14, Q.Bình Thạnh, TP.HCM
Hotline: 093 303 0098
Email: support@tailieu.vn








