
Báo cáo thực hành Cấu trúc máy tính
lượt xem 43
download
 Download
Vui lòng tải xuống để xem tài liệu đầy đủ
Download
Vui lòng tải xuống để xem tài liệu đầy đủ
Báo cáo thực hành cấu trúc máy tính có nội dung trình bày về: Tùy chỉnh 1 số thành phần của hệ điều hành windows thông qua Regedit, sử dụng phần mềm Ghost để sao lưu và phục hồi dữ liệu máy tính, tạo đĩa Usb Hiren Boot, phục hồi phân vùng đĩa cứng bị format/phục hồi file bị xóa bằng phần mềm Active partition Recovery,... Mời các bạn cùng tham khảo.
Bình luận(0) Đăng nhập để gửi bình luận!
Nội dung Text: Báo cáo thực hành Cấu trúc máy tính
- Trường Đại Học Bách Khoa Đà Nẵng Khoa Công Nghệ Thông Tin Báo Cáo Thực Hành Cấu Trúc Máy Tính GVHD:Trương Minh Huy SVTH :Trịnh Hoàng Long Nguyễn Công Hậu Lớp : 11T2 Nhóm : 11A
- 2 Đà Nẵng,6/5/2014
- 3 MỤC LỤC I Tùy chỉnh 1 số thành phần của hệ điều hành windows thông qua Regedit..........4 I.1 Bật/tắt Task manager trong windows 7 bằng Gpedit :........................................4 Kết quả:....................................................................................................................6 I.2 Thay đổi bằng Regedit:........................................................................................7 II Sử dụng phần mềm Ghost để sao lưu và phục hồi dữ liệu máy tính,Tạo đĩa Usb Hiren Boot.......................................................................................................... 9 II.1 Tạo đĩa USB hiren Boot......................................................................................9 II.2 Sử dụng phần mềm Ghost để sao lưu và phục hồi dữ liệu máy tính............12 III Phục hồi phân vùng đĩa cứng bị format/phục hồi file bị xóa bằng phần mềm Active partition Recovery........................................................................................17 III.1 Quickscan active partition Recovery................................................................17 III.2 Superscan active partition recovery................................................................. 18 III.3 Khôi phục lại Partition đã xóa sau khi sử dụng QuickScan hoặc SuperScan ..................................................................................................................................19 IV Tháo vào lắp ráp 1 máy desktop hoàn chỉnh......................................................20 V cài đặt font chữ cho Sticky notes........................................................................ 21 VI Tìm hiểu thành phần bên trong của máy tính,trên mainboard và tính năng của chúng........................................................................................................................22 VI.1 Thành phần bên trong máy tính và chức năng:...............................................22 VI.2 Trên mainboard và tính năng:.......................................................................... 23 VII .Thiết lập cấu hình,đánh giá 3 bộ máy PC lắp ráp cho 3 mục đích...............24 VII.1 Sử dụng văn phòng (giá khoảng 7 triệu vnđ):.............................................. 24 VII.2 Sử dụng lập trình(khoảng 13 triệu vnđ):......................................................24 VII.3 Sử dụng đồ họa,game(khoảng 17 triệu vnđ):.............................................. 25
- 4 I Tùy chỉnh 1 số thành phần của hệ điều hành windows thông qua Regedit I.1 Bật/tắt Task manager trong windows 7 bằng Gpedit : -click Start -gõ Run, click chọn Run -gõ Gpedit.msc vào open box và click Ok Xuất hiện hộp thoại như hình: -trong Group policy settings windows -chọn User configuration -chọn Administrative templates -chọn System -chọn Ctrl + Alt + Del options Ta được hộp thoại như hình :
- 5 Tiếp theo: -chọn Remove Task Manager Xuất hiện như hình bên dưới :
- 6 Mặc định của chúng ta là Not configured và task manager là cho phép hoạt động -tick Enabled là chọn Disabled task manager -tick Disabled là chọn Enabled task manager Để kết thúc mục đích thực hiện ta chọn nút Ok và đóng Group policy Kết quả:
- 7 I.2 Thay đổi bằng Regedit: -click Start -gõ Run, click chọn Run -gõ Regedit vào open box và click Ok Ta được hộp thoại : Tiếp tục theo đường dẫn sau : HKEY_CURRENT_USER -> Software -> Microsoft -> Windows -> CurrentVersion -> Policies -> System ta được hình sau :
- 8 -click chuột phải vào DisableTaskMgr chọn Modifi : -giá trị Value data: 1= Enablethis key, đó là Disable TaskManager -giá trị Value data: 0= Disablethis key, đó là Enable TaskManager Kết quả :
- 9 II Sử dụng phần mềm Ghost để sao lưu và phục hồi dữ liệu máy tính,Tạo đĩa Usb Hiren Boot II.1 Tạo đĩa USB hiren Boot Chuẩn bị: Để chuẩn bị cho việc tạo Usb Hiren Boot,ta cần những điều kiện cơ bản sau: -1 USB dung lượng còn trống tối thiểu 300MB -Bộ file hiren boot gồm : Grub4dos và HBCD các bạn có thể tìm kiếm trên internet -1 máy tính hỗ trợ Boot từ USB Thực hiện: -format usb ( tốt nhất nên theo chuẩn FAT32) Click chuột phải vào usb,chọn format ( như hình) và nhấn nút start :
- 10 -vào thư mục Grub4dos chạy file grubinst_gui.exe Xuất hiện hộp thoại: -khung disk bấm refresh và chọn usb muốn boot -click refresh tại part list và chọn Whole disk (MBR) -click install để cài đặt và sau khi xong sẽ xuất hiện bảng như hình dưới,bấm Enter để thoát:
- 11 -Bước tiếp theo các bạn copy 2 file grldr và menu.lst trong thư mục Grub4dos vào USB -copy thư mục HBCD vào USB -tải phần mềm UBUSB về test cho USB hiren boot vừa tạo: -bấm vào test USB -nếu hiện bảng như sau thì bạn đã thành công :
- 12 Như vậy các bạn đã có 1 USB hiren boot. II.2 Sử dụng phần mềm Ghost để sao lưu và phục hồi dữ liệu máy tính Từ USB hiren boot đã tạo ra.ta thực hiện ghost máy tính để sao lưu và phục hồi dữ liệu máy tính. -cắm USB vào máy tính và restart lại máy -xuất hiện màn hình sau thì thực hiện theo đường dẫn :
- 13 Dos programs -> backup tools -> norton ghost 11.5.1 -> ghost (normal) 1.Ghost để sao lưu dữ liệu : -chương trình tự động vào giao diện ghost,sau đó thực hiện như hình : Chọn Local-> partition -> to Image -Tiếp theo 1 hộp thoại hiện ra cho bạn chọn đĩa cứng (HDD) chứa phân vùng cần ghost -> chọn đĩa -> OK
- 14 -sau khi lựa chọn đĩa->xuất hiện các phân cùng (partition) -> chọn phân vùng cần ghost -> OK -lưu file ghost : -1 thông báo muốn bạn nén file này lại để tiết kiệm dung lượng ổ cứng,bạn chọn High
- 15 -chọn Yes và đợi chương trình hoàn thành 100% là xong 2.Ghost để phục hồi dữ liệu : -chọn Local -> partition -> From Image -chọn file ghost cần ghost ra:
- 16 -chọn ổ đĩa để bung ghost -chọn yes để thực hiện:
- 17 Thế là xong,ngồi đợi cho tới khi hoàn thành bạn bấm vào reset computer. III Phục hồi phân vùng đĩa cứng bị format/phục hồi file bị xóa bằng phần mềm Active partition Recovery Active Partition Recovery là một công cụ mạnh được thiết kế để khôi phục lại những partition đã bị xóa Trước khi thực hiện việc khôi phục partition, cần lưu ý các vấn đề sau: -Khi bị xóa partition, bạn nên thực hiện việc khôi phục một cách sớm nhất. Nếu có sự phân chia mới, các thông tin sẽ có thể bị ghi đè, gây khó khăn cho quá trình khôi phục. -Sao lưu lại MBR và Partition Boot Sector trước khi thực hiện việc khôi phục. -Nếu bạn có ổ cứng lớn, hãy sử dụng chức năng Disk Image để sao lưu cả ổ đĩa hoặc từng partition. III.1 Quickscan active partition Recovery QuickScan: quét nhanh và đơn giản. Khi các partition mới bị xóa nên sử dụng phương pháp quét này. Sau khi chọn quickscan thì hiện ra như hình:
- 18 -các partition đã bị xóa sẽ được hiển thị trong mục Unlocated Partition III.2 Superscan active partition recovery SuperScan sẽ quét toàn bộ ổ cứng để tìm kiếm tất cả ổ đĩa logic và các partition có tồn tại, đã bị hỏng hoặc bị xóa. SuperScan sẽ đọc mỗi sector của đĩa để tìm kiếm chứ không chỉ đọc vùng sector đầu tiên như QuickScan đã thực hiện. So với QuickScan, SuperScan thực hiện rất chậm và nó thường đưa ra nhiều kết quả tốt hơn. Để chạy SuperScan, chọn ổ đĩa cần quét, sau đó nhắp vào biểu tượng SuperScan trên thanh công cụ.
- 19 III.3 Khôi phục lại Partition đã xóa sau khi sử dụng QuickScan hoặc SuperScan Sau khi sử dụng QuickScan (hoặc SuperScan), danh sách các partition sẽ xuất hiện trong mục Unlocated Partition (hoặc mục SuperScan). Trước khi khôi phục, cần xem thông tin về partition bằng cách chuột phải vào partition đó, trên menu chuột phải chọn Properties.
- 20 Trên hộp thoại Properties, cần xác định thông tin về partition đó có chính xác hay không (có thể đánh giá qua kích thước của partition). Để khôi phục một partition nào đó, chọn vào partition đó và nhắp nút Recover trên thanh công cụ (có thể chuột phải vào partition cần khôi phục, trên menu chuột ph ải, ch ọn Recover). Xuất hiện hộp thoại như hình dưới: Trên hộp thoại Recover, chọn “Assign Disk Letter” là nhãn đĩa gán cho partition muốn khôi phục. Lưu ý chọn tính năng “Backup Current Partitioning Info” để tạo file .BKP. Sau đó nhắp nút Recover. Như vậy là đã thực hiện xong việc khôi phục phần vùng bị mất bằng active partition recovery. IV Tháo vào lắp ráp 1 máy desktop hoàn chỉnh Đã thực hiện tại lớp.

CÓ THỂ BẠN MUỐN DOWNLOAD
-
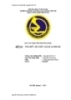
Báo cáo thực tập: Tìm hiểu hệ điều hành Android
 18 p |
18 p |  407
|
407
|  61
61
-
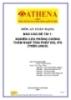
BÁO CÁO ĐỀ TÀI 1: NGHIÊN CỨU PHÒNG CHỐNG THÂM NHẬP TRÁI PHÉP IDS, IPS (TRÊN LINUX)
 38 p |
38 p |  189
|
189
|  50
50
-
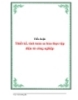
Đồ án: thiết kế, tính toán sa bàn thực tập điện tử công nghiệp
 43 p |
43 p |  192
|
192
|  34
34
-

Báo cáo Thực hành môn Cấu trúc máy tính
 7 p |
7 p |  159
|
159
|  20
20
-

Báo cáo thực tập tại Trường Cao đẳng Công nghệ Viettronics
 52 p |
52 p |  102
|
102
|  15
15
-
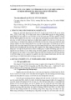
Tóm tắt báo cáo nghiên cứu khoa học " NGHIÊN CỨU CẤU TRÚC VÀ TÍNH CHẤT CỦA VẬT LIỆU LỎNG VÀ VÔ ĐỊNH HÌNH BẰNG PHƯƠNG PHÁP MÔ PHỎNG TRÊN MÁY TÍNH "
 5 p |
5 p |  142
|
142
|  13
13
-
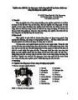
Nghiên cứu, thiết kế, xây dựng quy trình công nghệ chế tạo hoàn chỉnh trục răng chủ động máy nghiền apatit
 6 p |
6 p |  129
|
129
|  7
7
Chịu trách nhiệm nội dung:
Nguyễn Công Hà - Giám đốc Công ty TNHH TÀI LIỆU TRỰC TUYẾN VI NA
LIÊN HỆ
Địa chỉ: P402, 54A Nơ Trang Long, Phường 14, Q.Bình Thạnh, TP.HCM
Hotline: 093 303 0098
Email: support@tailieu.vn










