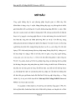Bảo mật WLAN bằng RADIUS Server và WPA2 -10
240
lượt xem 75
download
lượt xem 75
download
 Download
Vui lòng tải xuống để xem tài liệu đầy đủ
Download
Vui lòng tải xuống để xem tài liệu đầy đủ
Bảo mật WLAN bằng RADIUS Server và WPA2 Ta tạo tiếp 1 computer có tên là “WirelessCli”. Cũng trong OU “wifi” ta tạo 1 group “wifi”, các thành viên của group này là: “WirelessCli” và user “cuong”. Vào User account Dial-in Tab ở mục Remote Access Permission chọn “Control Access through Remote Access Policy” để quản lý việc ra vào của User qua IAS. Hình 4.8 Active Directory Users and Computers 4.3.8 Bước 8: Tạo Remote Access Policy Mở IAS Console từ thư mục Administrative Tools Remote Access Policies New Remote Access Policies. Hình 4.9...
Chủ đề:
Bình luận(0) Đăng nhập để gửi bình luận!

CÓ THỂ BẠN MUỐN DOWNLOAD