
BẢO TRÌ HỆ THỐNG - CHƯƠNG 2
lượt xem 27
download
 Download
Vui lòng tải xuống để xem tài liệu đầy đủ
Download
Vui lòng tải xuống để xem tài liệu đầy đủ
CÀI ĐẶT HỆ ĐIỀU H ÀNH VÀ CHƯƠNG TR ÌNH ỨNG DỤNG 2.1 PHÂN CHIA VÀ Đ ỊNH DẠNG Ổ ĐĨA 2.2.1 Lý do phân chia và định dạng ổ đĩa 2.2.2 Phân chia ổ đĩa dùng FDISK 1. Yêu cầu Có đĩa hệ thống (DOS), tr ên đĩa có chứa tệp tin FORMAT.COM,SYS.COM 2. Phân chia ổ đĩa a. Khởi động từ đĩa hệ thống, tại dấu nhắc
Bình luận(0) Đăng nhập để gửi bình luận!
Nội dung Text: BẢO TRÌ HỆ THỐNG - CHƯƠNG 2
- http://www.ebook.edu.vn BẢO TRÌ HỆ THỐNG Chương II: CÀI ĐẶT HỆ ĐIỀU H ÀNH VÀ CHƯƠNG TR ÌNH ỨNG DỤNG 2.1 PHÂN CHIA VÀ Đ ỊNH DẠNG Ổ ĐĨA 2.2.1 Lý do phân chia và định dạng ổ đĩa 2.2.2 Phân chia ổ đĩa dùng FDISK 1. Yêu c ầu Có đĩa hệ thống (DOS), tr ên đĩa có chứa tệp tin FORMAT.COM,SYS.COM 2. Phân chia ổ đĩa a. Khởi động từ đĩa hệ thống, tại dấu nhắc A: ¥>FDISK ↵ b. H ệ thống hỏi “Bạn có sử dụng hỗ trợ ổ cứng lớn không[Y/N]?” - Trả lời: Y => Ổ đĩa sử dụng hệ thống file FAT 32 - Trả lời: N => Ổ đĩa sử dụ ng hệ thống file FAT 16 Xuất hiện giao diện nh ư sau: Current fixed disk drive: 1 Choose one of the following: 1. Create DOS partition or Logical DOS Drive 2. Set active partition 3. Delete partition or Logical DOS Drive 4. Display partition information 5. Change current fixed disk drive Enter choice: [1] Chọn mục 1: Tạo các phân vùng và các ổ logic, xuất hiện 3 mục sau: Create DOS Partition or Logical DOS Drive Current fixed disk drive: 1 Choose one of the following: 1. Create Primary DOS Partitio n 2. Create Extended DOS Partition 3. Create Logical DOS Drive(s) in the Extended DOS Partition Enter choice: [1] Mục 1.1 (Create Primary DOS Partition) : Tạo phân vùng chính Mục 1.2 (Create Extended DOS Partition) : Tạo phân vùng mở rộng Mục 1.3 (Create Logical DOS…) : Tạo các ổ logic tr ên phân vùng m ở rộng Trong ph ần này, phải thực hiện các thao tác lần l ượt từ trên xuống. Chọn mục 2 (Set Active Partition) : Cho phép ổ đĩa có khả năng khởi động Biên soạn: Bộ môn Kỹ thuật máy tính Trang 28
- http://www.ebook.edu.vn BẢO TRÌ HỆ THỐNG Chọn mục 3 (Delete Partition or Logical DOS Drive) : Xoá các phân vùng và các ổ logic. Xuất hiện 4 mục sau: Delete DOS Partition or Logical DOS D rive Current fixed disk drive: 1 Choose one of the following: 1. Delete Primary DOS Partition 2. Delete Extended DOS Partition 3. Delete Logical DOS Drive(s) in the Ex tended DOS Partition 4. Delete Non-DOS Partition Enter choice: [1] Mục 3.1: Xoá phân vùng chính Mục 3.2: Xoá phân vùng m ở rộng Mục 3.3: Xoá các ổ logic trên phân vùng m ở rộng Mục 3.4: Xoá các phân vùng không ph ải của DOS Trong ph ần này, phải thực hiện cá c thao tác ngư ợc từ dưới lên Chọn mục 4 (Display Partition Information): Hiển thị thông tin về các phân vùng và các ổ logic. Chọn mục 5 (Change Current fixed disk Drive): Lựa chọn ổ đĩa để thao tác (Mục này chỉ xuất hiện nếu hệ thống có nhiều h ơn 1 ổ cứng) 3. Đ ịnh dạng ổ đĩa - Tại dấu nhắc hệ thống A: ¥>FORMAT C:/S/V:BOOT ↵ - Các ổ đĩa khác (nếu có) A: ¥>FORMAT Tên_ ổ:/V:Label 2.2.3 Phân chia và đ ịnh dạng ổ đĩa d ùng PQMAGIC Yêu cầu: Đĩa hệ thống, có chứa các tệp PQ*.* Bước 1: Khởi động từ đĩa hệ thống, tại dấu nhắc gõ PQMagic ↵. Màn hình giao diện của PQMagic nh ư sau (trang bên). Bước 2: Lựa chọn ổ đĩa cần thao tác trong hộp DISK hoặc v ào menu Disks Bước 3: N hấn chuột phải trên ổ logic/phân vùng, xu ất hiện menu sau: Biên soạn: Bộ môn Kỹ thuật máy tính Trang 29
- http://www.ebook.edu.vn BẢO TRÌ HỆ THỐNG a. Tạo phân vùng: Chọn Create…, xuất hiện hộp thoại sau: - Mục Create as: Chọn phân vùng chính/ổ logic - Mục Partition Type: Chọn loại hệ thống file sử dụng tr ên đĩa FAT/FAT32… - Mục Label: Đặt nhãn đĩa - Mục Size: Dung lượng đĩa tính theo MB - Mục Position: Chọn vị trí ổ đĩa (b ên phải/bên trái) b. Xoá phân vùng: Chọn Delete… , xuất hiện hộp tho ại (hình bên), gõ OK để xác nhận xoá và nhấn OK. Biên soạn: Bộ môn Kỹ thuật máy tính Trang 30
- http://www.ebook.edu.vn BẢO TRÌ HỆ THỐNG c. Thay đ ổi kích th ước phân vùng/ổ logic: Chọn mục Resize/Move.. d. Đ ịnh dạng phân v ùng: Chọn FORMAT , xuất hiện hộp thoại sau Biên soạn: Bộ môn Kỹ thuật máy tính Trang 31
- http://www.ebook.edu.vn BẢO TRÌ HỆ THỐNG Chọn hệ thống file sử dụng trong Partition Type , đặt nhãn đĩa trong Label. Cuối cùng gõ OK để xác nhận và nhấn nút OK. e. Gộp các phân vùng/ổ logic: Chọn mục Merge, xuất hiện hộp thoại f. Copy Partition: Chọn mục COPY, xuất hiện hộp thoại Có thế COPY phân vùng t ừ ổ đĩa này sang ổ đĩa khác Biên soạn: Bộ môn Kỹ thuật máy tính Trang 32
- http://www.ebook.edu.vn BẢO TRÌ HỆ THỐNG 2.2.4 Phân chia và đ ịnh dạng ổ đĩa d ùng GDISK * Yêu c ầu: Đĩa hệ thống có chứa GDISK.EXE Các bước tiến hành + Khởi động từ đĩa hệ thống + Cú pháp chung: GDISK ∪ disk ∪ [/Options] ↵ + Trong đó: - disk: s ố thứ tự của ổ đĩa ( 1 – n) + Các Options: - CRE (Create): T ạo phân vùng hoặc ổ logic - DEL (Delete): Xoá phân vùng ho ặc ổ logic - PRI (Primary): Phân vùng chính - EXT (Extended): Phâ n vùng mở rộng - SZ (Size): Kích thư ớc phân vùng ho ặc ổ logic (MB, %) - LOG (Logical): Ổ logic - ALL: Toàn b ộ các ổ đĩa - STATUS: Xem thông tin ổ đĩa - FOR (Format): Format ổ đĩa - Q (Quick): Th ực hiện format nhanh - V (Volume Label): Đ ặt nhãn đĩa Ví dụ: - Xoá toàn b ộ ổ đĩa và phân vùng GDISK ∪ 1 ∪ /DEL ∪ /ALL ↵ - Xoá một phân vùng bất kỳ GDISK ∪ 1 ∪ /DEL ∪ /P:thứ tự của phân v ùng (1-n) - Tạo phân vùng chính chi ếm 30% dung l ượng đĩa GDISK ∪ 1 ∪ /CRE ∪ /PRI ∪ /SZ:30% ∪ /FOR ∪ /Q ∪ /V:BOOT ↵ - Tạo phân vùng mở rộng chiếm dung l ượng còn lại GDISK ∪ 1 ∪ /CRE ∪ /EXT↵ 2.2 CÀI Đ ẶT HỆ ĐIỀU H ÀNH 2.2.1 Yêu c ầu + Phần cứng (Hardware): - CPU tối thiểu 133MHz - RAM tối thiểu 64MB - HDD tối thiểu 1.5GB - VGA độ phân giải tối thiểu 800 x 600 pixel - Biên soạn: Bộ môn Kỹ thuật máy tính Trang 33
- http://www.ebook.edu.vn BẢO TRÌ HỆ THỐNG + Phần mềm (Software): - Phần mềm phải có bản quyền - Phải được cài đặt từ một đĩa sạch 2.2.2 Lựa chọn cách thức c ài đặt - Cài trực tiếp từ đĩa CD Bootable - Cài từ bộ cài đặt trên ổ cứng: Chạy tệp WINNT.EXE hoặc WINNT32.EXE trong thư m ục I386 bên trong b ộ cài đặt. - Cài từ một hệ điều h ành khác (cài đè ho ặc cài mới) - Cài đặt từ mạng (Network) 2.2.3 Các bước tiến hành cài Windows XP Hướng dẫn c ài Windows XP b ằng đĩa CD-ROM Để có thể bắt đầu c ài đặt, bạn phải kiểm tra trong BIOS xem CD -ROM có ph ải là thiết bị để khởi động đầu tiên không (first boot). PART 1 Cho đ ĩa Windows XP v ào trong ổ CD-ROM và kh ởi động lại máy tính của bạn. Windows s ẽ tự động kiểm tra phần cứng v à cấu hình của máy bạn. Nh ìn hình d ưới lúc này Máy đang t ìm Ổ đĩa BOOT CD -ROMthì ta mu ốn cài đặt Windows t ừ đĩa CD thi nhấn Enter Sẽ xuất hiện hình sau Biên soạn: Bộ môn Kỹ thuật máy tính Trang 34
- http://www.ebook.edu.vn BẢO TRÌ HỆ THỐNG Windows bây gi ờ chuẩn bị c ài đặt vào máy b ạn. Bạn nhấn "ENTER" dể bắt đầu quá tr ình cài đặt. Biên soạn: Bộ môn Kỹ thuật máy tính Trang 35
- http://www.ebook.edu.vn BẢO TRÌ HỆ THỐNG Nếu đồng ý với thông báo của Windows bạn nhấ n F8 để tiếp tục còn nếu không đồng ý bạn nhấn "ESC" để thóat. Nếu bạn không đồng ý, quá tr ình cài đặt sẽ kết thúc. PART 2 Bây giờ bạn chọn n ơi mà b ạn muốn cài đặt Win XP. Bạn nhấn "ENTER" để xác nhận phân vùng mà b ạn muốn cài đặt Win. Nhìn vào hình trên ta có th ể thấy Ổ cứng của ta ch ưa được phân chia. Trong lức c ài đặt windows bạn có thể phân chia các ổ theo ý muốn của m ình. Chọn bằng phím C (Create). N ếu ổ đ ã được phân chia th ì đến đây ta chỉ việc chọn phân vùng nào mà ta muốn cài đặt windows sau đó nhấn Enter. Bây giò b ạn cần phải định dạng (format) ổ cứng, NTFS đ ược khuyến khích sử dụng. Bạn cũng có thể chọn FAT32. sau đó b ạn nhấn ENTER. Biên soạn: Bộ môn Kỹ thuật máy tính Trang 36
- http://www.ebook.edu.vn BẢO TRÌ HỆ THỐNG Ổ cứng sẽ đ ược format. PART 3 và sau đó Windows s ẽ bắt đầu copy những file cần thiết cho quá tr ình cài đặt. Biên soạn: Bộ môn Kỹ thuật máy tính Trang 37
- http://www.ebook.edu.vn BẢO TRÌ HỆ THỐNG Windows s ẽ nhận cấu hình của Win XP. Giờ là lúc để khởi động lại Win XP, bạn nhấn "ENTER" để quá tr ình xảy ra nhanh chóng nếu không Windows sẽ tự động khởi động lại sau 15 giây. Khi kh ởi động lại, màn hình có hi ện thông báo nhấn một phím bất k ì để khởi động bằng ổ CD-ROM, b ạn đừng làm gì cả hãy để nó trôi qua. Biên soạn: Bộ môn Kỹ thuật máy tính Trang 38
- http://www.ebook.edu.vn BẢO TRÌ HỆ THỐNG Windows đang đư ợc khởi động . PART 4 Quá trình cài đặt được tiếp tục. Bây gi ờ là lựa chọn ngôn ngữ v à vùng. Chu ột của bạn lúc n ày đã hoạt động vì thế bạn dùng chu ột nhấn vào "CUSTOMIZE" Biên soạn: Bộ môn Kỹ thuật máy tính Trang 39
- http://www.ebook.edu.vn BẢO TRÌ HỆ THỐNG Bây gi ờ bạn chọn định dạng chuẩn khu vực của bạn v à nhấn OK. Bây gi ờ bạn nhấn vào "DETAILS". Biên soạn: Bộ môn Kỹ thuật máy tính Trang 40
- http://www.ebook.edu.vn BẢO TRÌ HỆ THỐNG Tiếp đó bạn chọn ngôn ngữ mặc định, v à nhấn "OK" khi thóat. Bây gi ờ bạn đ ã có tất cả sự thay đổi cần thiết, bạn nhấn "NEXT". Biên soạn: Bộ môn Kỹ thuật máy tính Trang 41
- http://www.ebook.edu.vn BẢO TRÌ HỆ THỐNG PART 5 Bây giờ là lúc ghi thông tin cá nhân c ủa bạn. Bạn điền t ên và có th ể điền thêm nơi công tác, làm vi ệc. Bạn nhấn "NEXT" khi đ ã sẵn sàng. Tiếp đó bạn điền vào CD - KEY s ản phẩm. Sau khi điền chính xác xong bạn nhấn NEXT. Biên soạn: Bộ môn Kỹ thuật máy tính Trang 42
- http://www.ebook.edu.vn BẢO TRÌ HỆ THỐNG JDT32 QH36R X7W2W 7R3XT DVRP Q Bây gi ờ bạn đặt tên cho máy tính c ủa bạn và pasword c ủa admin. Xác nhận lại password và nh ấn "NEXT". Hệ thống múi giờ v à ngày, N ếu bạn muố n thay đổi thì chọn mục Time Zone để chọn, và nhấn "NEXT". Biên soạn: Bộ môn Kỹ thuật máy tính Trang 43
- http://www.ebook.edu.vn BẢO TRÌ HỆ THỐNG Windows s ẽ tiếp tục đ ược cài đặt ngay sau đó. Biên soạn: Bộ môn Kỹ thuật máy tính Trang 44
- http://www.ebook.edu.vn BẢO TRÌ HỆ THỐNG PART 6 Nếu máy của bạn có card mạng v à đồng thời Drivers đ ược tìm thấy trong máy của bạn thì bảng sau sẽ hiện ra. Nếu chọn "TYPICAL SETTINGS" v à nhấn NEXT. Nếu không muốn thay đổi thiết lập địa chỉ IP cho máy Nếu bạn chọn “Custom Setting” th ì hộp thoại sau sẽ xuất hiện nh ư hình dưới, và bạn điền địa chỉ IP cho máy cua mi nh, sau đó nh ấn “Next” , “OK” Biên soạn: Bộ môn Kỹ thuật máy tính Trang 45
- http://www.ebook.edu.vn BẢO TRÌ HỆ THỐNG Thay đổi tên nhóm ho ặc Domain làm việc nếu bạn thấy cần thiết v à nhấn "NEXT". Nếu không thay đổi th ì nhóm làm vi ệc mặc định của windows l à “Workgroup”. Ví d ụ chọn nhóm làm việc là “KHOACNTT” Windows s ẽ tiếp tục cài đặt. Biên soạn: Bộ môn Kỹ thuật máy tính Trang 46
- http://www.ebook.edu.vn BẢO TRÌ HỆ THỐNG Quá trình cài đặt kết thúc. Bây gi ờ là lúc đ ể Windows XP khởi động lại lần nữa, bạn nhấn"ENTER" để quá tr ình diễn ra nhanh chóng, mặt khác bạn cũng có thể đợi 15 giây để Windows tự động khởi động lại. Biên soạn: Bộ môn Kỹ thuật máy tính Trang 47

CÓ THỂ BẠN MUỐN DOWNLOAD
-

Triển khai, quản trị, duy trì & nâng cấp hệ thống mạng doanh nghiệp - Phần 2
 19 p |
19 p |  376
|
376
|  184
184
-

Xây dựng Hệ thống Quản trị Nội dung với ASP - Phần I
 7 p |
7 p |  327
|
327
|  142
142
-

Hướng dẫn sửa chữa máy tính đời mới và kỹ thuật lắp ráp, cài đặt, nâng cấp: Phần 2
 170 p |
170 p |  337
|
337
|  135
135
-

Đề tài môn Thiết lập và Bảo trì Hệ thống mạng
 2 p |
2 p |  420
|
420
|  106
106
-

Giáo trình Hệ điều hành Redhat Linux: Phần 2 - Nguyễn Anh Tuấn (biên soạn)
 85 p |
85 p |  319
|
319
|  105
105
-
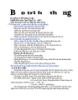
Bảo trì hệ thống
 38 p |
38 p |  240
|
240
|  91
91
-

Giáo trình Bảo trì nâng cao máy tính và hệ thống mạng: Phần 2
 72 p |
72 p |  171
|
171
|  44
44
-

Giáo trình Bảo trì máy tính và cài đặt phần mềm: Phần 2
 39 p |
39 p |  130
|
130
|  19
19
-

Giáo trình Thiết kế, xây dựng hệ thống camera giám sát và báo trộm (Nghề: Quản trị mạng máy tính; Trình độ: Trung cấp) - Trường TCN Quang Trung
 41 p |
41 p |  51
|
51
|  17
17
-

Giáo trình Hệ điều hành mã nguồn mở (Nghề: Kỹ thuật sửa chữa, lắp ráp máy tính - Cao đẳng): Phần 2 - Trường CĐ Nghề Kỹ thuật Công nghệ
 52 p |
52 p |  64
|
64
|  15
15
-

Hệ thống máy tính trong Windows XP - Quản lý và bảo trì: Phần 2
 159 p |
159 p |  86
|
86
|  9
9
-

Giáo trình Phân tích và thiết kế hệ thống thông tin: Phần 2 - Trần Đình Quế
 105 p |
105 p |  51
|
51
|  8
8
-

Giáo trình Bảo trì hệ thống máy tính (Nghề: Tin học văn phòng - Trung cấp): Phần 2 - Trường Cao đẳng Cơ điện Xây dựng Việt Xô
 55 p |
55 p |  21
|
21
|  7
7
-

Giáo trình Microsoft windows 2000: Phần 2 - NXB Thống Kê
 134 p |
134 p |  46
|
46
|  5
5
-

Bài giảng Hệ quản trị cơ sở dữ liệu: Các tác vụ quản trị hệ thống - TS. Lại Hiền Phương (Phần 2)
 36 p |
36 p |  43
|
43
|  4
4
-
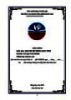
Giáo trình Bảo trì hệ thống máy tính (Ngành: Tin học văn phòng – Trình độ Trung cấp) - Trường Cao đẳng Hòa Bình Xuân Lộc
 89 p |
89 p |  3
|
3
|  2
2
-
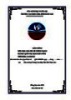
Giáo trình Bảo trì hệ thống mạng (Ngành: Quản trị mạng máy tính - Trình độ Cao đẳng) - Trường Cao đẳng Hòa Bình Xuân Lộc
 100 p |
100 p |  3
|
3
|  1
1
-

Giáo trình Bảo trì hệ thống mạng (Ngành: Quản trị mạng máy tính – Trình độ Trung cấp) - Trường Cao đẳng Hòa Bình Xuân Lộc
 94 p |
94 p |  0
|
0
|  0
0
Chịu trách nhiệm nội dung:
Nguyễn Công Hà - Giám đốc Công ty TNHH TÀI LIỆU TRỰC TUYẾN VI NA
LIÊN HỆ
Địa chỉ: P402, 54A Nơ Trang Long, Phường 14, Q.Bình Thạnh, TP.HCM
Hotline: 093 303 0098
Email: support@tailieu.vn








