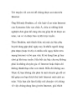Bảo vệ con trẻ cùng Windows 7 Parental Controls
99
lượt xem 11
download
lượt xem 11
download
 Download
Vui lòng tải xuống để xem tài liệu đầy đủ
Download
Vui lòng tải xuống để xem tài liệu đầy đủ
Bảo vệ con trẻ với Windows 7 Parental Controls Sự an toàn cho con trẻ là điều mà các bậc phụ huynh cần quan tâm khi giao quyền sử dụng máy tính. Tuy không toàn diện nhưng Windows 7 có trang bị một công cụ đáng giá để quản lý trẻ dùng máy tính mang tên Windows 7 Parental Controls. Công cụ này cho phép cha mẹ có thể thiết lập những nội dung mà con trẻ có thể truy cập trên máy tính, chơi các thể loại game hoặc các chương trình được cấp phép có thể sử dụng. Đây...
Chủ đề:
Bình luận(0) Đăng nhập để gửi bình luận!

CÓ THỂ BẠN MUỐN DOWNLOAD