
Bí mật Windows 7
lượt xem 32
download
 Download
Vui lòng tải xuống để xem tài liệu đầy đủ
Download
Vui lòng tải xuống để xem tài liệu đầy đủ
Sử dụng chuột, bạn có thể tiến hành các thao tác kéo thả cửa sổ làm việc sang nhiều nơi để tối ưu các hoạt động với cửa sổ này. Nhưng sẽ nhanh hơn nếu bạn sử dụng phím tắt sẵn có từ bàn phím. Dưới đây là những phím tắt bạn cần biết:
Bình luận(0) Đăng nhập để gửi bình luận!
Nội dung Text: Bí mật Windows 7
- Bí mật Windows 7 (P.1) Theo QUỐC TRUNG (TTO) 04/08/2009 15:13 Windows 7 cũng như các phiên bản trước chứa đựng rất nhiều điều bí ẩn mà những thủ thuật sử dụng sẽ hướng dẫn người dùng khám phá những tính năng này. Sử dụng phím tắt trên bàn phím Sử dụng chuột, bạn có thể tiến hành các thao tác kéo thả cửa sổ làm việc sang nhiều nơi để tối ưu các hoạt động với cửa sổ này. Nhưng sẽ nhanh hơn nếu bạn sử dụng phím tắt sẵn có từ bàn phím. Dưới đây là những phím tắt bạn cần biết: Win+mũi tên trái hoặc Win+mũi tên phải: đưa cửa sổ dock của Windows 7 sang bên trái hoặc phải của màn hình. Win+mũi tên lên hoặc Win+mũi tên xuống: phóng to cửa sổ hoặc thu nhỏ/phục hồi lại cửa sổ. Win+M: thu nhỏ tất cả mọi thứ để về cửa sổ desktop. Alt+mũi tên lên, Alt+mũi tên trái hoặc Win+mũi tên phải: trở về thư mục mẹ, quay về thư mục trước cũng như tiến tới thư mục tiếp theo. Win+Home: khôi phục/thu nhỏ tất cả cửa sổ, trừ các cửa sổ đang hoạt động. Alt+Win+phím số tương ứng với nhóm icon được gọi đến, bạn có thể bật hộp thoại hiển thị danh sách các tác vụ được thực hiện trên nhóm icon trước đó (thay cho thao tác click chuột phải lên nhóm icon cần hiển thị danh sách). Tạo phím tắt cho chương trình Bạn có thể tạo các phím tắt cho bàn phím bất kỳ chương trình nào trong Windows 7. Để thực hiện, click chuột phải vào biểu tượng của chương trình và chọn Properties. Tại cửa sổ TweetDeck Properties bạn chọn thẻ Shorcut, rồi tìm đến trường Shorcut key rồi click chuột vào ô trống tại đây và tiến hành đặt phím tắt cho chương trình đó. Sắp xếp lại các biểu tượng trên thanh công cụ Bạn có thể sắp xếp lại biểu tượng trên thanh công theo mong muốn bằng cách sử dụng phím Win+1, Win+2,… và thậm chí di chuyển chúng ra ngoài hoặc bên trong khay.
- Thêm bất kỳ một thư mục vào danh sách yêu thích Bạn có thể tiến hành thêm bất cứ thư viện hoặc thư mục vào phần yêu thích trong Windows Explorer. Để thêm một thư mục, bạn truy cập thư mục đó trong cửa sổ Windows Explorer, bấm chuột phải vào mục Favorites ở cột bên trái và chọn Add current location to Favorites. Bây giờ bạn sẽ có thể truy cập nhanh vào các thư mục yêu thích của bạn trong hộp thoại Save As với đường dẫn File>Save As. "Ghim" thư mục yêu thích vào thanh taskbar Click chuột phải, kẻo và thả thư mục yêu thích của bạn đến Windows Explorer trên thanh taskbar. Lúc này danh sách Jump Lists khi bạn click chuột phải vào biểu tượng Explorer trên thanh taskbar sẽ thấy thư mục đó hiện ra để truy cập nhanh chóng. "Ghim" Control Panel vào thanh taskbar Bạn không thể ghim Control Panel vào thanh taskbar từ Start Menu hoặc bằng thao tác kéo thả. Tuy nhiên, bạn có thể thực hiện được cách này như sau: vào thư mục Control Panel, click chuột phải vào biểu tượng của chương trình trên taskbar, sau đó chọn lệnh Pin this program to taskbar là xong. Một lợi thế của việc thêm Control Panel vào danh sách Jump List là nó sẽ cho phép bạn truy cập nhanh vào các chức năng trong Control Panel từ đây một cách nhanh chóng. Mở cửa sổ dòng lệnh Command Prompt trong thư mục bất kỳ Khi bạn kết hợp giữa phím Shift trên bàn phím cùng việc click chuột phải vào một thư mục nào đó, bạn sẽ thấy có một lựa chọn là Open Command Window Here, lúc này bạn có thể dễ dàng mở cửa sổ dòng lệnh Command Window ngay từ thư mục đó dễ dàng. Ngoài ra, tại danh sách trình đơn ngữ cảnh hiện ra như trên, bạn có thể dễ dàng xem được phần mở rộng của lựa chọn Send to hiện ra để bạn có thể tha hồ lựa chọn nơi muốn gửi thư mục này đến một thư mục nào đó trong danh sách hiện ra. (Còn tiếp) DIGILIFE Bí mật Windows 7 (P.2) Theo QUỐC TRUNG (TTO) 04/08/2009 15:51
- Bên cạnh việc cho phép tạo phím tắt chuyên dụng, Windows 7 còn cho phép người dùng tùy chỉnh nhiều hiệu ứng đồ họa, như font chữ, màu sắc, cách sắp xếp menu… Điều chỉnh các font trên màn hình Một công cụ đáng giá vừa được Microsoft tích hợp trong Windows 7 đó là ClearType tinh chỉnh phần hiển thị của các font trên màn hình để có thể chạy tốt hơn trên một màn hình LCD. Để kích hoạt ClearType, bạn vào Start, gõ cttune.exe vào trong ô Search rồi nhấn Enter rồi đánh dấu chọn vào ô có tên Turn On Clear Type. Sau đó, click Next và theo những chỉ dẫn trên màn hình. Ở mỗi màn hình bạn sẽ được yêu cầu chọn các ô chữ phù hợp nhất trên màn hình của bạn. Khi đã hoàn tất, tất cả các font trên màn hình sẽ có những thiết lập như bạn mong muốn. Thu được chính xác màu sắc trên màn hình Nếu bạn là một nghệ sĩ hay một người thường xuyên làm việc với các màu sắc, việc sử dụng tùy chọn Calibrate Color trong Control Panel hoặc chạy dccw.exe trong hộp thoại Search của Start Menu là một lựa chọn đáng giá. Tại đây bạn có thể điều chỉnh các thông số gamma, độ sáng, độ tương phản và cân bằng các màu sắc để đảm bảo rằng các màu sắc được hiển thị một cách chính xác trên màn hình của bạn. Tùy chỉnh cho nút Power Nếu bạn thường xuyên khởi động lại máy tính hơn là tắt máy thì bạn có thể thay đổi giá trị mặc định của nút Power từ Shutdown thành nút Restart, để khởi động lại máy thì bạn có thể thực hiện bằng cách sau: nhấp chuột phải vào Start, chọn Properties, tại tab Start Menu chọn trường Power button action, bạn nhấn vào nút xổ xuống rồi chọn lệnh là Restart (hoặc bất kỳ lựa chọn bạn hay sử dụng) và xác nhận là xong. Truy cập Jump Lists từ nút trái của chuột Jump Lists là danh sách hiện ra khi bạn nhấp chuột phải vào các biểu tượng icon trên thanh Taskbar. Tuy nhiên, với một máy tính xách tay hay một thiết bị đọc trang màn hình đa chạm thì có lẽ nếu sử dụng chuột
- trái sẽ tạo thuận tiện hơn. Để mở danh sách Jump Lists từ chuột trái, bạn nhấn vào nút chuột trái và kéo lên trên là xong. Tùy chỉnh số lượng items trong Jump Lists và Start Menu Nhấp chuột phải vào Start, chọn Properties, chọn Customize và chọn số lượng danh sách các items lưu trong Jump Lists và Start Menu tại các ô tương ứng tại đây. Tìm kiếm thông tin Internet từ Start Menu Để kích hoạt tính năng tìm kiếm thông tin Internet từ menu Start thông qua trình duyệt web mặc định của bạn, bạn có thể thực hiện như sau: Tại menu Start, bạn điền lệnh GPEDIT.MSC vào ô Search và nhấn Enter để mở cửa sổ Group Policy Editor. Trong cột bên trái, bạn truy cập theo đường dẫn User Configuration>Administrative Templates >Start Menu and Taskbar rồi nhấp chuột phải vào mục Add Search Internet link to Start Menu và lựa chọn giá trị là Edit hoặc Enable trong menu ngữ cảnh hiện ra. Đưa Videos vào Menu Start Theo mặc định, Windows 7 sẽ không cung cấp cho bạn một liên kết đến thư mục Videos có sẵn trong Windows của bạn trong menu Start như những thư mục Pictures, Music… nhằm truy cập nhanh đến chúng. Nhưng bạn có thể thêm liên kết này bằng cách sau: Bấm chuột phải vào Start, chọn Properties rồi bấm vào Customize. Trong phần Video ở dưới cùng, chọn hiển thị như là một liên kết. Tại đây bạn sẽ thấy button có tên Videos và điền vào đây lựa chọn Display as a link. Bí mật Windows 7 (P.3) Theo QUỐC TRUNG (TTO) 07/08/2009 11:28 Sau khi tìm hiểu một số mẹo và thủ thuật cơ bản để tận dụng sức mạnh của Windows 7, cùng tìm hiểu các mẹo cải thiện và nâng cao hiệu quả hoạt động cũng như bảo mật. Khóa máy bằng một cú nhấp chuột Bạn có thể khóa máy tính bằng cách sử dụng phím tắt Win+L, nhưng có một cách khác hay hơn là bạn có thể khóa máy bằng cách nhấp nút chuột duy nhất.
- Cách thực hiện như sau: tại màn hình desktop, nhấp chuột phải vào biểu tượng My Computer rồi chọn New, Shortcut. Tại Type the location of the item bạn hãy nhập nội dung rundll32.exe user32.dll, LockWorkStation, sau đó bấm Next, đặt tên “Quick Lock” và nhấn Finish. Tùy chỉnh các giấy ghi chú Bạn có thể định dạng công cụ có tên Sticky Notes của Windows 7 bằng cách sử dụng các tổ hợp phím được bố trí như danh sách dưới đây: Danh sách tổ hợp phím Sticky Notes Sử dụng các phụ kiện mới trang bị Đừng quên các phụ kiện mới mà Windows 7 trang bị cho bạn. Với Wordpad, bạn có thể mở và lưu tài liệu dưới tập tin Word 2007 là docx cũng như cho phép đọc các tài liệu .odt của OpenOffice.org. Còn đối với công cụ Calculator, bạn có thể chuyển đổi các đơn vị, tính ngày, các khoản thế chấp, thanh toán hợp đồng. Sử dụng Check Box trong Windows Explorer Thông thường trong Windows khi muốn lựa chọn các tập tin rời rạc, bạn có thể sử dụng thao tác Ctrl+click chuột vào tập tin muốn chọn. Thế nhưng trong Windows 7 bạn lại có một lựa chọn dễ dàng hơn đó là sử dụng hộp Check Box. Để thực hiện, bạn truy cập vào Windows Explorer, bấm vào Organize, chọn Folder and search options. Tại thẻ View, trong mục Advanced Settings bạn di chuyển xuống và đánh dấu vào mục Use check boxes to select items. Bây giờ bạn đã có thể dễ dàng lựa chọn các tập tin bằng thao tác chuột rồi đó. Dùng phím tắt để sử dụng như là một Administrator Trong Windows 7, bạn có thể sử dụng tổ hợp phím Ctrl + Shift + Clickchuột vào một biểu tượng của chương trình nào đó trên thanh công cụ dưới quyền quản trị (Administrator) để có thể khai thác đủ các
- quyền mà chỉ tài khoản Administrator có được. Với cách này, bạn cũng có thể khai thác quyền của các tài khoản khác dễ dàng. Tăng hiệu suất hoạt động với ReadyBoost ReadyBoost là một tính năng thú vị cho phép cải thiện hệ thống của bạn được nhanh hơn thông qua một thiết bị trung gian là ổ đĩa USB. Nó hoạt động tốt nhất với một hệ thống sử dụng ổ đĩa USB có dung lượng lưu trữ 1GB. Đơn giản chỉ với thao tác gắn USB của bạn vào máy, nếu nó đáp ứng đủ các yêu cầu đặt ra, Windows 7 sẽ hiện ra một yêu cầu hỏi bạn có muốn sử dụng tính năng ReadyBoost hay không. Bí mật Windows 7 (P.4) Theo QUỐC TRUNG (TTO) 07/08/2009 11:52 Bên cạnh việc tùy biến để tăng hiệu suất hoạt động của Windows 7, người dùng còn có thể tùy chỉnh để việc sử dụng trở nên dễ dàng, thuận tiện hơn. Tối ưu hóa Windows Search/Defender Services Theo mặc định, Windows sẽ lập một chỉ mục (index) dưới rất nhiều hình thức đường dẫn như làm việc như tất cả thư viện, email hay các tập tin offline. Nhưng bạn có thể giảm thời gian tìm kiếm bằng cách tối ưu, giảm các đường dẫn tìm kiếm này. Đi đến mục Control Panel Indexing Options. Tại đây bạn đánh dấu các chỉ mục muốn Windows 7 thực hiện, sau đó hãy nhấp vào mục Modify để lựa chọn chọn các chỉ mục mà bạn thường xuyên dùng trong việc tìm kiếm. Bạn cũng có thể vô hiệu hóa các dịch vụ Windows Search hay Windows Defender nhằm tránh tiêu hao tài nguyên hệ thống. Nếu bạn không thực hiện các việc tìm kiếm các tập tin, hình ảnh, tài liệu... bằng cách sử dụng Windows Explorer để sử dụng một phần mềm tìm kiếm khác thì bạn nên vô hiệu hóa dịch vụ Windows Search đi. Tương tự, nếu bạn muốn sử dụng một phần mềm chống virus thứ 3 thay cho Windows Defender thì bạn cũng có thể vô hiệu hóa dịch vụ này đi dễ dàng.
- Để thực hiện, bạn vào mục Start, gõ vào lệnh msconfig và nhấn Enter. Tại cửa sổ hiện ra, bạn chọn tab Services, bỏ dấu chọn trước dịch vụ mà bạn muốn vô hiệu hóa và khởi động lại máy cho đến khi nào hoạt động thay đổi có hiệu lực. An toàn hơn với USB Drives BitLocker Bạn sẽ an toàn hơn với các thiết bị lưu trữ USB nếu như sử dụng tính năng đáng giá của Windows 7 là BitLocker. Thao tác sử dụng rất đơn giản, chỉ cần nhấp chuột phải vào biểu tượng ổ đĩa trong My Computer, chọn Turn on BitLocker và làm theo hướng dẫn để bảo vệ dữ liệu nhạy cảm của bạn trên ổ đĩa USB. Kể từ bây giờ, khi muốn sử dụng ổ đĩa USB trên các máy tính khác, bạn phải khai báo mật khẩu trước khi muốn chỉ đọc dữ liệu trên ổ đĩa USB này. Thậm chí ổ đĩa USB của bạn có thể sử dụng ngay trên các hệ thống cũ hơn là XP hay Vista. Tự tạo một đĩa khôi phục hệ thống Một đĩa khôi phục hệ thống sẽ là rất có ích mỗi khi Windows gặp trục trặc không thể khởi động được. Trong Windows 7, bạn có thể tạo ra một đĩa khôi phục hệ thống một cách dễ dàng. Cách thực hiện như sau: Vào mục Start, gõ recdisc.exe. Hộp thoại hiện ra, bạn bỏ một đĩa CD/DVD vào ổ đĩa và nhấn vào nút Create disc để tiến hành ghi đĩa. Tạo dĩa từ các tiện ích sẵn có của Windows 7 Chú ý: Trước khi tạo đĩa khôi phục hệ thống này, bạn phải đảm bảo các khóa registry của bạn phải hoạt động ổ định, đảm bảo các quá trình thiết lập registry được chính xác. Xem trước các hình nhỏ được nhanh hơn Trong Windows 7, khi bạn di chuyển chuột đến một biểu tượng nhỏ trên Windows 7 sẽ hiện ra một cửa sổ nhỏ của ứng dụng đó giúp bạn quan sát được nhanh hơn. Tuy nhiên, để có thể xem được bạn phải chờ một thời gian để cho Windows 7 tải hình. Do đó, nếu muốn cho quá trình tải hình nhỏ này được nhanh hơn, bạn có thể thực hiện như sau:
- Vào Start, nhập Regedit. Mở hộp thoại Registry Editor ra, tại đây bạn truy cập theo đường dẫn HKEY_CURRENT_USER\Control Panel\Mouse. Tại đây, bạn di chuyển sang cột bên phải thấy có khóa tên MouseHoverTime, hãy click đôi chuột vào đó và giảm giá trị mặc định là 400 xuống còn 150. Lưu ý: Bài viết dựa trên phiên bản Windows 7 RC 7100 nên có thể sẽ khác đối với phiên bản ra mắt chính thức sau này. Những thao tác liên quan đến registry bạn nên tiến hành sao lưu registry lại trước. Chú ý: Nếu giảm hơn nữa, bạn có thể sẽ phải đối diện với nhiều vấn đề nảy sinh xảy ra trong quá trình hoạt động. Tắt máy nhanh hơn Vào Start, nhập Regedit. Mở hộp thoại Registry Editor ra, tại đây bạn truy cập theo đường dẫn HKEY_LOCAL_MACHINE\SYSTEM\CurrentControlSet\Control và tìm khóa có tên WaitToKillServiceTimeout ở cột bên phải. Bấm đúp chuột vào khóa này để chỉnh sửa và thay đổi nó từ giá trị mặc định là 12000 (12 giây) sang giá trị 200 (2 giây) Với thiết lập này, Windows 7 sẽ thực hiện việc chờ các cửa sổ khác đang hoạt động đóng lại được nhanh hơn. Điều đó sẽ giúp quá trình tắt máy của Windows 7 diễn ra được nhanh chóng hơn. Bí mật Windows 7 (P.5) Theo QUỐC TRUNG (TTO) 11/08/2009 15:29 Tiếp theo các phần trước, phần này sẽ giúp người dùng làm quen cách thay đổi các thuộc tính như màn hình logon, recent documents,… của Windows 7. Tăng giảm số lượng Recent Documents Để tăng/giảm số lượng shortcut xuất hiện trong danh sách Jump List (lưu trữ những file đã mở gần nhất) bạn có thể thực hiện như sau: + Click chuột phải vào thanh menu Start, chọn Properties. + Một hộp thoại hiện ra, bạn di chuyển sang tab có tên Start Menu rồi nhấn vào nút Customize.
- + Một cửa sổ hiện ra có tên Customize Start Menu, bạn tìm đến dòng Number of recent items to display in Jump Lists và đặt số lượng tập tin Recent Documents được lưu giữ. Thay đổi màn hình đăng nhập Có 2 cách giúp bạn tiến hành thay đổi màn hình đăng nhập của Windows 7, đó là tự tay thực hiện hoặc sử dụng phần mềm hỗ trợ. Sử dụng cách thủ công: + Đầu tiên bạn truy cập vào cửa sổ Registry Editor (sử dụng phím Win+R, gõ regedit và Enter). + Truy cập theo đường dẫn dưới đây: HKEY_LOCAL_MACHINE\Software\Microsoft\Windows\CurrentVersion\Authentication\LogonUI\Backgrou nd + Tại đây bạn hãy nhấp đúp chuột vào khóa OEMBackground và thay đổi nó về giá trị là 1 (nếu không tìm thấy bạn có thể tự tạo ra khóa OEMBackground này, và lưu ý khóa này là khóa DWORD). + Tiếp tục bạn cần tiến hành kích hoạt Background này bằng cách: Truy cập vào folder theo đường dẫn %windir%\system32\oobe\info\backgrounds (trong đó %windir% là đường dẫn của thư mục cài đặt Windows mà thông thường sẽ là C:\Windows). Và tương tự, nếu đường dẫn trên không tồn tại bạn có thể tự tạo ra theo đường dẫn nêu trên. + Tại thư mục backgrounds này, bạn tiến hành sao chép một tập tin định dạng JPG với kích thước nhỏ hơn 245KB vào đây và đổi tên nó thành backgroundDefault.jpg. Và để cho nó trở nên phù hợp với độ phân giải của màn hình, bạn có thể sử dụng những công cụ chỉnh sửa kích cỡ của hình ảnh để làm việc này. Sử dụng công cụ hỗ trợ: Một đại diện ưu tú giúp bạn thay đổi hình nền cho Windows 7 đó chính là công cụ có tên Tweak.com Logon Changer for Windows 7 có cách sử dụng khá đơn giản và trực quan. Với phần mềm này, bạn có thể thay đổi cả logon đăng nhập trong Windows 7 lẫn hình nền của hệ điều hành này được dễ dàng Để tiến hành thay đổi, bạn nhấn vào nút Change Logon Screen. Sau đó, phần mềm sẽ yêu cầu bạn chỉ đường dẫn đến nơi lưu trữ bộ sưu tập hình nền bạn muốn làm background. Sau khi lựa chọn, bạn có thể kiểm tra lại thay đổi bằng cách nhấn vào nút Test để thử. Nếu không muốn, bạn nhấn vào nút Revert to Default Logon Screen để tiến hành trở lại giao diện mặc định trước đó của Windows 7. Bạn có thể tải công cụ này về hoàn toàn miễn phí tại đây, dung lượng 242 KB. Lưu ý: Với phần mềm này, bạn không phải lo lắng lắm đến dung lượng giới hạn của hình ảnh làm hình nền là 245KB nữa bởi tất cả đã được phần mềm xử lý chọn bạn một cách tốt nhất. Ngoài ra, bạn cũng có thể sử dụng một công cụ khá hay đó là Windows 7 Logon Screen Rotator, có thể tải về miễn phí tại đây. Windows 7 Logon Screen Rotator là một phần mềm cho phép bạn thay đổi hình nền một cách ngẫu nhiên trong bộ sưu tập những hình nền bạn cung cấp, tạo cho bạn một cảm giác thoải mái khi mỗi lần đăng nhập thì lại là một lần màn hình đăng nhập được thay đổi.
- Thay đổi màn hình khởi động Khi sử dụng Windows 7, nếu bạn muốn trở về với cách khởi động (bootscreen) truyền thống của Windows XP hay Vista, bạn có thể nhờ đến công cụ có tên BootSkin. Sau khi tải về, bạn sẽ được BootSkin cung cấp nhiều kiểu màn hình khởi động khác nhau. Trong danh sách các màn hình khởi động, bạn chỉ cần chọn loại nào, nhấn vào nút Preview để xem qua, ưng ý thì nhấn vào nút Apply để áp dụng thay đổi. Ngoài ra, nếu muốn bổ sung giao diện bootscreen mới, bạn hãy truy cập vào a ch để tải thêm về đị ỉ sau máy. Bật và tắt các tính năng trong Windows 7 Trong quá trình sử dụng Windows 7, bạn được cung cấp rất nhiều tính năng đi kèm gây bức xúc. Muốn tắt các tính năng này đi, Windows trang bị cho người dùng một công cụ tích hợp khá hữu ích. Bạn có thể khai thác công cụ này như sau: + Đầu tiên bạn vào menu Start, chọn Control Panel, chọn All Control Panel Items và chọn Programs and Features. + Ở cửa sổ bên trái bạn sẽ thấy một lựa chọn có tên Turn Windows Features on or off, hãy chọn mục này để mở cửa sổ tắt/mở các tính năng Windows 7 + Tại giao diện cửa sổ Windows Features hiện ra, bạn có thể đánh dấu lựa chọn các tính năng mà Windows 7 cung cấp, từ các trò game, .NetFrameWork 3.1, công cụ Windows Search, thậm chí cả Windows Virtual PC nếu đã cài đặt (rất phù hợp cho hệ thống sử dụng CPU không hỗ trợ công nghệ ảo hóa)… Đặc biệt, ở phiên bản này của Microsoft thì IE8 bạn có thể loại bỏ một cách dễ dàng chứ không còn ép buộc như ở những phiên bản hệ điều hành trước đó nữa. Sau khi đã chọn xong các tính năng muốn tắt/mở, bạn chỉ cần nhấn vào nút OK để xác nhận và khởi động lại máy là xong. Khi đã tắt bớt các ứng dụng mà bạn cảm thấy cồng kềnh không dùng đến, thời gian khởi động cũng như hiệu suất hoạt động của Windows 7 sẽ tăng lên một cách rõ rệt.

CÓ THỂ BẠN MUỐN DOWNLOAD
-

Thủ thuật Windows 7: Phần 1
 5 p |
5 p |  235
|
235
|  60
60
-

Một số thủ thuật tùy chỉnh thú vị trong Windows 7
 12 p |
12 p |  206
|
206
|  59
59
-

Cách dùng Windows Connect Now trên Windows 7
 5 p |
5 p |  236
|
236
|  37
37
-

5 tính năng bảo mật của Windows 7 các doanh nghiệp nên biết
 16 p |
16 p |  158
|
158
|  34
34
-
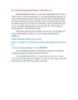
Thủ thuật Windows 7: Phần 7
 8 p |
8 p |  141
|
141
|  33
33
-

Những bí mật thú vị của chiếc máy tính trong Windows 7
 9 p |
9 p |  152
|
152
|  26
26
-

Cách khởi động chế độ "thần thánh" trong Windows 7
 5 p |
5 p |  118
|
118
|  20
20
-

5 tính năng bí mật của Windows 7
 9 p |
9 p |  113
|
113
|  15
15
-
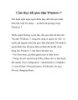
Cấm thay đổi giao diện Windows 7
 5 p |
5 p |  144
|
144
|  15
15
-
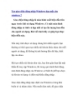
Tạo giao diện đăng nhập Windows đẹp mắt cho windows 7
 6 p |
6 p |  135
|
135
|  13
13
-

Thủ thuật Windows 7: Phần 6
 4 p |
4 p |  125
|
125
|  13
13
-

Tìm kiếm USB bị mất trong Windows 7 và Vista
 8 p |
8 p |  196
|
196
|  13
13
-

WinBubble 2.0 mở khóa mọi ngóc ngách Windows 7
 18 p |
18 p |  107
|
107
|  11
11
-

Những bí mật ẩn chứa của Windows 7
 9 p |
9 p |  113
|
113
|  9
9
-

WinBubble 2.0 mở khóa ngóc ngách Windows 7
 17 p |
17 p |  69
|
69
|  6
6
-
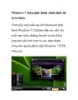
Windows 7 chưa phát hành chính thức đã bị bẻ khóa
 5 p |
5 p |  97
|
97
|  4
4
-

Windows 7 beta tẩy chay MP3?
 5 p |
5 p |  82
|
82
|  4
4
Chịu trách nhiệm nội dung:
Nguyễn Công Hà - Giám đốc Công ty TNHH TÀI LIỆU TRỰC TUYẾN VI NA
LIÊN HỆ
Địa chỉ: P402, 54A Nơ Trang Long, Phường 14, Q.Bình Thạnh, TP.HCM
Hotline: 093 303 0098
Email: support@tailieu.vn








