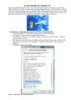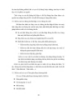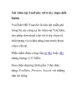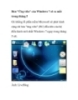Thủ thuật Windows 7: Phần 6
126
lượt xem 13
download
lượt xem 13
download
 Download
Vui lòng tải xuống để xem tài liệu đầy đủ
Download
Vui lòng tải xuống để xem tài liệu đầy đủ
010. Bổ sung một số bộ máy tìm kiếm cho Internet Explorer 8. Internet Explorer 8 là trình duyệt web được Microsoft đưa vào Windows 7 với rất nhiều cải tiến đáng giá như cải thiện đáng kể tốc độ duyệt web, bổ sung nhiều chức năng bảo mật, chế độ duyệt web ẩn danh, các tab có cùng nội dung được đánh dấu bằng các màu giấu nhau,… Bên cạnh các chức năng kể trên của IE8 thì khả năng tùy chỉnh bộ máy tìm kiếm (khung tìm kiếm nằm ở góc phải trên cùng của trình duyệt) của...
Chủ đề:
Bình luận(0) Đăng nhập để gửi bình luận!

CÓ THỂ BẠN MUỐN DOWNLOAD