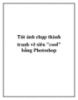Biến ảnh chụp thành tranh vẽ với FotoSketcher
131
lượt xem 9
download
lượt xem 9
download
 Download
Vui lòng tải xuống để xem tài liệu đầy đủ
Download
Vui lòng tải xuống để xem tài liệu đầy đủ
Biến ảnh chụp thành tranh vẽ với FotoSketcher Không cần mất thời gian tìm hiểu những hiệu ứng, thủ thuật của Photoshop, mọi người vẫn có thể tạo được các tác phẩm đẹp từ ảnh số để tặng bạn bè. Sau khi cài đặt và kích hoạt chương trình, tại giao diện chính, click vào biểu tượng thư mục màu xanh (hoặc chọn File- Open a Picture), tìm và chọn ảnh muốn tạo thành tranh vẽ. - Hộp thoại Drawing Parameters sẽ hiển thị với những thông số cho phép điều chỉnh phong cách, màu sắc, độ sáng… của bức...
Chủ đề:
Bình luận(0) Đăng nhập để gửi bình luận!

CÓ THỂ BẠN MUỐN DOWNLOAD