
Blog (hướng dẫn làm Blog)
lượt xem 113
download
 Download
Vui lòng tải xuống để xem tài liệu đầy đủ
Download
Vui lòng tải xuống để xem tài liệu đầy đủ
Làm 1 Blog thì cũng không có gì là khó lắm , dễ cũng ko dễ mà khó cũng tùy nhưng mình nghĩ qua bài hướng dẫn này của mình , bạn cho dù là người không biết 1 chút gì về thiết kế web thì cũng đều làm được 1 blog cá nhân cho mình !
Bình luận(0) Đăng nhập để gửi bình luận!
Nội dung Text: Blog (hướng dẫn làm Blog)
- Hướng Dẫn Tạo Blog ASP cực đỉnh Làm 1 Blog thì cũng không có gì là khó lắm , dễ cũng ko dễ mà khó cũng tùy nhưng mình nghĩ qua bài hướng dẫn này của mình , bạn cho dù là người không biết 1 chút gì về thiết kế web thì cũng đều làm được 1 blog cá nhân cho mình ! Mỗi loại blog đều có 1 đặc điểm riêng, vd như bạn làm blog trên yahoo 360, myopera, blogspot … nó có lợi là bạn có thể lưu trữ bài viết thoải mái , không phải lo lắng gì về vấn đề hosting hay domain và cũng không sợ cái chuyện nó die vì yahoo, opera hay google là những công ty rất lớn , và ngoài những cái có lợi thì nó còn có những cái ko thuận lợi vd như mạng ở nhà không vô đươc hay 1 khi nick yahoo của bạn bị mất quên pass hay vì 1 lý do nào đó mà bạn không thể nhớ cái pass yahoo 360 thì sao , trong khi đó blog là 1 nhật ký mất password quản lý có phải là mất 1 cuốn nhật ký & phải xây dựng lại từ đầu không , với lại phần lớn các dịch vụ này đều không cho bạn can thiệp vào mã nguồn nên tính năng tùy chỉnh không cao, nhiều dịch vụ còn không cho bạn sửa css ( skin blog ) nữa, đó là những lý do vì sao mà có rất nhiều bạn chọn sử dụng mã nguồn mở để tự làm cho mình 1 blog. Nếu làm trên mã nguồn , vấn đề bạn quan tâm là lựa chọn 1 hosting thật tốt & 1 domain cho dễ nhớ nữa , điều này làm cho nhiều bạn ko thích sử dụng mã nguồn mở là ở đây , nhưng nó lại có cái lợi là bạn có thể xem ngay tại nhà ( blog này là blog ASP nên bạn nhớ cài IIS để có thể xem được blog nha, cái này mình sẽ hướng dẫn ở cuối bài viết ) những bài viết mà mình viết trong blog , có thể giữ lại làm kỷ niệm cho con cháu mai sau , blog đáng giá lắm & nó cũng quan trọng với bạn nữa chứ , không những thế bạn còn có thể làm chủ hoàn toàn nó, chỉnh sửa dữ liệu hay post bài ngay tại nhà rồi sau đó chép data vào usb rồi đem ra tiệm net, up data lên host của bạn ( cái này đỡ tốn tiền online để post bài cho những bạn nhà không nối mạng và viêm màng túi kinh niên như mình) , thậm chí blog còn giúp bạn kiếm ra tiền bằng cách đặt quảng cáo. Nếu bạn chưa từng làm web thì bạn vui lòng đọc bài hướng của mình ở dưới đây , chắc chắn bạn sẽ biết làm 1 blog cá nhân cho mình dựa trên mã nguồn mở thôi. Dễ lắm chứ không có gì là khó cả đâu , các bạn chịu khó đọc kỹ những thông tin mà mình hướng dẫn thì chắc chắn các bạn sẽ biết làm ngay thôi ! Bây giờ ta bắt đầu nhé ! Trước tiên phải có code đã vì blog này ta làm trên mã nguồn mở, ngôn ngữ ASP . Linkdown ở đây nhé :
- http://www.mediafire.com/?sharekey=daac806a30fd7839d5a101cf914073b4dff5b76a4ca984be Nếu bạn không down được thì vui lòng liên hệ với mình qua email bvlpro@gmail.com mình sẽ send ngay file mã nguồn này cho bạn ! Web mình đang sử dụng nè, click vô xem thử nha http://vanluong.6x.to Có mã nguồn rồi thì bây giờ phải kiếm nơi lưu trữ cho nó đã , mọi người hay gọi là hosting , bạn có thể mua host này tại các công ty như nhanhoa.com , matbao.net , sieuhost.com ,viethosting.com, hostwebvn.com , bluehost.com … & hãy chú ý phải là hosting windows (có cài IIS) nhé vì mã nguồn của chúng ta là ASP mà .nhưng không phải ai cũng đều có tiền mà mua host cả thôi thì cây nhà lá vườn xài free vậy có điều chất lượng nó sẽ không bằng hosting mà ta mua đâu đó nhé , muốn lâu dài thì các bạn vẫn phải bỏ tiền ra ! Bắt đầu đăng ký host nào ! mình sẽ hướng dẫn các bạn đăng ký host some.com vì qua kiểm tra mình thấy host free này là tốt nhất , ngoài some.com còn có nofeehost.com , ipdz.com , webng.com, websamba.com, … hoặc bạn có thể tìm thêm các host khác tại địa chỉ http://www.freewebsiteproviders.com/free-domain-webhosting.php nhưng mình khuyên bạn nên sử dụng some.com thì hay hơn nên mình sẽ hướng dẫn bạn đăng ký & sử dụng host some.com. Disk Space Site Name http://somee.com 150 http://webng.com 350 http://www.titanichost.com/ 100 http://www.websamba.com 30 http://www.asphost4free.com/ 100 http://www.cfm-resources.com 30 http://www.brinkster.com 30 http://www.7host.com 50 http://www.maxipointservers.net 20 http://www.ionwd.com ? http://www.1asphost.com 100 http://www.everanet.com ? http://www.brinkster.com 30
- Demo:
- Dưới đây là thông tin về host some.com 150MB Disk Space 5GB Monthly data trasfer FTP Access Free third level Domain ASP support ASP.NET v1.1, 2.0, 3.0, 3.5SP1, Ajax ASP.NET code behind MS Access databases No file size limit! No Setup Fee! No Monthly Fee - Free! Instant Setup! Click vô link này để đăng ký : http://somee.com/signup.aspx & các bạn điền thông tin đăng ký theo mẫu sau : Chú ý : những thông tin có dấu * thì bạn mới bắt buộc phải điền , ko có dấu sao bạn có thể bỏ qua & không cần điền thông tin đó ! Login Information User ID: gõ user cần đăng ký Password & Confirm password : hãy gõ mật khẩu của bạn , 2 mật khẩu này phải giống nhau đó & phải gõ trên 8 ký tự & ko quá 20 ký tự Personal Information Email & Confirm Email : gõ email của bạn vô , nếu sau này quên pass thì mới có thể lấy pass lại được First name & Last Name: gõ tên & họ của bạn vô đây Country: bạn chọn Vietnam Street address: gõ địa chỉ của bạn vô vd An Hoa - Long Thanh
- City : thành phố của bạn vd : Dong Nai State/Province : N/A Zip/Postal code: 1400 Ở trên đó là những thông tin bắt buộc ta cần phải nhập vô , đến đây ta nhìn xuống dưới có dòng Validation number: bạn nhìn bên phải nó xuất hiện chữ gì phải điền thật chính xác nhé Sau khi điền đầy đủ những thông tin trên thì click chuột Submit Duới đây là bảng đăng ký của mình ! Sau khi nhấn submit nếu bạn đăng ký thành công thì nó sẽ chuyển bạn đến 1 trang khác , còn nếu
- nó vẫn ở đó thì bạn xem lại thông tin đăng ký của mình nhé , xem user có bị trùng với ai không hoặc pass có giống nhau và trên 8 ký tự không , … Bạn đăng ký thành công nó sẽ dẫn bạn đến Create a web site * Site name: bạn điền tên website của bạn vô đây, vd mình sẽ điền vanluongpro sau khi gõ xong thì bạn click vô cái ô I've read and I accept this Terms of Service. Nhớ click select ở đầu nhé Sau khi thành công bước này somee sẽ cung cấp cho bạn những thông tin sau Site name: vanluongpro FQDNs: vanluongpro.somee.com, www.vanluongpro.somee.com( Đây là địa chỉ website của bạn đó ) Hosting plan: General FTP address: Any of the names (FQDNs) or this IP address: 66.197.198.201 FTP user name: vanluongpro FTP password: mật khẩu của bạn Vì host some.com nó đã cung cấp cho bạn 1 tên miền cũng khá đẹp tênbạn.somee.com cũng rất
- dễ nhớ phải không nào , nên mình sẽ không hướng dẫn các bạn đăng ký tên miền free khác ! Có host rồi bây zờ chỉ còn việc upload mã nguồn lên thôi Hãy click vô : Go to Control Panel. Của cái host vừa đăng ký nào Đây là CPanel của mình : Bây giờ ta hãy click vô File Mgr để upload mã nguồn lên nhé , ở đây mình chọn upload qua File manager thì các bạn sẽ dễ hơn đối với những bạn không biết , tuy nhiên upload qua FTP vẫn là phuơng pháp tốt nhất nhưng nó rất khó khăn đối với nhưng ai ko biết ! Sau khi click vô File Mgr bạn sẽ thấy 1 hàng menu như thế này Những biểu tượng khá quen thuộc rồi phải không nào , ta sẽ click vô biểu tượng upload ở cuối cùng , tiếp theo bạn sẽ thấy 1 bảng thông tin như thế này :
- Bạn hãy thực hiện theo thứ tự mà mình đã đánh số nhé .Khi click cái vô cái biểu tượng save thì bạn hãy đợi 1 chút để upload mã nguồn lên host đã nhé , upload xong thì bạn sẽ thấy : Bây zờ thì bạn đã thành công rồi đó , hãy thử gõ địa chỉ website xem nó đã chạy chưa nào , mình thử gõ địa chỉ của mình là http://btd.somee.com/blog , bây zờ nó chạy rồi thì coi như bạn thành công 99% rồi đó kaaa nhưng mà link phải gõ them chữ blog quá dài , khó nhớ quá ta rút ngắn chút blog lại nào , bây giờ ta click vô folder blog & làm theo hình nhé Click chọn vô ô name rồi bạn click vô biểu tượng cắt trên thanh công cụ của Somee.com , kế tiếp bạn click vô biểu tượng ngôi nhà để trở về thư mục root & click vô biểu tượng Paste & đợi 1 chút ! Ở đây nó hơi bị lắt léo 1 chút nên bạn hãy làm từng bước & phải thật cẩn thận nhé , khi làm xong rồi thì bạn hãy gõ thử địa chỉ web của bạn nhé , ở đây địa chỉ cùa mình là http:/btd.somee.com nếu bạn gõ vô địa chỉ web bạn mà nó chạy thì coi như bạn đã thành công rồi đó ! Nếu bạn thành công rồi bây zờ thì ta chỉ còn việc xây dựng blog nữa thôi , web blog của bạn đa hoạt động bây giờ chỉ chỉnh sửa lại 1 số thông tin về blog nữa là ổn, nhìn bên tay trái của web bạn thấy dòng chữ đăng nhập màu đỏ không , bạn hãy click vô đó và gõ Tài khoản: admin ( nếu admin không được thì thử gõ Admin nhé ) Mật khẩu : 123456 Sau khi đăng nhập thành công , nhìn bên trái bạn sẽ thấy “ Trang quản lý “ click vô đó , gõ pass là 123456 để quản trị blog của bạn , có rất nhiều thứ trong này nhưng mình chỉ chú trọng bạn phần cấu hình thôi , khi vô được Cpanel quản trị blog bạn click vô “ Cấu hình chung “ và sửa lại 1 số
- thông tin cho phù hợp với bạn & blog của bạn nữa nhé , còn rất nhiều trong phần Quản trị blog đó bạn hãy tự khám phá nhé nó bằng tiếng việt nên nó cũng đơn giản thôi Nếu bạn muốn thay đổi pass admin của bạn thì bạn hãy vô trang chủ blog nhìn Menu “ Phần cá nhân “ và click vô cá nhân để thay đổi pass mặc định là 123456 lại , đề phòng có những kẻ muốn phá hoại Cách Cài Đặt Skin Mới. Blog mình share cho các bạn đang sử dụng Skin Tết 2009, bạn có thể thay đổi bằng skin khác bằng cách đăng nhập vào blog với username và pass của người quản trị, sau đó nhấn vào phần Trang quản lý ,gõ pass của bạn vào để vào Cpanel quản trị blog, ở phần Cấu hình chung , bạn kéo màn hình xuống, tìm đến dòng CSS Style Sheet và chỉnh lại đường dẫn đến file styles.css rồi nhấn vào nút Nhớ thay đổi và nhấn F5 để refresh lại là ok. Nếu bạn muốn viết bài thì click vô Menu Viết bài đó và bắt đầu những trang nhật ký online đầu tiên của bạn nhé ! Lưu ý: Để post bài nhanh và dễ dàng hơn thì mình đã tích hợp vào phần viết bài khung soạn thảo FCKeditor, bạn chuyển qua bằng cách nhấn nút FCKeditor. Trước khi chuyển qua khung soạn thảo này bạn hãy nhập một vài chữ cái vào khung soạn thảo mặc định ban đầu rồi mới chuyển sang khung soạn thảo FCKeditor nha, nếu không sẽ bị lỗi, không post bài được. ( Note: khung viết bài có thể bị lỗi , nếu xài IE bạn chuyển sang chế độ Compatilibity bằng cách nhấn chọn menu Tools , click chọn Compatibility View ) Hoặc bạn sử dụng chức năng chuyển trực tiếp thành mã BBcode để copy cho nhanh. Bạn copy nội dung trên web rồi click vào nút Dán Từ Clipboard , web sẽ tự động chuyển thành mã Bbcode cho bạn. Một vài mã Bbcode lưu ý: [img]http://btd.somee.com/blog/hinhanh.jpg [/img] : Sử dụng mã này để chèn hình ảnh. [url=http://vanluong.6x.to]VanLuong.6x.To[/url] : Sử dụng mã này để chèn link [hide] Nội dung cần ẩn [/hide] : Ẩn nội dung ( cần đăng nhập mới được xem ) [quote] Nội dung cần trích dẫn [/quote] : Trích dẫn nội dung Ngoài ra còn nhiều mã khác nữa, các bạn tự tìm hiểu nhé.
- Hướng dẫn tích hợp thêm phần chuyển skin ( cái này có nhược điểm làm cho web nặng hơn nên thời gian load lâu hơn ) B1: Mở file global.asp ( bằng notepad ) tìm đến dòng: Thay bằng đoạn code sau B1: Tìm đến dòng: Copy đoạn code sau vào bên trên dòng : Chọn Giao Diện Vậy là xong, muốn thay đổi skin thì mở file skins.asp, tìm đến dòng : StyleSheetTitles = ["bvl_4","bvl_1","bvl_2","bvl_3"]; StyleSheetNames = ["Mặc Định","Skin 1","Skin 2","Skin 3"]; Trong đó bvl_4, bvl_1, bvl_2, bvl_3 là các thư mục chứa skin ( các thư mục này bạn copy vào thư mục styles và file tên file css là styles.css nhé ) Mặc Định, Skin 1, Skin 2, Skin 3 là tiêu đề skin tương ứng.
- Vì phiên bản này mình đang sử dụng nên đã để lại nhiều phần watermark (copyright ) nên bạn muốn thay thế nó bằng thông tin riêng của bạn thì hãy tìm đến các tập tin sau global.asp, _common.asp, feed.asp, menu.asp, class/ footer.asp , lang/ blog.asp rồi mở nó lên bằng trình soạn thảo Notepad trong windows rồi sửa lại các phần như copyright, about admin … Để tính bảo mật cho blog cao hơn bạn có thể thay đổi đường đẫn đến file cơ sở dữ liệu của blog bằng cách mở file _common.asp bằng trình soạn thảo Notepad trong windows rồi tìm đến các dòng sau: // Main Database - Modify the folder and file name to make it safe var blogDB="data/vanluong.mdb"; // GuestBook Database - Leave blank to disable Guestbook Module var gbookDB="data/luubut.mdb"; Lần lượt thay data/vanluong.mdb và data/luubut.mdb bằng đường dẫn đến cơ sở dữ liệu blog và lưu bút của bạn và và save lại là xong. Hiện blog cũng có trang wap gọn nhẹ dành cho điện thoại tại địa chỉ http://yourblog/wap.asp Các phần còn lại bạn hãy tự khám phá để tìm những điều thú vị và thành công với blog của mình. Cuối cùng, các bạn hãy tham gia post bài tại website http://vanluong.6x.to để ủng hộ nhé. Còn đây là demo blog của mình. Trang Chủ:
- Trang Quản Lí:
- ~~~~~~~~~~THE END – GOOD LUCK ~~~~~~~~~~ Cách Cài IIS (INTERNET INFORMATION SERVER) Để Chạy Blog Offline Tại Nhà. Internet Information Server (IIS) Version 5.0 là một sản phẩm 'cho không ... biếu không' của Microsoft khi ta mua MS Windows 2000 Professional hay MS Windows XP Professional. IIS chuyên trị về Web Server, qua đó ta có thể cung cấp các dịch vụ nói chung về mạng cho khách vãng lai, mà dịch vụ về mạng thì thiên hình vạn trạng, nhỏ xíu như từ cây kim sợi chỉ cho đến vĩ đại như phi thuyền, dãy Ngân Hà hay vũ trụ, đều có thể được bố trí đầy đủ thông tin hay các ứng dụng liên hệ cần thiết để đáp ứng nhu cầu của khách vãng lai. 1. Ðể cài IIS Version 5.0 trong MS windows XP Professional, ta bắt đầu chọn: Bỏ đĩa cd cài đặt windowxp vào ổ đĩa sau đó vào Start menu Settings Control Panel Add/Remove Programs và nhấp đơn (click) Add/Remove Windows Components, xong chọn Internet Information Server như sau: 2. Nếu ta nhấp đơn nút , ta có thể tự do lựa chọn thêm hay bớt các thành phần trong IIS, tỷ như ta có thể bố trí thêm File Transfer Protocol Service (FTP Server) để quản lý một cách hiệu quả hơn việc tải lên (upload) hay tải xuống (download) các hồ sơ (documents) hay tập tin (files). 3. Nhấp nút , Windows XP Professional sẽ thu thập các thông tin liên hệ và bắt đầu tiến trình cài đặt IIS. Chỉ trong vòng vài phút là ta đã có một Web Server ngon lành trong máy vi tính. Giờ đây, ta có thể tuyên bố là bạn đã trở thành một Web Master, mặc dù là Web Master ... 'bất đắc dĩ'. Xin đặc biệt chúc mừng tân Web Master, ít ra ta cũng đã trở thành Web Master chính máy vi tính của ta (Web Master của local host). 4. Ðể xác định việc cài thành công Web Server, ta có thể thử như sau: Mở Browser của bạn, ví dụ như Microsoft Internet Explorer và gõ hàng chữ như sau vào hộp địa chỉ (Uniform Resource Locator) http://localhost/ Sau khi ta nhấp nút , trang mặc định (default page) của IIS sẽ hiển thị như sau:
- Chú ý : Một lưu ý hết sức quan trọng đối với các bạn là sau khi cài đặt với các thao tác hoàn toàn chuẩn xác và khi mở thử thì trang web hiện lên cũng rất trơn tru nhưng khi cài website vào thì không hiện ra trang web mà chỉ hiện ra trang báo lỗi như sau : thì bạn cần phải kiểm tra xem nếu ổ đĩa cài đặt hệ điều hành được định dạng theo chuẩn NTFS thì lỗi này là do hệ thống đã không cho phép truy xuất dữ liệu từ file có phần mở rộng là .mdb (tập tin chứa toàn bộ CSDL của website). Và để khắc phục tình trạng này thì bạn phải làm như sau
- Trước tiên bạn hãy vào Control Panel / Folder Option, chọn thẻ View, bỏ dấu chọn mục User simple file sharing (Recommender) trong khung Advanced setting Thế là cài xong serve rùi đó bạn. Bây giờ bạn giải nén file có chứa mã nguồn bạn down về, copy thư mục bạn vừa giải nén vào thư mục C:\Inetpub\wwwroot , vd của mình là C:\Inetpub\wwwroot\blog Sau đó bạn nhấp chuột phải vào thư mục chứa mã nguồn, ở đây là blog, chọn Properties, vào thẻ Web Sharing, chọn vào mục Share this folder, sau đó nó hiện lên một cái bảng, bạn click hết vào các mục Read, Write, Script Source Access…. Sau đó ãn chuyển sang thẻ Security. Trong phần Group or user names lần lượt chọn hai dòng có nội dung dạng như sau: · User (tên máy tính\Users) · Tên người dùng (tên máy tính\tên người dùng) Sau cùng nhấp chọn vào Full Control ở mục Allow trong phần Permmission for User cho từng dòng rồi nhấn nút Oke để kết thúc Tiếp Theo mở Browser của bạn, ví dụ như Microsoft Internet Explorer và gõ hàng chữ như sau vào hộp địa chỉ (Uniform Resource Locator) http://localhost/blog/ sẽ như thế này
- Dzậy là xon rùi đó, dễ quá phải không ng d , bâ giờ hãy v blog, vừa nghe nh và vừa ây vào hạc post bài nữ rồi up lên mạng là o ữa n ok. +------------- ------------------------------ --------------- --------------- ---------------- --------------- --------------- ------------ † Name : B Văn Lươ Bùi ơng † Birthday : 24/06/199 91 † Address : Số Nhà 99 Tổ 19, K 5, Ấp II, Xã An Hò Huyện L 91, Khu òa, Long Thành Tỉnh Đồn Nai h, ng † Y!m : bvl_ _91 † Blog : VanLuong.6x.To -+- Van nLuong.Eu.Kz ------------------------------ +------------- --------------- --------------- ---------------- --------------- --------------- ------------

CÓ THỂ BẠN MUỐN DOWNLOAD
-

Hướng dẫn làm Blog
 6 p |
6 p |  197
|
197
|  46
46
-

HƯỚNG DẪN LÀM BLOG_TẠO 1 BLOG VỚI WORDPRESS
 8 p |
8 p |  207
|
207
|  38
38
-

HƯỚNG DẪN LÀM BLOG_GIỚI THIỆU VỀ KĨ NĂNG TẠO BLOG
 2 p |
2 p |  154
|
154
|  28
28
-

hƯỚng dẪn lÀm blog_cÁch lÀm theme pro vÀ ĐẸp
 5 p |
5 p |  184
|
184
|  24
24
-

HƯỚNG DẪN LÀM BLOG_ĐƯA VIDEO CLIP VÀO TRANG
 2 p |
2 p |  145
|
145
|  24
24
-

Chinh phục Yahoo Blog - Topic 4: A Professional Blog
 5 p |
5 p |  127
|
127
|  22
22
-

HƯỚNG DẪN LÀM BLOG_CÁCH LẬP BLOG TRÊN YAHOO
 5 p |
5 p |  212
|
212
|  21
21
-
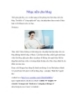
HƯỚNG DẪN LÀM BLOG_NHẠC NỀN CHO BLOG
 2 p |
2 p |  133
|
133
|  16
16
-

HƯỚNG DẪN LÀM BLOG_LƯU Ý CHO DÂN MỚI DÙNG BLOG
 3 p |
3 p |  116
|
116
|  15
15
-

HƯỚNG DẪN LÀM BLOG_GỬI NHIỀU ẢNH LÊN BLOG
 3 p |
3 p |  139
|
139
|  15
15
-
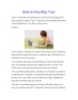
HƯỚNG DẪN LÀM BLOG_QUẢN LÝ BLOG BẰNG TAGS
 2 p |
2 p |  130
|
130
|  14
14
-

HƯỚNG DẪN LÀM BLOG_TẠO GIAO DIỆN RIÊNG CHO BLOG
 3 p |
3 p |  115
|
115
|  14
14
-

HƯỚNG DẪN LÀM BLOG_TẠO BLOG TRÊN MSN
 6 p |
6 p |  101
|
101
|  11
11
-

HƯỚNG DẪN LÀM BLOG_VIẾT BLOG BẰNG WORD
 2 p |
2 p |  107
|
107
|  11
11
-
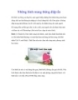
HƯỚNG DẪN LÀM BLOG_NHỮNG HÌNH MANG THÔNG ĐIỆP ẨN
 6 p |
6 p |  113
|
113
|  10
10
-
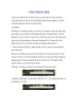
HƯỚNG DẪN LÀM BLOG_LÀM THEME ĐẸP
 6 p |
6 p |  117
|
117
|  9
9
-

7 cách hiển thị blog với Dynamic ViewscủaBlogger
 3 p |
3 p |  74
|
74
|  6
6
Chịu trách nhiệm nội dung:
Nguyễn Công Hà - Giám đốc Công ty TNHH TÀI LIỆU TRỰC TUYẾN VI NA
LIÊN HỆ
Địa chỉ: P402, 54A Nơ Trang Long, Phường 14, Q.Bình Thạnh, TP.HCM
Hotline: 093 303 0098
Email: support@tailieu.vn








