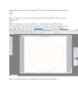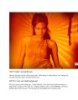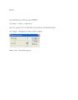Các Mẫu Thiết Kế Toàn tập part 2
59
lượt xem 10
download
lượt xem 10
download
 Download
Vui lòng tải xuống để xem tài liệu đầy đủ
Download
Vui lòng tải xuống để xem tài liệu đầy đủ
This tutorial about how to create your own brushes and set up individual settings for it. First of all, find some appropriate image to create the brush from it. I prefer to use this one.
Chủ đề:
Bình luận(0) Đăng nhập để gửi bình luận!

CÓ THỂ BẠN MUỐN DOWNLOAD