
Các chế độ hoà trộn trong photoshop
lượt xem 74
download
 Download
Vui lòng tải xuống để xem tài liệu đầy đủ
Download
Vui lòng tải xuống để xem tài liệu đầy đủ
Sử dụng sáng tạo những chế độ hoà trộn cũng sẽ tạo được những hình ảnh rất đẹp và quyến rũ. Trong hầu hết các thao tác ở Photoshop bạn không thể không dùng đến các chế độ hoà trộn, do vậy nó trở thành đặc biệt quan trọng và hữu dụng. Biết và hiểu các tính năng của nó sẽ giúp bạn nhiều hơn nữa trong công việc của mình.
Bình luận(0) Đăng nhập để gửi bình luận!
Nội dung Text: Các chế độ hoà trộn trong photoshop
- Một tính năng cũng rất độc đáo khác bên cạnh các Filter của Photoshop là các chế độ hoà trộn. Sử dụng sáng tạo những chế độ hoà trộn cũng sẽ tạo được những hình ảnh rất đẹp và quyến rũ. Trong hầu hết các thao tác ở Photoshop bạn không thể không dùng đến các chế độ hoà trộn, do vậy nó trở thành đặc biệt quan trọng và hữu dụng. Biết và hiểu các tính năng của nó sẽ giúp bạn nhiều hơn nữa trong công việc của mình. Layer: Bạn sử dụng các chế độ hoà trộn để xác định những giá trị pixel của một file ảnh trên một layer sẽ hoà trộn như thế nào với những pixel trên một layer khác. Bằng cách áp dụng những chế độ hoà trộn cụ thể trên từng layer riêng lẻ bạn có thể tạo ra những hiệu ứng đa dạng và đặc biệt. Những công cụ và chế độ hoà trộn Bạn cũng có thể tìm thấy chế độ hoà trộn trên thanh Option của mỗi một công cụ riêng lẻ, nó kiểm soát những pixel của một file ảnh sẽ bị ảnh hưởng như thế nào bởi các công cụ. Bạn nên hiểu những khái niệm sau đây về màu sắc khi thấy những hiệu ứng của chế độ hoà trộn. + Màu cơ bản là màu ban đầu của file ảnh + Màu hoà trộn là màu được thiết lập bởi các công cụ vẽ hoặc những công cụ chỉnh sửa + Màu kết quả là kết quả từ những chế độ hoà trộn được sử dụng Khái quát về các chế độ hoà trộn: (Những chế độ này là của những phiên bản mới nhất của Photoshop, nhưng những hiệu ứng của nó thì như nhau trong tất cả các phiên bản) 1. Normal + = Đây là chế độ mặc định của Photoshop. Không có một hiệu ứng hoà trộn nào được thiết lập khi ở chế độ Normal. 2. Dissolve + = Chỉnh sửa hoặc vẽ trên từng pixel để tạo
- ra màu kết quả. Tuy nhiên, màu kết quả là sự thay đổi ngẫu nhiên của các giá trị pixel với màu cơ bản hoặc với màu hoà trộn, phụ thuộc vào mức Opacity tại bất cứ vị trí nào của pixel. Chế độ hoà trộn này kết hợp tốt với các công cụ Paintbrush hoặc Airbrush và với kích cỡ lớn. 3. Behind Chỉnh sửa hoặc vẽ chỉ trên những phần trong suốt của layer. Chế độ này chỉ làm việc duy nhất với chức năng Preserve Transparency được tắt và tương tự để vẽ vào phần sau của những vùng trong suốt. 4. Clear Chỉnh sửa hoặc vẽ trên từng pixel để tạo ra trong suốt. Chế độ này chỉ làm việc với Line tool, Paint bucket tool, các lệnh Fill và lệnh stroke. Bạn phải tắt chế độ Preserve Transparency để làm việc với chế độ này. 5. Multiply + = Nó sẽ tìm những thông tin về màu trên từng kênh và nhân đôi màu cơ bản và màu hoà trộn. Màu kết quả luôn luôn là một màu tối hơn. Nhân đôi bất cứ màu nào với màu đen sẽ cho kết quả là đen, với màu trắng thì kết quả không đổi. Khi bạn vẽ với một màu nào đó mà không phải là hai màu trắng và đen, với những nét vẽ liên tục với công cụ Painting sẽ tạo ra một màu tối hơn. Hiệu ứng tương tự như khi vẽ trên một file ảnh với chiếc bút thần kỳ đa chức năng. 6. Screen + = Với Screen nó sẽ tìm từng kênh thông tin màu và nhân với màu ngược lại của màu hoà trộn và màu cơ bản. Màu kết quả sẽ luôn luôn là một màu sáng hơn. Nếu bạn thiết lập chế độ Screen với màu đen thì màu sẽ không thay đổi, ngược lại, hoà trộn với màu trắng sẽ cho ra màu trắng. Hiệu ứng này giống như kiểu chiếu sáng những tấm phim ảnh chồng lên nhau. 7. Overlay
- + = Nhân đôi hoặc che chắn màu phụ thuộc vào màu gốc. Khi được thiết lập nó sẽ lấy làm mẫu hoặc che phủ những giá trị pixel của ảnh nhưng lại bảo tồn những vùng bóng sáng và bóng đen của màu gốc. Màu gốc sẽ không bị thay đổi nhưng được trộn lẫn với màu hoà trộn để phản xạ những vùng sáng hoặc vùng tối của màu ban đầu. 8. Soft Light + = Làm sáng hoặc làm tối màu phụ thuộc vào màu hoà trộn. Hiệu ứng này tương tự như khi ta chiếu sáng bằng một cái đèn rọi tán sắc lên một bức ảnh. Nếu màu trộn (ánh sáng nguồn) nhạt hơn 50% xám, file ảnh sẽ được làm sáng, như khi nó được Dodge. Nếu màu trộn tối hơn 50% xám, file ảnh sẽ bì làm tối đi như khi nó được Burn. Vẽ với màu trắng hoặc đen tuyệt đối sẽ tạo ra một vùng tối hoặc sáng khác biệt nhưng kết quả lại không phải là màu đen hoặc trắng tuyệt đối. 9. Hard Light + = Hiệu ứng này sẽ nhân đôi hoặc che chắn màu, phụ thuộc vào màu hoà trộn. Hiệu ứng này tương tự như khi ta dùng một đèn rọi cực sáng chiếu vào hình ảnh. Nếu màu hoà trộn (ánh sáng nguồn) nhạt hơn 50% xám, hình ảnh sẽ được làm sáng như khi nó được áp dụng hiệu ứng Screen.Điều này rất có ích khi ta muốn tạo những vùng phản chiếu cho một file ảnh. Nếu màu hoà trộn đậm hơn 50% xám, nó sẽ có hiệu ứng như Multiplied. Điều này có ích khi ta muốn thêm những vùng phủ bóng cho một file ảnh. Tô vẽ với màu đen và trắng tuyệt đối sẽ cho kết quả là đen và trắng tuyệt đối. 10. Color Dodge
- + = Hiệu ứng này sẽ tìm những thông tin màu trên mỗi kênh và làm sáng màu gốc để phản xạ màu hoà trộn. Nếu hoà trộn với màu đen sẽ không tạo ra thay đổi gì. 11. Color Burn + = Hiệu ứng này sẽ tìm những thông tin màu trên mỗi kênh và làm tối màu gốc để phản xạ màu hoà trộn. Nếu hoà trộn với màu trắng sẽ không tạo ra thay đổi gì. 12. Darken + = Hiệu ứng này tìm những thông tin màu trên mỗi kênh và chọn màu gốc và màu hoà trộn (nó sẽ so sánh màu nào nào đậm hơn) để làm ra màu kết quả. Những pixel nào nhạt hơn màu hoà trộn sẽ bị thay thế và những pixel nào đậm hơn màu hoà trộn sẽ không bị thay đổi. 13. Lighten + = Hiệu ứng này tìm những thông tin màu trên mỗi kênh và chọn màu gốc và màu hoà trộn (nó sẽ so sánh màu nào nhạt hơn) để làm ra màu kết quả. Những pixel nào đậm hơn màu hoà trộn sẽ bị thay thế và những pixel nào nhạt hơn màu hoà trộn sẽ không bị thay đổi. 14. Difference
- + = Nó tìm những thông tin màu trên từng kênh và nó sẽ hoặc là bớt đi ở màu hoà trộn từ màu gốc hoặc là bớt đi ở màu gốc từ màu hoà trộn, phụ thuộc vào màu nào có giá trị sáng hơn. Trộn với màu trắng sẽ đảo ngược giá trị màu gốc; trộn với màu đen sẽ không tao ra thay đổi gì. 15. Exclusion + = Tạo ra hiệu ứng tương tự như Difference nhưng có độ tương phản thấp hơn chế độ Difference. Trộn với màu trắng sẽ đảo ngược giá trị của màu gốc. Trộn với màu đen sẽ không tạo ra thay đổi gì. 16. Hue + = Tạo ra màu kết quả với độ chói và độ đậm của màu gốc và màu sắc của màu hoà trộn. 17. Saturation + = Tạo ra màu kết quả với độ chói và màu sắc của Màu Gốc và độ đậm của màu Hoà Trộn. Tô vẽ với chế độ này trong vùng với độ đậm bằng 0 sẽ không tạo ra thay đổi gì. 18. Color
- + = Tạo ra màu kết quả với độ chói của Màu Gốc, màu và độ đậm của màu Hoà Trộn. Hiệu ứng này bảo tồn mức độ xám của hình ảnh và hữu ích để tô màu cho những hình ảnh có tính kim loại (Chrome) và dùng để tô màu cho hình ảnh. 19. Luminosity + = Tạo ra kết quả với màu và độ đậm của Màu Gốc, độ chói của màu Hoà Trộn. Hiệu ứng này tạo ra tác động ngược lại với hiệu ứng Color.

CÓ THỂ BẠN MUỐN DOWNLOAD
-

Blend Modes - Các chế độ hoà trộn trong Photoshop
 6 p |
6 p |  399
|
399
|  111
111
-

Sử dụng phím tắt trong photoshop
 4 p |
4 p |  217
|
217
|  76
76
-

Photoshop - Chữ sáng rực rỡ
 11 p |
11 p |  207
|
207
|  72
72
-

Hiêu ứng ảnh - Lửa cháy
 5 p |
5 p |  176
|
176
|  34
34
-

Giáo trình xử lý ảnh trong photoshop khi sử dụng công cụ và chế độ quick mask p3
 7 p |
7 p |  120
|
120
|  16
16
-
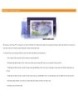
Bài giảng Photoshop - Chương 8: Painting và Editing
 34 p |
34 p |  62
|
62
|  15
15
-

Chế độ hoà trộn (blend) trong Photoshop
 6 p |
6 p |  161
|
161
|  15
15
-
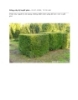
Hiêu ứng ảnh - tuyết phủ
 5 p |
5 p |  126
|
126
|  14
14
-

Bài giảng Photoshop - Chương 5: Cơ bản về layer
 25 p |
25 p |  55
|
55
|  13
13
-

Bắt đầu làm việc trong Adobe Illustrator
 20 p |
20 p |  106
|
106
|  10
10
-
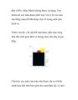
Màu sắc và Chất lượng In- Chương II: Phục chế màu sắc trong in- P4
 10 p |
10 p |  83
|
83
|  9
9
-

Blend Modes - Các chế độ hoà trộn trong Photoshop.
 11 p |
11 p |  89
|
89
|  8
8
Chịu trách nhiệm nội dung:
Nguyễn Công Hà - Giám đốc Công ty TNHH TÀI LIỆU TRỰC TUYẾN VI NA
LIÊN HỆ
Địa chỉ: P402, 54A Nơ Trang Long, Phường 14, Q.Bình Thạnh, TP.HCM
Hotline: 093 303 0098
Email: support@tailieu.vn








