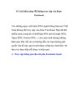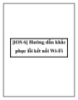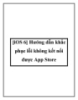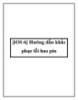Các hướng dẫn khắc phục lỗi hiển thị các thư mục bị chậm trong Windows Explorer
85
lượt xem 4
download
lượt xem 4
download
 Download
Vui lòng tải xuống để xem tài liệu đầy đủ
Download
Vui lòng tải xuống để xem tài liệu đầy đủ
Đôi khi bạn mở một thư mục trong Window Explorer, nó sẽ hiển thị một cách khá chậm. Bạn mệt mỏi vì phải chờ đợi Window tải mỗi khi bạn truy cập vào thư mục này. Lỗi mở thư mục bị chậm thường xuyên xảy ra nếu bạn có một bộ sưu tập âm nhạc lớn, phim ảnh, tài liệu hoặc hình ảnh. Thông thường thì có 2 nguyên nhân cơ bản gây ra vấn đề này là: vấn đề về phần cứng như là ổ cứng đọc bị lỗi hoặc các vấn đề về phần mềm như là việc...
Chủ đề:
Bình luận(0) Đăng nhập để gửi bình luận!

CÓ THỂ BẠN MUỐN DOWNLOAD