
Các hướng dẫn toàn diện về bảo mật Windows 7 – Phần 2
lượt xem 7
download
 Download
Vui lòng tải xuống để xem tài liệu đầy đủ
Download
Vui lòng tải xuống để xem tài liệu đầy đủ
Trong phần hai của loạt bài này, chúng tôi sẽ tiếp tục giới thiệu cho các bạn cách bảo mật Windows 7 và giới thiệu thêm một số chức năng bảo mật ít được biết đến hơn mà hệ điều hành này cung cấp. Windows 7 là hệ điều hành máy khách cho các máy tính desktop mới nhất của Microsoft, nó được xây dựng dựa trên những điểm mạnh và sự khắc phục những điểm yếu có trong các hệ điều hành tiền nhiệm, Windows XP và Windows Vista....
Bình luận(0) Đăng nhập để gửi bình luận!
Nội dung Text: Các hướng dẫn toàn diện về bảo mật Windows 7 – Phần 2
- Hướng dẫn toàn diện về bảo mật Windows 7 – Phần 2
- Quản trị mạng – Trong phần hai của loạt bài này, chúng tôi sẽ tiếp tục giới thiệu cho các bạn cách bảo mật Windows 7 và giới thiệu thêm một số chức năng bảo mật ít được biết đến hơn mà hệ điều hành này cung cấp. Windows 7 là hệ điều hành máy khách cho các máy tính desktop mới nhất của Microsoft, nó được xây dựng dựa trên những điểm mạnh và sự khắc phục những điểm yếu có trong các hệ điều hành tiền nhiệm, Windows XP và Windows Vista. Mọi khía cạnh của hệ điều hành như, cách chạy các dịch vụ và cách load các ứng dụng sẽ như thế nào, đã làm cho hệ điều hành này trở nên an toàn hơn bao giờ hết. Tất cả các dịch vụ đều được nâng cao và có nhiều tùy chọn bảo mật mới đáng tin cậy hơn. Tuy nhiên những cải tiến cơ bản đối với hệ thống và các dịch vụ mới, Windows 7 còn cung cấp nhiều chức năng bảo mật tốt hơn, nâng cao khả năng thẩm định cũng như các tính năng kiểm tra, khả năng mã hóa các kết nối từ xa và dữ liệu, hệ điều hành này cũng có nhiều cải tiến cho việc bảo vệ các thành phần bên trong, bảo đảm sự an toàn cho
- hệ thống chẳng hạn như Kernel Patch Protection, Service Hardening, Data Execution Prevention, Address Space Layout Randomization và Mandatory Integrity Levels. Có thể nói Windows 7 được thiết kế an toàn hơn. Thứ nhất, nó được phát triển trên cơ sở Security Development Lifecycle (SDL) của Microsoft. Thứ hai là được xây dựng để hỗ trợ cho các yêu cầu tiêu chuẩn chung để có được chứng chỉ Evaluation Assurance Level (EAL) 4, đáp ứng tiêu chuẩn xử lý thông tin Federal Information Processing Standard (FIPS) #140-2. Khi được sử dụng như một hệ điều hành độc lập, Windows 7 sẽ bảo vệ tốt người dùng cá nhân. Nó có nhiều công cụ bảo mật hữu dụng bên trong, tuy nhiên chỉ khi được sử dụng với Windows Server 2008 (R2) và Active Directory, thì sự bảo vệ sẽ đạt hiệu quả cao hơn. Bằng việc nâng mức độ bảo mật từ các công cụ như Group
- Policy, người dùng có thể kiểm soát mọi khía cạnh bảo mật cho desktop. Nếu được sử dụng cho cá nhân hoặc văn phòng nhỏ hệ điều hành này vẫn tỏ ra khá an toàn trong việc ngăn chặn nhiều phương pháp tấn công và có thể được khôi phục một cách nhanh chóng trong trường hợp gặp phải thảm họa, vì vậy mặc dù sẽ có nhiều ưu điểm hơn nếu có Windows 2008 nhưng điều này là không nhất thiết phải có để có được mức bảo mật cao cho Windows 7. Tuy nhiên dù có thể cho rằng Windows 7 về bản thân nó là một hệ điều hành an toàn nhưng điều đó không có nghĩa rằng bạn chỉ dựa vào các cấu hình mặc định mà quên đi việc thực hiện một số điều chỉnh để gia cố thêm khả năng bảo mật của mình. Cần phải biết rằng bạn chính là đối tượng tấn công của một số dạng malware hay các tấn công trên Internet khi máy tính của bạn được sử dụng trong các mạng công cộng. Cần biết rằng nếu máy tính được sử dụng để truy cập Internet nơi công công thì hệ thống của bạn và mạng mà nó kết nối đến sẽ là miếng mồi ngon cho những kẻ tấn công.
- Trong bài này chúng tôi sẽ giới thiệu cho các bạn một số kiến thức cơ bản cần thiết để bảo mật Windows 7 được đúng cách, giúp bạn đạt được mức bảo mật cơ bản, xem xét một số cấu hình bảo mật nâng cao cũng như đi khám phá một số chức năng bảo mật ít được biết đến hơn trong Windows nhằm ngăn chặn và bảo vệ chống lại các tấn công có thể. Giới thiệu một số cách bảo đảm an toàn dữ liệu, thực hiện backup và chạy một cách nhanh chóng nếu bạn gặp phải một số tấn công hoặc bị trục trặc hệ thống ở mức độ thảm khốc ngoài khả năng xử lý của mình. Tiếp đó là một số khái niệm bảo mật, cách “làm vững chắc” Windows 7, cách cài đặt và cung cấp bảo mật cho các ứng dụng đang chạy, cách quản lý bảo mật trên một hệ thống Windows 7 và ngăn chặn các vấn đề gây ra bởi malware. Bài viết cũng giới thiệu cho quá trình bảo vệ dữ liệu, các tính năng backup và khôi phục hệ điều hành, cách khôi phục hệ điều hành trở về trạng thái hoạt động trước đó, một số cách bảo vệ dữ liệu và trạng thái hệ thống nếu thảm họa xảy ra. Chúng tôi cũng giới thiệu một số chiến lược để thực hiện nhanh
- chóng các công việc đó. Các chủ đề được giới thiệu trong bài cũng gồm có cách làm việc an toàn trong khi online, cách cấu hình điều khiển sinh trắc học để kiểm soát truy cập nâng cao, cách và thời điểm được sử dụng với Windows Server 2008 (và Active Directory) như thế nào, cách bạn có thể tích hợp một cách an toàn các tùy chọn cho việc kiểm soát, quản lý và kiểm tra. Mục tiêu của bài viết này là để giới thiệu cho các bạn các tính năng bảo mật của Windows 7, những nâng cao và ứng dụng của chúng cũng như cung cấp cho bạn những kiến thức về việc lên kế hoạch, sử dụng đúng các tính năng bảo mật này. Các khái niệm mà chúng tôi giới thiệu sẽ được chia nhỏ và được tổ chức theo phương pháp khối. Lưu ý: Nếu làm việc trong công ty hoặc môi trường chuyên nghiệp khác, các bạn không nên thực hiện các điều chỉnh với máy tính của công ty. Hãy thực hiện theo đúng kế hoạch (hay chính sách) bảo mật đã được ban bố, cũng như những hành động, nguyên lý và hướng dẫn tốt nhất đã được công bố trong tổ chức. Nếu chưa quen với các chủ đề bảo mật và các sản phẩm của
- Microsoft, hãy đọc tài liệu hướng dẫn của sản phẩm trước khi áp dụng bất cứ thay đổi nào cho hệ thống. Quản lý và kiểm tra bảo mật Windows 7 có thể an toàn như một pháo đài. Nếu sử dụng Windows 7 trong doanh nghiệp, bạn có thể sử dụng cơ sở dữ liệu Active Directory và lợi dụng nhiều tính năng nâng cao về bảo mật khi đăng nhập vào một Domain, hoặc Group Policy nhằm thực thi bảo mật ở mức cao hơn. Dù bằng cách nào thì sự quản lý tập trung các công cụ bảo mật, các thiết lập và bản ghi là vấn đề quan trọng cần xem xét khi áp dụng bảo mật – cách bạn sẽ quản lý nó, kiểm tra nó và sau đó nâng cấp nó khi đã cài đặt và cấu hình như thế nào? Với Windows 7, bạn sẽ thấy có nhiều thay đổi dưới layout cơ bản về các công cụ và dịch vụ dùng cho mục đích bảo mật. Cho ví dụ từ khóa ‘Security’ trong menu Start mà chúng ta đã thảo luận là nơi tập trung sự việc quản lý ứng dụng bảo mật cho Windows 7. Nguyên tắc chủ đạo là bạn cần phải áp dụng bảo mật (sau đó quản
- lý nó) một cách dễ dàng. Không ai thích dò dẫm toàn hệ điều hành để tìm ra các ứng dụng, dịch vụ, bản ghi và sự kiện hay các hành động cấu hình, kiểm tra. Với Windows 7, người ta có thể nói rằng một người dùng mới có thể bị lạc giữa một biển đường dẫn, wizard, applet và các giao diện điều khiển trước khi tìm ra và cấu hình Windows Firewall, tính năng bảo mật cơ bản nhất được cung cấp, thậm chí một số kỹ thuật viên nhiều kinh nghiệm có thể cho rằng vẫn còn nhiều rắc rối đi chăng nữa thì đây vẫn là phiên bản Windows cho phép quản lý dễ dàng nhất tất cả các thông tin bằng cách đánh chỉ số và cung cấp qua việc tìm kiếm trong menu Start. Ngoài menu Start, một cách thuận tiện khác cho việc quản lý nhiều chức năng bảo mật trong Windows 7 là xây dựng một Microsoft Management Console (MMC) tùy chỉnh và bổ sung thêm các công cụ của bạn vào nó. Một trong những thứ sẽ làm lúng túng nhiều người dùng Windows mới là các giải pháp doanh nghiệp của Microsoft cung cấp một cách mới để tập trung sự điều khiển và kiểm tra mọi thứ trên các hệ thống trong mạng của bạn
- (MOM là một ví dụ hoàn hảo). Hệ điều hành khách là một đơn vị độc lập (stand-alone) nhưng cũng phải được bảo vệ cục bộ, vì vậy với người dùng gia đình, một giao diện quản lý tùy chỉnh sẽ là câu trả lời cho các câu hỏi về quản lý bảo mật tập trung. Tuy nhiên không may mắn, Security Center lại được phân nhỏ thành các Control Panel applet và MMC Snap-in – vậy bạn có thể tập trung sự truy cập nhanh chóng vào các công cụ chính như thế nào? Để áp dụng bảo mật cho hệ điều hành Windows 7, bạn phải truy cập nhiều vùng khác nhau của hệ thống để tùy chỉnh cấu hình nhằm “làm vững chắc” nó, vậy nếu được quyền chọn các ứng dụng và các chức năng cần thiết và đặt chúng vào một vùng nào đó, thì bạn có thể nhanh chóng và dễ dàng truy cập trở lại chúng để thẩm định bảo mật và xem lại các bản ghi. Để tạo một giao diện quen thuộc, hãy vào menu Start và đánh vào đó ‘MMC /A’, khi đó bạn sẽ khởi chạy một Microsoft Management Console (MMC) mới. Có thể lưu nó vào bất cứ vị trí nào trên hệ thống và đặt tên cho nó là bất cứ gì bạn muốn. Để
- định cư, bạn cần phải vào menu File và chọn Add/Remove Snap- in. Thêm tất cả các công cụ mà bạn muốn hoặc cần. Hình 1 hiển thị một giao diện tùy chỉnh với hầu hết nếu không phải tất cả các tùy chọn bảo mật có sẵn. Hình 1: Tạo giao diện bảo mật tập trung tùy chỉnh với Microsoft Management Console Snap-In Bạn sẽ thấy nhiều công cụ hữu dụng bên trong các tùy chọn snap- in có sẵn. Cho ví dụ, TPM Management là một Microsoft Management Console (MMC) snap-in cho phép các quản trị viên có thể tương tác với Trusted Platform Module (TPM) Services.
- TPM services được sử dụng để quản trị phần cứng bảo mật TPM trong máy tính của bạn. Điều này có nghĩa bạn cần phần cứng chuyên dụng, nâng cấp BIOS và chọn đúng chíp CPU. Cũng giống như việc ảo hóa cần một chíp chuyên dụng, TPM cũng vậy. TPM là một cách giới thiệu mức bảo mật phần cứng mới cho phương trình để bạn biết mình đang dần có một hệ thống vững chắc. Bạn có thể quản lý nó ở đây nếu thuân thủ theo TPM. TPM sẽ sử dụng bus phần cứng để truyền tải các thông báo và có thể được sử dụng kết hợp với các tính năng phần mềm giống như BitLocker. Khi đã tạo các giao diện điều khiển và đã biết cách truy cập vào các vùng để áp dụng các cấu hình bảo mật bên trong hệ điều hành, bước tiếp theo của bạn là kiểm tra hệ thống của mình. Có nhiều cách để thực hiện điều đó. Cho ví dụ, bạn có thể sử dụng phương pháp đơn giản (người dùng gia đình) và chỉ cần để ý đến nó theo thời gian trên một lịch trình đơn giản. Giống như, các tối chủ nhật sau khi lướt mạng, bạn kiểm tra các bản ghi tường lửa và các bản
- ghi Event Viewer trong giao diện điều khiển. Nếu đào sâu vào các tùy chọn có thể cấu hình, bạn sẽ phát hiện thấy mình có thể lập lịch trình các cảnh báo và thông báo, lọc các bản ghi và tự động lưu để xem lại,... Bảo đảm rằng bạn cần phải để ý đến mọi thứ. Bởi lẽ bảo mật tốt không có nghĩa là bảo mật đó sẽ được duy trì mãi mãi. Vậy, nói tóm lại – cách điển hình để bạn có thể truy cập và áp dụng bảo mật cho Windows 7 được nhanh là bên trong menu Start. Bạn cũng có thể làm việc bên trong Control Panel (các applet chẳng hạn như Administrative Tools, Windows Firewall và Windows Defender) để tăng truy cập vào các công cụ và các thiết lập bảo mật. Cũng có thể tạo một MMC tùy chỉnh và cấu hình nó nhằm tăng sự truy cập vào các công cụ khác vẫn còn ẩn khuất đâu đó, cũng như cung cấp một giao diện điều khiển tập trung để quản trị vấn đề bảo mật. Mặc dù có thể duyệt nhiều vùng khác nhau trong hệ điều hành và thực hiện cùng một việc, tuy nhiên hy vọng mẹo này có thể giúp bạn áp dụng bảo mật dễ dàng hơn bằng cách
- cung cấp sự truy cập vào các công cụ bảo mật có trong Windows 7. Ngoài ra bạn có thể áp dụng các template; tạo các nhiệm vụ và hành động và thậm chí tạo các cấu hình bảo mật với các tập công cụ nâng cao. Mẹo: Bạn cũng có thể áp dụng việc quản lý bảo mật trong các công cụ giống như PowerShell và Netsh (chẳng hạn như lệnh netsh advfirewall), từ đó có nhiều cách dễ dàng có thể áp dụng nhiều tùy chọn dựa trên kịch bản hay dòng lệnh để triển khai bảo mật trong Windows 7. Cũng có thể sử dụng các nhiệm vụ ‘task’ để bắt đầu các công việc, kịch bản hoặc file batch và các dịch vụ để bạn có thể (ví dụ) giữ một backup các bản ghi của Event Viewer cho hành động thẩm định, xem lại và cất giấu an toàn. Tiếp đến, cần có khả năng truy cập và cấu hình thêm hệ thống cơ bản sau khi cài đặt để “làm vững chắc” nó và do Windows Updates là không thể tránh được, nên bạn cần tạo một kế hoạch để chúng có thể download và cài đặt ngay lập tức. Đại đa số, các nâng cấp đều đến sau các tấn công, vì vậy test và cài đặc chúng
- ngay khi có thể là một hành động cần làm. Có nhiều lý do tại sao chúng được phát hành. Và được đặt tên là ‘Security Updates’ như thể hiện trong hình 2. Các nâng cấp này luôn được đánh số và bạn có thể được nghiên cứu trực tuyến để tìm kiếm thêm thông tin. Hình 2: Cài đặt Windows Security Updates với Windows Update Bạn cũng cần có được các gói dịch vụ mới được phát hành và áp dụng lại chúng nếu cần. Các ứng dụng và các dịch vụ đang chạy khác trong hệ thống cũng cần được quản lý, kiểm tra và nâng cấp
- thường xuyên, nhất là với các chương trình phát hiện và loại bỏ Virus, Spyware. Khi hệ thống của bạn đã được vá và được cấu hình cho sử dụng, nhiệm vụ tiếp theo là cài đặt Microsoft Security Essentials (MSE), một chương trình Antivirus (AV) của nhóm thứ ba, cấu hình Windows Defender (spyware) để sử dụng và cấu hình bảo mật nhằm phát hiện (malware) phần mềm mã độc. Lưu ý: Microsoft gần đây đã phát hành một dòng phần mềm bảo mật mới mang tên Forefront. Dòng sản phẩm này bao phủ tất cả các khía cạnh trong triển khai và quản lý bảo mật trong doanh nghiệp. Chúng cũng tạo sự chắc chắn rằng hệ điều hành khách được an toàn với chức năng mới, chẳng hạn như Microsoft Antivirus, có bên trong gói sản phẩm MSE.

CÓ THỂ BẠN MUỐN DOWNLOAD
-

Hướng dẫn sử dụng phần mềm Ecodial
 121 p |
121 p |  1631
|
1631
|  401
401
-

Các hướng dẫn tạo biểu đồ trong Excel 2007 hoặc 2010
 12 p |
12 p |  868
|
868
|  248
248
-

Hướng dẫn tạo biểu đồ trong Excel 2007 hoặc 2010
 4 p |
4 p |  425
|
425
|  144
144
-
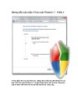
Hướng dẫn toàn diện về bảo mật Windows 7 – Phần 2
 19 p |
19 p |  162
|
162
|  62
62
-

Hướng dẫn toàn diện về bảo mật Windows 7 – Phần 3
 15 p |
15 p |  166
|
166
|  59
59
-

Hướng dẫn điều khiển máy tính từ xa toàn diện với Intel AMT KMS phần 1
 6 p |
6 p |  249
|
249
|  46
46
-

Hướng dẫn toàn diện cho kết nối mạng gia đình Phần 2
 11 p |
11 p |  124
|
124
|  38
38
-

Bài giảng Hướng dẫn vẽ Pareto offiice 2007
 20 p |
20 p |  184
|
184
|  32
32
-

Toàn diện về bảo mật Windows 7
 11 p |
11 p |  142
|
142
|  28
28
-

Hướng dẫn sử dụng Task Manager – P.1
 5 p |
5 p |  117
|
117
|  16
16
-

Hướng dẫn loại bỏ phần mềm bảo mật giả mạo AntiSpyware Shield Pro
 5 p |
5 p |  131
|
131
|  15
15
-

Hướng dẫn cơ bản dùng photoshop để chế truyện Đôrêmon
 32 p |
32 p |  101
|
101
|  9
9
-

Giáo trình hướng dẫn sử dụng các lệnh Mline,MLstyle,Mledit đễ vẽ các đường song song p1
 9 p |
9 p |  93
|
93
|  6
6
-

hướng dẫn toàn diện cho fac timeline
 4 p |
4 p |  81
|
81
|  6
6
-

Giáo trình hướng dẫn sử dụng ratersize tạo ra một hiệu ứng đường thẳng từ layer mask p1
 10 p |
10 p |  85
|
85
|  6
6
-

Giáo trình hướng dẫn sử dụng fillet và chamfer trong quá trình vẽ đối tượng phân khúc p4
 5 p |
5 p |  86
|
86
|  4
4
-

Microsoft hỗ trợ chuẩn mã mở ODF trong Office 2007 SP2
 3 p |
3 p |  67
|
67
|  4
4
Chịu trách nhiệm nội dung:
Nguyễn Công Hà - Giám đốc Công ty TNHH TÀI LIỆU TRỰC TUYẾN VI NA
LIÊN HỆ
Địa chỉ: P402, 54A Nơ Trang Long, Phường 14, Q.Bình Thạnh, TP.HCM
Hotline: 093 303 0098
Email: support@tailieu.vn








