
Hướng dẫn toàn diện cho kết nối mạng gia đình Phần 2
lượt xem 38
download
 Download
Vui lòng tải xuống để xem tài liệu đầy đủ
Download
Vui lòng tải xuống để xem tài liệu đầy đủ
Hướng dẫn toàn diện cho kết nối mạng gia đình Phần 2 Thiết lập một mạng mới Giả sử bạn đã thiết lập một cơ sở hạ tầng mạng (chạy dây hoặc sử dụng HomePlug). Giờ là lúc chúng ta đi thiết lập mọi thứ. Chúng tôi giả sử rằng bạn cũng bắt đầu từ một “đống đổ nát”. Các bước thực hiện khá đơn giản, chỉ cần nhớ rằng có một số nguyên tắc chính. Các model và các hãng cung cấp điểm truy cập và router có thể khác nhau về chi tiết cấu hình cụ thể. Tuy nhiên...
Bình luận(0) Đăng nhập để gửi bình luận!
Nội dung Text: Hướng dẫn toàn diện cho kết nối mạng gia đình Phần 2
- Hướng dẫn toàn diện cho kết nối mạng gia đình Phần 2
- Thiết lập một mạng mới Giả sử bạn đã thiết lập một cơ sở hạ tầng mạng (chạy dây hoặc sử dụng HomePlug). Giờ là lúc chúng ta đi thiết lập mọi thứ. Chúng tôi giả sử rằng bạn cũng bắt đầu từ một “đống đổ nát”. Các bước thực hiện khá đơn giản, chỉ cần nhớ rằng có một số nguyên tắc chính. Các model và các hãng cung cấp điểm truy cập và router có thể khác nhau về chi tiết cấu hình cụ thể. Tuy nhiên lưu ý rằng khi nói đến “router” trong phần này, hầu hết lời khuyên này cũng có thể mang ra áp dụng cho các điểm truy cập trong các mạng Wi-Fi. Bên cạnh đó chúng tôi cũng cho rằng bạn chưa có nhiều kinh nghiệm với các router cũ, tuy nhiên bạn có thể bỏ qua nó và trực tiếp đi vào cấu hình các router mới. Một số router gần dây đã tự động hóa quá trình cài đặt, nhưng biết được cách thiết lập thủ công cho router vẫn là tốt nhất, đây là cách bạn có thể thiết lập thêm một số rule ngoại lệ cần áp dụng cho mạng của mình. Cấu hình router để kết nối đến một PC Thông thường, bạn sẽ kết nối router của mình hoặc điểm truy cập với máy tính thông qua cáp ethernet. Các router thường có nhiều cổng ethernet, vì vậy việc kết nối với một máy tính là rất đơn giản. Tuy nhiên một số điểm truy cập đôi khi có thể yêu cầu cáp đấu chéo, đây là loại cáp ethernet đặc biệt với hai giắc đấu ngược. Cáp đấu chéo này thường là các đoạn cáp rất ngắn nhưng cần thiết nên bạn cần có một cáp như vậy dự phòng trước khi tiến hành công việc cấu hình. Một số router yêu cầu bạn cấu hình các máy tính ở một địa chỉ IP nào đó để thực hiện bước cài đặt. Một số sản phẩm được phát hành gần đây còn có cả một CD phần mềm để hướng dẫn bạn thực hiện bước cấu hình. Lưu ý rằng các hãng khác nhau có thể có địa chỉ IP mặc định khác nhau cho router. Cho ví dụ các router Linksys có địa chỉ IP mặc định là 192.168.1.1, D-Link là 192.168.0.1. Bạn cần tra cứu tài liệu về router hoặc điểm truy cập của mình để có được các thông tin cụ thể. Thiết lập router và bảo mật Wi-Fi Mỗi router đều có một tài khoản quản trị mặc định và có mật khẩu mặc định, tài khoản và mật khẩu mặc định này thường được liệt kê trong tài liệu đi kèm. Quả thực rất ngạc nhiên khi có nhiều người để nguyên mật khẩu quản trị mặc định, điều này có thể làm cho ai đó cũng có thể chiếm quyền điều
- khiển router của bạn. Chính vì vậy thứ đầu tiên mà bạn cần thực hiện là thay đổi mật khẩu quản trị. Bước tiếp theo là thiết lập bảo mật không dây. Nguyên tắc cơ bản là cấu hình mức bảo mật cao nhất: WPA2, hình thức bảo mật sử dụng mã hóa AES. Tuy nhiên, có một số ứng dụng và phần cứng cũ có thể không làm việc với WPA2, vì vậy bạn cần chọn WPA với mã hóa TKIP để có được khả năng tương thích. Một số thiết bị cũ hơn có thể chỉ hỗ trợ cơ chế bảo mật WEP, tuy nhiên cơ chế này ngày nay đã cho thấy tương đối không an toàn. Chúng tôi khuyên các bạn nên nâng cấp các thiết bị mới trong trường hợp này. Một bước quan trọng ở đây là nhập mật khẩu có tác dụng như một khóa mã hóa. Mặc dù bạn thường thích chọn các mật khẩu dễ nhớ, nhưng chắc chắn bạn sẽ không muốn mật khẩu của bạn dễ nhớ đến nỗi kẻ tấn công dễ dàng hack mật khẩu của mình. Do đó hãy chọn một mật khẩu dài, có đủ cả chữ cái
- lẫn chữ số. (Các khóa WEP bị hạn chế hơn – nhưng bạn vẫn không phải sử dụng WEP). Kết nối router với ISP Nếu có một router thế hệ mới, có thể nó sẽ có phần mềm tự động cấu hình các thiết lập ISP, tuy nhiên bạn có thể thực hiện điều đó một cách thủ công. Kết nối đến Internet có nghĩa cần phải nhập các thông tin khóa về ISP của bạn vào router. • Kết nối cable modem, DSL modem, hoặc một gateway mà ISP của bạn cung cấp với cổng có nhãn "WAN" hoặc "Internet" trên router. • Thiết lập địa chỉ IP của router như được chỉ thị bởi nhà cung cấp dịch vụ, nếu bạn sử dụng IP tĩnh. Ngược lại hãy thiết lập router để nó sẽ được gán địa chỉ IP động bởi nhà cung cấp dịch vụ cấp cho thông qua DHCP. Lưu ý rằng điều này khác với địa chỉ gateway mà bạn sẽ thiết lập trong phần cứng máy khách kết nối với router. Các router sẽ cách ly mạng bên trong của bạn với Internet bằng cách hiện diện một địa chỉ IP. Tuy nhiên mạng gia đình của bạn sẽ thấy địa chỉ IP khác như router gateway, điển hình là 192.168.0.1 hoặc 192.168.1.1. • Nếu ISP cung cấp một modem hoạt động như thiết bị gateway, lúc này bạn cần có địa chỉ IP cho thiết bị đó. Gateway sẽ bổ sung thêm một số lớp khác, tuy nhiên vẫn chưa có địa chỉ IP khác. ISP của bạn cần cấu hình phần cứng đó trước. • Nếu sử dụng nhà cung cấp DNS, chẳng hạn như OpenDNS, bạn cần nhập vào các thông tin (Nếu không biết đó là gì thì bạn có thể bỏ qua bước này). Kết nối các thiết bị chạy dây với router Nếu muốn kết nối một vài máy tính hoặc phần cứng khác thông qua cách chạy dây ethernet, thì đây là lúc bạn đi kết nối chúng. Thêm vào, nếu bạn có ethernet switch, hãy cắm chúng đến một trong các cổng chuẩn của router (không phải cổng có nhãn "WAN"). Chúng tôi giả định rằng bạn đã thiết lập router sử dụng địa chỉ IP cho mạng bên trong của mình tự động, thông qua DHCP. Nếu như vậy, các phần cứng máy khách cần phải chọn một địa chỉ IP từ router. Kết nối phần cứng Wi-Fi
- Bước cuối cùng để cho phép mạng của bạn làm việc là cấu hình phần cứng Wi-Fi. Khi khởi chạy phần cứng và kết nối nó thông qua Wi-Fi, bạn cần nhập vào khóa mẫ hóa (mật khẩu Wi-Fi) đã thiết lập trong router. Một số router thực thi một số phần mềm được gọi là "Wi-Fi protected setup" đây là phần mềm có thể tự động quá trình kết nối không dây đến router. Bạn vẫn có thể cần phải nhập vào mật khẩu, nhưng sẽ không cần phải chỉ định cho thiết bị kiểu bảo mật nào mà mình đang sử dụng hoặc các chi tiết kết nối khác. Tiếp đó, kiểm tra tài liệu về phần cứng của mỗi thiết bị. Cấu hình phần mềm Bạn có thể cần cấu hình router để phù hợp với những yêu cầu phần mềm riêng. Cho ví dụ, bạn có thể là một người dùng khá nhiều về thoại hội nghị hoặc VoIP (voice over IP). Hoặc có thể bạn là một người nghiện game. Trong bất kỳ trường hợp nào, bạn có thể cần cấu hình các tính năng chẳng hạn như chuyển tiếp cổng hoặc máy chủ ảo. Các máy chủ ảo sẽ cho phép bạn cấu hình cổng nào để public; router sẽ hướng các yêu cầu gửi đên đến một hệ thống nào đó. Sự sắp đặt này sẽ rất hữu dụng nếu bạn đang chạy một máy chủ web hoặc một FTP site. Cho game, VoIP và các phần mềm khác, bạn cần sử dụng việc chuyển tiếp cổng. Nếu không quen với các thiết lập router cua mình, hãy tìm hiểu các bài hướng dẫn về cách chuyển tiếp cổng. Các cổng hoàn toàn khác biệt đối với các địa chỉ IP riêng (cho ví dụ, 192.168.0.100:xxxxx, trong đó xxxxx là số cổng). Mỗi địa chỉ IP có thể hỗ trợ 65.536 cổng. Cho ví dụ, cổng 80 là cổng mà các trình duyệt web sử dụng và các router sẽ nhận diện ra chúng một cách tự động. Phụ thuộc vào ứng dụng, bạn có thể cần phải cấu hình cổng TCP (transmission control protocol) hoặc UDP (user datagram protocol) – hoặc cả hai.
- Một số người chơi game và các ứng dụng khác có thể chỉ sử dụng một số cổng nào đó để kết nối với máy chủ game hoặc các hệ thống khác. Kết quả là, bạn có thể cần phải cấu hình router của mình cho một số cổng cụ thể. Cho ví dụ, hình ở đây thể hiện một cổng D-Link đang chuyển tiếp trang quản lý, được cấu hình cho dịch vụ Xbox Live (port 3074) và Slingbox (port 5001). Chuyển tiếp cổng, uPnP và DMZ Các router và phần mềm hiện nay thường tinh vi hơn, bạn có thể không phải cấu hình cho việc chuyển tiếp cổng. Nguyên tắc chung là thực hiện kết nối với game trước, không cần chuyển tiếp cổng, sau đó bổ sung thêm các thành phần cần thiết nếu bạn không thể kết nối. Nếu router có tính năng UPnP (Universal Plug and Play), một số ứng dụng sẽ sử dụng nó để cấu hình chuyển tiếp cổng, trong khi game đang chạy, sau đó tắt nó khi phần mềm đóng. Mặc dù vậy một số người dùng vô hiệu hóa UpnP vì một số lý do bảo mật. Nếu thực hiện điều đó, bạn cần phải cấu hình đúng các cổng cho ứng dụng của mình. Có thể tìm danh sách các cổng và các ứng dụng có liên quan trên Internet, nếu hướng dẫn cho game hay ứng dụng không cung cấp cho các bạn các thông tin đó.
- Có một thứ cần tránh nếu có thể đó là tường lửa DMZ. DMZ (được lấy từ thuật ngữ quân đội "demilitarized zone" – vùng phi quân sự) cho phép bạn có thể cấu hình một máy tính nào đó được thiết lập bên ngoài tường lửa. Kết quả là, máy tính đó sẽ hoàn toàn phơi bày trên Internet. Điều này có thể hữu dụng cho việc chạy các máy chủ game với các game cũ khó thiết lập việc chuyển tiếp cổng, tuy nhiên nên tránh nếu có thể. Một hệ thống trong DMZ thường dễ bị tấn công từ Internet. Những lưu ý về tường lửa Các router phần cứng hiện đại thường đi kèm với chức năng tính năng tường lửa tinh vi bên trong. Nếu router có tính năng đó, bạn không cần sử dụng tường lửa mềm, chẳng hạn như tường lửa Windows, hoặc tường lửa được hợp nhất vào phần mềm bảo mật Internet. Trường hợp thí nghiệm của chúng tôi, chúng tôi tắt bỏ các tường lửa bằng phần mềm. Liệu đó có phải là giải pháp an toàn? Quả thực chúng tôi chưa từng gặp ai đó xâm nhập vào mạng của mình. Hầu hết các router đều có khả năng ghi lưu lý đi kèm, kiểm tra các file bản ghi là dễ nhất để phát hiện thấy điều đó. Khi quan sát một bản ghi cho router, D-Link DIR-655, chúng tôi thấy dòng dưới đây: Blocked incoming TCP connection request from IP address xxx.yyy.zzz.123 to [router IP address] Chúng tôi đã thay đổi địa chỉ IP ở trên và đã chọn không lộ địa chỉ IP của mình vì một số lý do. Những gì có thể hiện diện lúc này là một cố gắng xâm nhập nguy hiểm, hoặc bot phần mềm bằng cách ping đến router để xem mạng có bị phơi bày hay không. Không thể không có tường lửa, tuy nhiên chúng ta cần phải có sự thành công với các tường lửa phần cứng đi kèm router hiện đại. Mặc dù các thiết lập mặc định là khá tốt, nhưng vẫn còn đó nhiều tính năng bổ sung cho một số người. Nếu bạn lo lắng về việc có ai đó vụng trộm xâm nhập vào mạng của mình, hãy nghiên cứu kỹ tất cả các thiết lập trên tường lửa phần cứng của bạn. Khắc phục sự cố Chúng tôi có thể cung cấp một số mẹo khắc phục sự cố đơn giản ở đây nhưng sự kết hợp phần cứng và phần mềm có thể khá khác nhau. Để chuẩn bị, hãy liên lạc với ISP, nhà sản xuất router của bạn hoặc hỗ trợ kỹ thuật cho phần cứng máy khách thích hợp.
- Ảnh: Người dùng không thể thiết lập router: Đôi khi bạn cũng không thể kết nối đến router hoặc điểm truy cập để thực hiện cấu hình ban đầu. Hãy bảo đảm rằng bạn đã kết nối đến đúng cổng; một số router cũ có thể cho phép bạn thực hiện cài đặt ban đầu chỉ bằng cách kết nối đến một cổng nào đó. Ngoài ra các router cũ hơn và hầu hết các điểm truy cập có thể yêu cầu áp ethernet đấu chéo. Bạn có thể cần thiết lập máy tính của mình với một địa chỉ IP nào đó, sau đó khởi động lại để kết nối với router. Router không thấy ISP: Điều này thường xảy ra nếu router được thiết lập tự động nhận địa chỉ IP từ ISP, tuy nhiên bạn đã yêu cầu một hoặc nhiều địa chỉ IP tĩnh (hoặc nếu đã nhập vào địa chỉ IP tĩnh sai). Thêm vào đó, nếu router của bạn làm việc như một gateway thì bạn phải cấu hình router của mình khác đi. Phần cứng máy khách không thể kết nối: Bảo đảm rằng DHCP được kích hoạt. Nếu bạn đang sử dụng kết nối Wi-Fi, cần bảo đảm các vấn đề bảo đảm rằng bảo mật và mã hóa đã được thiết lập đúng. Cho ví dụ, nhiều laptop có các công cụ do nhà sản xuất cung cấp có thể streamline quá trình cấu hình. Chúng tôi đã thấy một số công cụ này phát hiện sai kiểu bảo mật đang được sử dụng, vì vậy bạn phải vào các tiện ích kết nối mạng của chính Windows để thiết lập điều đó. Sau khi kết nối và test thử
- Hãy quan sát một mạng cụ thể: đây là mạng mà chúng tôi thử nghiệm trong bài. Mạng này tương đối phức tạp nhưng với nó chúng ta có thể chơi game trực tuyến, không chạy máy chủ web hoặc FTP site từ bên trong nhà. Như những gì đã đề cập, chúng tôi có bó dây Cat 5e ở chân tường trong phòng chính, còn các dây khác được chạy đến các phòng khác trong nhà. Tất cả đều được bó chặt với một panel chạy dây trung tâm. Bên ngoài lab, thiết lập phức tạp nhất trong nhà là phòng chung cả gia đình, nơi có nhiều thiết bị cần kết nối Internet: • Microsoft Xbox 360 (chạy dây) • Nintendo Wii (Wi-Fi) • Pansonic DMP-BD85k Blu-ray player (chạy dây, mặc dù nó cũng có tùy chọn Wi-Fi) • Denon TX-NR3007 A/V receiver (chạy dây) • HP Premium Fax All-in-One printer (chạy dây) • Dell Zino HD home theater PC (chạy dây) Đó là 5 kết nối chạy dây và một kết nối Wi-Fi. Mỗi phòng có bỏ một đầu dây Cat 5e, đầu dây kết nối đến switch gigabit ethernet tám cổng của Linksys. Tất cả các thiết bị chạy dây sẽ kết nối thông qua switch. Trước khi bỏ một đầu dây trong phòng chung của cả gia đình, chúng tôi đang sử dụng cầu không dây D-Link DAP-1522 802.11. Cầu nối đã kết nối với router thông qua đường Wi-Fi, với 4 cổng gigabit ethernet. Lúc này chúng tôi có 5 thiết bị chạy dây, có một đầu vật lý và switch 8 cổng đã có thể sử dụng. Kết nối Internet được thông qua dịch vụ Business ISP của Comcast, đây là dịch vụ kết nối thông qua một kết nối cáp đến SMC gateway. Tuy gateway cũng có một router đi kèm nhưng nó bị hạn chế ở tốc độ 10/100 fast ethernet, vì vậy router này bị vô hiệu hóa. Một cáp chạy từ gateway đến D-Link DIR-655, thiết bị có 4 cổng gigabit. Một cáp khác chạy từ một trong số 4 cổng gigabit đến một trong số 16 cổng của switch Netgear, hai switch được bắc cầu qua một cáp ngắn. Đây là sơ đồ của mạng.
- Nhận xét toàn diện về bản thân mạng khá ổn định. Ngoài Nintendo Wii, chúng tôi có một iPhone và một iPad kết nối thông qua Wi-Fi, cũng như hai laptop nữa. Tuy nhiên chúng tôi chưa từng thấy bất cứ vấn đề gì về thông lượng mạng đối với bất cứ thiết bị nào trong mạng, thậm chí với cả những download cỡ lớn. Một thành viên trong số chúng tôi có thể thực hiện thoại hội nghị khi người khác đang download một game dung lượng lớn thông qua dịch vụ game; không ai trong số chúng tôi thấy có vấn đề gì với kết nối.

CÓ THỂ BẠN MUỐN DOWNLOAD
-

EXCEL 2007 - Bài tập thực hành
 11 p |
11 p |  1182
|
1182
|  364
364
-

GIÁO TRÌNH TÍNH TOÁN KẾT CẤU VỚI SỰ TRỢ GIÚP CỦA MÁY TÍNH HƯỚNG DẪN SỬ DỤNG SAP 2000 - PHỤ LỤC B1
 16 p |
16 p |  436
|
436
|  214
214
-

Cải tiến sự ổn định và tốc độ của Windows
 12 p |
12 p |  386
|
386
|  104
104
-

GIÁO TRÌNH TÍNH TOÁN KẾT CẤU VỚI SỰ TRỢ GIÚP CỦA MÁY TÍNH HƯỚNG DẪN SỬ DỤNG SAP 2000 - PHỤ LỤC B3
 9 p |
9 p |  141
|
141
|  53
53
-
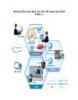
Hướng dẫn toàn diện cho kết nối mạng gia đình Phần 1
 9 p |
9 p |  154
|
154
|  39
39
-

GIÁO TRÌNH TÍNH TOÁN KẾT CẤU VỚI SỰ TRỢ GIÚP CỦA MÁY TÍNH HƯỚNG DẪN SỬ DỤNG SAP 2000 - PHỤ LỤC B7
 6 p |
6 p |  107
|
107
|  29
29
-

Kết nối mạng không dây mọi lúc mọi nơi
 6 p |
6 p |  88
|
88
|  14
14
-

Hướng dẫn biến giao diện Windows 7 thành Mac OS
 17 p |
17 p |  175
|
175
|  11
11
-

Giáo trình hướng dẫn sử dụng ratersize tạo ra một hiệu ứng đường thẳng từ layer mask p9
 9 p |
9 p |  51
|
51
|  6
6
-
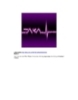
Giáo trình hướng dẫn sử dụng ratersize tạo ra một hiệu ứng đường thẳng từ layer mask p2
 11 p |
11 p |  51
|
51
|  6
6
-

Mật khẩu của bạn đã an toàn chưa?
 3 p |
3 p |  89
|
89
|  5
5
-

Giáo trình hướng dẫn phân tích chuyển địa chỉ trong kỹ thuật table indecator kết hợp paging p1
 5 p |
5 p |  66
|
66
|  4
4
-

Giáo trình hướng dẫn sử dụng fillet và chamfer trong quá trình vẽ đối tượng phân khúc p9
 5 p |
5 p |  52
|
52
|  3
3
-

Giáo trình hướng dẫn phân tích chuyển địa chỉ trong kỹ thuật table indecator kết hợp paging p9
 5 p |
5 p |  62
|
62
|  3
3
Chịu trách nhiệm nội dung:
Nguyễn Công Hà - Giám đốc Công ty TNHH TÀI LIỆU TRỰC TUYẾN VI NA
LIÊN HỆ
Địa chỉ: P402, 54A Nơ Trang Long, Phường 14, Q.Bình Thạnh, TP.HCM
Hotline: 093 303 0098
Email: support@tailieu.vn








