
CÁC KĨ THUẬT HIỆU CHỈNH CƠ BẢN
lượt xem 365
download
 Download
Vui lòng tải xuống để xem tài liệu đầy đủ
Download
Vui lòng tải xuống để xem tài liệu đầy đủ
Ðể hiệu chỉnh một đối tượng trong bản vẽ AutoCAD việc đầu tiên là ta chỉ định đối tượng nào cần hiệu chỉnh. AutoCAD trợ giúp cho chúng ta 1 bộ chỉ định đối tượng (Object Selection Settings) với các phương pháp khác nhau được AutoCAD kiểm soát. Trước khi đi vào hiệu chỉnh đối tượng của bản vẽ, chúng ta đi sâu vào chi tiết của bộ chỉ định đối tượng của AutoCAD. 1- Các phương pháp lựa chọn đối tượng Khi thực hiện các lệnh hiệu chỉnh (Modify Command) tại dòng nhắc “Select objects” ta chọn đối tượng...
Bình luận(0) Đăng nhập để gửi bình luận!
Nội dung Text: CÁC KĨ THUẬT HIỆU CHỈNH CƠ BẢN
- CHƯƠNG IV CÁC KĨ THUẬT HIỆU CHỈNH CƠ BẢN Ðể hiệu chỉnh một đối tượng trong bản vẽ AutoCAD việc đầu tiên là ta chỉ định đối tượng nào cần hiệu chỉnh. AutoCAD trợ giúp cho chúng ta 1 bộ chỉ định đối tượng (Object Selection Settings) với các phương pháp khác nhau được AutoCAD kiểm soát. Trước khi đi vào hiệu chỉnh đối tượng của bản vẽ, chúng ta đi sâu vào chi tiết của bộ chỉ định đối tượng của AutoCAD. 1- Các phương pháp lựa chọn đối tượng Khi thực hiện các lệnh hiệu chỉnh (Modify Command) tại dòng nhắc “Select objects” ta chọn đối tượng hiệu chỉnh theo các phương pháp khác nhau. Khi dòng nhắc “Select objects” xuất hiện thì các sợi tóc biến mất chỉ còn một ô vuông gọi là ô chọn “Pickbox”. Ta dùng ô chọn này để chọn đối tượng, nếu đối tượng được chọn thì đối tượng này được chọn thì đối tượng này có dạng đường đứt. Để kết thúc việc lựa chọn hoặc bắt đầu thực hiện ta ấn phím Enter tại dòng nhắc “Select objects” Các phương pháp lựa chọn đối tượng 1.1 Pickbox: Dùng ô vuông chọn, mỗi lần ta chỉ chọn được một đối tượng. Tại dòng nhắc “Select objects” xuất hiện ô vuông, ta kéo ô vuông này giao với đối tượng cần chọn và nhấp phím chọn. 1.2 Auto: Tại dòng nhắc “Select objects” ta chọn hai điểm để xác định khung cửa sổ. - Nếu điểm đầu tiên bên trái, điểm thứ hai bên phải thì những đối tượng nào nằm trong khung cửa sổ được chọn. - Nếu điểm đầu tiên bên phải và điểm thứ hai bên trái thì những đối tượng nào nằm trong và giao với khung cửa sổ sẽ được chọn. 1.3 Window (W): Dùng khung cửa sổ để lựa chọn đối tượng. Tại dòng nhắc “Select objects” ta nhập W. Chọn hai điểm W1 và W2 để xác định khung cửa sổ, những đối tượng nằm trong khung cửa sổ sẽ được chọn. 1.4 Crossing Window (C): Dùng cửa sổ cắt để lựa chọn đối tượng. Tại dòng nhắc “Select objects” ta nhập W. Chọn hai điểm W1 và W2 để xác định khung cửa sổ, những đối tượng nằm trong hoặc giao với khung cửa sổ sẽ được chọn. 1.5 Window Polygon (WP): Giống như Window nhưng khung cửa sổ là một đa giác, những đối tượng nằm trong khung cửa sổ sẽ được chọn. Khi đáp WP tại dòng nhắc “Select objects” sẽ xuất hiện các dòng nhắc sau: First polygon point: Chọn điểm thứ nhất P1 của Polygon. Specify endpoint of line or [Undo]: Chọn điểm cuối P2 của một cạnh. Specify endpoint of line or [Undo]: Chọn điểm cuối P3 của một cạnh hoặc ấn Enter để kết thúc việc lựa chọn. 1.6 Crossing Polygon (CP): Giống như Crossing Window nhưng khung cửa sổ là một hình đa giác. 1.7 Fence (F): Lựa chọn này cho phép tạo môt đường cắt bao gồm nhiều phân đoạn, những đối tượng nào giao với khung cửa sổ này sẽ được chọn, khi lựa chọn F tại dòng nhắc “Select objects” sẽ xuất hiện các dòng nhắc và ta chọn các điểm đỉnh của Fence First fence point: Điểm đầu tiên của Fence Specify endpoint of line or [Undo]: Điểm kế tiếp của Fence Specify endpoint of line or [Undo]: Điểm kế tiếp của Fence hoặc Enter để kết thúc tạo Fence. 1.8 Last (L): Khi đáp L thì đối tượng nào được tạo bởi lệnh vẽ (Draw commands) sau cùng nhất sẽ được chọn.
- 1.9 Previous (P): Chọn lại các đối tượng đã chọn tại dòng nhắc “Select objects” của một lệnh hiệu chỉnh hoặc dựng hình thực hiện cuối cùng nhất. 1.10 All: Tất cả các đối tượng trên bản vẽ hiện hành sẽ được chọn. 1.11 Undo (U): Huỷ bỏ đối tượng vừa chọn. 1.12 Group: dùng lựa chọn này để gọi lại các đối tượng được tạo bằng lệnh Group trước đó. Groups là các nhóm đối tượng được đặt tên. Khi đáp G Select objects: G Enter group name: Nhập tên nhóm các đối tượng đã được đặt tên. 1.13 Lệnh Group: Dùng để tạo nhóm các đối tượng và sau đó tại các dòng nhắc “Select Objects” sử dụng Group để chọn lại các đối tượng này Lệnh Group được thực hiện theo trình tự sau: Command: Group Khi đó xuất hiện hộp thoại Ta nhập tên Group mới vào ô Group Name, sau đó chọn nút New. Dòng nhắc xuất hiện: Select objects for grouping: Chọn các đối tượng nhóm thành Group với tên ta vừa đặt Sau đó hộp thoại xuất hiện trở lại và ta có thể tiếp tục tạo các nhóm mới hoặc nhấn Enter để kết thúc lệnh Chú ý: Để tách một hoặc nhiều đối tượng ra khỏi Group ta thực hiện lại lệnh Group, sau đó chọn tên Group và chọn nút Remove trên khung Change Group. Chọm các đối tượng cần tách trên dòng nhắc lệnh và nhấn Enter, OK để kết thúc lệnh. 1- Các lệnh trợ giúp 2.1 Lệnh xoá đối tượng (erase) Lệnh Erase giúp ta xóa những đối tượng không cần thiết hay vẽ không như ý. Sau khi chọn đối tượng xong ta chỉ cần nhấn phím Enter thì lệnh được thực hiện, thực hiện lệnh bằng một trong những cách sau: * Trên thanh Modify : click vào biểu tượng * Trên dòng Command : Erase hoặc E Command: E ↵ Select objects: chọn đối tượng để xóa Ðể phục hồi đối tượng đã bị xóa sau cùng, ta có thể dùng lệnh Undo hay Oops Thông thường sau khi dùng lệnh Erase, ta thực hiện lệnh Redraw để xoá các dấu “+” (Blipmode) trên hình vẽ hoặc phục hồi lại các đối tượng bị xoá 2.2 Phục hồi các đối tượng bị xoá (lệnh Oops) Lệnh Oops giúp ta phục hồi lại các đối tượng đã bị xóa sau cùng, truy xuất lệnh bằng các cách sau: * Trên dòng Command : Oops 2.3 Huỷ bỏ lệnh đã thực hiện (lệnh Undo, U) Lệnh Undo dùng để hủy bỏ lần lượt các lệnh đã thực hiện trước đó. Truy xuất lệnh bằng các cách sau:
- * Trên thanh Standard : click vào biểu tượng * Trên dòng Command : Undo hoặc U Command: Undo hoặc U ↵ Enter the number of operations to undo or [Auto/Control/BEgin/End/Mark/Back] * : nhập số lần Undo * Auto : nếu là On thì các đối tượng được vẽ trong mỗi lệnh xem như là một nhóm. Ví dụ các đoạn thẳng vẽ bằng một lệnh Line sẽ được hủy bỏ bởi một lần Undo * Control : lựa chọn này điều khiển việc thực hiện các lựa chọn của lệnh Undo. Khi nhập C, xuất hiện dòng nhắc: Enter an UNDO control option [All/None/One] : Trong đó: o All : thực hiện tất cả các lựa chọn của lệnh Undo o One : chỉ hủy bỏ một lệnh vừa thực hiện trước đó o None : không thể thực hiện việc hủy bỏ các lệnh của AutoCAD * BEgin : dùng lựa chọn này đánh dấu lệnh đầu của nhóm lệnh, lệnh này phải kết hợp với End * End : kết hợp với BEgin, lựa chọn này đánh dấu lệnh cuối của nhóm lệnh và sau đó ta có thể xóa bởi một bước thực hiện * Mark : đánh dấu lệnh AutoCAD vừa thực hiện mà sau này ta có thể trở về bằng lựa chọn Back * Back : hủy bỏ các lệnh đã thực hiện đến lần đánh dấu (Mark) gần nhất, nếu không đánh dấu Mark thì AutoCAD sẽ xóa tất cả các lệnh đã thực hiện trước đó 2.4 Lệnh Redo Lệnh Redo dùng sau lệnh Undo để phục hồi một lệnh vừa hủy trước đó. Truy xuất lệnh bằng các cách sau: * Trên thanh Standard : click vào biểu tượng * Trên dòng Command : Redo 2.5 Lệnh Redraw Lệnh Redraw dùng để xóa các dấu + (gọi là các Blipmode) trên màn hình Command: Redraw hoặc R 1- Các kĩ thuật hiệu chỉnh Các lệnh vẽ (Draw Commands) được sử dụng để tạo các đối tượng mới trong khi đó các lệnh hiệu chỉnh (Modify Commands) dùng để thay đổi các đối tượng có sẵn. Các đối tượng cần hiệu chỉnh được chọn tại dòng nhắc “Select objects”. Chúng ta sẽ làm quen với một số lệnh cơ bản 3.1 Dời các đối tượng (Lệnh Move) Lệnh Move dùng để thực hiện phép dời hình một hay nhiều đối tượng từ một vị trí hiện tại đến một vị trí bất kì trên hình vẽ * Trên thanh Modify : click vào biểu tượng * Trên dòng Command : Move hoặc M Command: Move hoặc M↵ Select objects: Chọn đối tượng cần dời Select objects: Tiếp tục chọn đối tượng hoặc ấn Enter để kết thúc lựa chọn, các đối tượng lựa chọn có dạng đường đứt.
- Specify base point or displacement: Chọn điểm chuẩn hay nhập khoảng cách dời: có thể dùng phím chọn của chuột, các phương pháp truy bắt điểm, toạ độ tuyệt đối, tương đối, cực tương đối… Specify second point of displacement or : Điểm mà cac đối tượng dời đến: có thể dùng phím chọn của chuột, các phương pháp truy bắt điểm, toạ độ tuyệt đối, tương đối, cực tương đối… Chú ý 1- Điểm Specify base point và Specify second point of displacement có thể chọn bất kì (hình 4.1) 2- Muốn dời đối tượng cần vị trí chính xác Specify base point và Specify second point of displacement ta dùng các phương thức truy bắt điểm (hình 4.2) Hình 4.1 Hình 4.2 3- Điểm Specify base point ta chọn bất kì hoặc truy bắt điểm và Specify second point of displacement dùng toạ độ tương đối hoặc toạ độ cực tương đối (hình 4.3) 4- Tại dòng nhắc Specify base point or displacement: ta có thể nhập khoảng dời theo phương X và Y, khi đó tại dòng nhắc tiếp theo ta nhấn phím enter. Ví dụ dời hình tròn theo trục X 80 đơn vị, trục Y là 60 đơn vị (hình 4.4) Hình 4.3 Hình 4.4 3.2 Xén một phần các đối tượng nằm giữa hai đối tượng giao (Trim) Trong AutoCAD có 3 lệnh xoá và xén đối tượng là: Erase, Trim, Break. Ta cần phân biệt sự khác nhau giữa 3 lệnh này để dễ dàng sử dụng. Lệnh Erase là xoá cả đối tượng, còn lệnh Trim, Break chỉ xén một phần đối tượng. Đoạn cần xén trong lệnh Trim được giới hạn bởi một hoặc hai đối tượng giao, còn đoạn cần xén trong lệnh Break được giới hạn bởi hai điểm. Lệnh Trim dùng để cắt bớt đoạn cuối của đối tượng được giao bởi một đối tượng khác hoặc đoạn giữa của hai đối tượng khác. Truy xuất lệnh bằng các cách sau:
- * Trên thanh Modify : click vào biểu tượng * Trên dòng Command : Trim hoặc Tr Command: Trim (hoặc Tr) ↵ Current settings: Projection=UCS, Edge=None Select cutting edges ... Select objects: Chọn đối tượng giao với đoạn mà ta muốn xoá Select objects: Chọn tiếp các đối tượng giao hay ấn Enter để kết thúc việc lựa chọn Select object to trim or shift-select to extend or [Project/Edge/Undo]: chọn phần ta muốn cắt bỏ của đối tượng (hình dưới là đoạn có dấu ), nếu ta không thực hiện lệnh Trim, chọn U (Undo) Select object to trim or shift-select to extend or [Project/Edge/Undo]: Chọn tiếp đoạn muốn cắt bỏ hay ấn Enter để kết thúc. Chú ý: Tại dòng “Select objects” nếu muốn chọn tất cả các đối tượng ta chỉ cần nhấn Enter, dòng nhắc tiếp của lệnh Trim sẽ xuất hiện. Các lựa chọn khác Edgemode: Xác định phần đối tượng được giao với các đối tượng đượcgiao kéo dài hay không (Extend hoặc No Extend) Command: Trim (hoặc Tr) ↵ Current settings: Projection=UCS, Edge=None Select cutting edges ... Select objects: Chọn đối tượng giao với đoạn mà ta muốn xoá Select objects: Chọn tiếp các đối tượng giao hay kết thúc việc lựa chọn Select object to trim or shift-select to extend or [Project/Edge/Undo]: E ↵ Enter an implied edge extension mode [Extend/No extend] : E↵ Select object to trim or shift-select to extend or [Project/Edge/Undo]: Chọn đoạn cần xén. Select object to trim or shift-select to extend or [Project/Edge/Undo]: Nhấn Enter để kết thúc Trước Trim Sau Trim Projectmode: Dùng để xoá các đoạn của mô hình 3 chiều, xuất hiện các lựa chọn phụ Select object to trim or shift-select to extend or [Project/Edge/Undo]: p Enter a projection option [None/Ucs/View] : View: xén một đoạn bất kì của hình chiếu mô hình 3 chiều lên mặt phẳng song song với màn hình mặc dù thực tế các đối tượng giao và các đoạn cần xén không giao nhau.
- None: Chỉ cho phép Trim khi tất cả các đối tượng cùng nằm trên một mặt phẳng UCS Các đối tượng của mô hình 3 chiều được chiếu lên mặt phẳng XY của UCS hiện hành và các đối tượng được xén trên mặt phẳng này Undo: Lựa chọn này cho phép phục hồi lại đoạn vừa đoạn xoá Ví dụ: 1- Sử dụng lệnh Trim xén hai cung tròn hình Command: Trim ↵ Current settings: Projection=UCS, Edge=Extend Select cutting edges ... Select objects: Chọn đoạn thẳng L1 Select objects: Chọn đoạn thẳng L2 Select objects: ↵ Select object to trim or shift-select to extend or [Project/Edge/Undo]: Chọn đường tròn C1 tại dấu Select object to trim or shift-select to extend or [Project/Edge/Undo]: Chọn đường tròn C2 tại dấu Select object to trim or shift-select to extend or [Project/Edge/Undo]: ↵ Trước Trim Sau Trim 2- Tạo các hình tuỳ thuộc vào chọn các cạnh xén 3.3 Xén một phần các đối tượng nằm giữa hai điểm chọn (lệnh Break) Lệnh Break giống như lệnh Trim cũng được dùng để cắt một phần đối tượng Arc, Line, Circle, Pline…Đoạn được xén được giới hạn bởi hai điểm mà ta chọn, nếu ta xén một phần của đường tròn thì đoạn được xén nằm ngược chiều kim đồng hồ bắt đầu từ điểm chọn thứ nhất.
- Trong lệnh Break thì một hoặc cả hai điểm chọn có thể nằm trên đối tượng bị xén. Truy xuất lệnh bằng các cách sau: * Trên thanh Modify : click vào biểu tượng * Trên dòng Command : Break hoặc Br Có 4 lựa chọn khi thực hiện lệnh Break 1- Chọn 2 điểm (2 points) Lệnh Break thực hiện theo cách này gồm 2 bước - Bước 1: Chọn đối tượng tại một điểm và điểm này điểm đầu tiên của đoạn cần xén - Bước 2: Chọn điểm cuối của đoạn cần xén Command: Br ↵ Select object: chọn đối tượng để cắt Specify second break point or [First point]: Chọn điểm thứ hai để cắt Trước Break Sau Break
- 2- Chọn đối tượng và hai điểm Theo cách này thì ngoài việc ta phải chọn đối tượng ta cần phải chọn hai điểm đầu và cuối của đoạn cần xén. Với cách này nếu ta chọn các điểm theo phương thức truy bắt giao điểm (Intersection) thì đưa ra kết quả tương tự như lệnh Trim Command: Br ↵ Select object: Chọn đối tượng có đoạn mà ta muốn xoá Specify second break point or [First point]: F↵ Specify first break point: Chọn điểm đầu tiên của đoạn cần xén Trước Break Sau Break Specify second break point : Chọn điểm cuối của đoạn cần xén 3- Chọn một điểm (1 point) Dùng để tách một đối tượng thành 2 đối tượng độc lập. Điểm tách là điểm mà ta chọn đối tượng để thực hiện lệnh Break. Command: BREAK ↵ 1 object 2 objects riêng Select object: Chọn đối tượng có đoạn mà ta muốn xén tại điểm cần tách đối tượng Specify second break point or [First point]: @↵ Trước Break Sau Break 4- Chọn đối tượng và 1 điểm Dùng để tách đối tượng thành hai đối tượng, kết hợp trường hợp 2, 3 Command:BREAK ↵ Select object: Chọn đối tượng để tách thành hai đối tượng Specify second break point or [First point]: F↵ Specify first break point: Chọn 1 điểm và điểm này chính là điểm tách hai đối tượng Specify second break point: @↵ 3.4 Kéo dài đối tượng (lệnh Extend) Ngược lại với lệnh Tri, lệnh Extend dùng để kéo dài một tượng (object to extend- các đối tượng có dấu ) đến giao với mọt đối tượng được chọn (đường biên “Boundary edge(s)”- các đối tượng có dấu x). Đối tượng là đường biên còn có thể là đối tượng cần kéo dài. Truy xuất lệnh Extend theo các cách sau * Trên thanh Modify : click vào biểu tượng * Trên dòng Command : Extend Command: Extend ↵ Current settings: Projection=UCS, Edge=Extend Select boundary edges … Select objects: Chọn đối tượng là đường biên, hình bên là đường đứt. Nếu Enter ta chọn tất cả các đối tượng trên bản vẽ, kết thúc việc lựa chọn đối tượng và tiếp tục lệnh. Select objects: Chọn tiếp các đối tượng làm đường biên hoặc ấn Enter để kết thúc việc lựa chọn
- Select object to extend or shift-select to trim or [Project/Edge/Undo]: Chọn đối tưọng cần kéo dài, có dấu Select object to extend or shift-select to trim or [Project/Edge/Undo]: Chọn tiếp các đối tượng cần kéo dài hoặc ấn enter để kết thúc lệnh Các lựa chọn: Edgemode/ Projectmode: tương tự lệnh Trim. Sử dụng Edgemode với lựa chọn Extend để kéo dài một đoạn thẳng đến một đoạn thẳng không giao với nó Trước Break Sau Break Undo: Huỷ bỏ thao tác vừa thực hiện. 3.5 Quay các đối tượng chung quanh một điểm (lệnh Rotate) Lệnh Rotate thực hiện phép quay các đối tượng chung quanh một điểm chuẩn (base point) gọi là tâm quay. Đây là một lệnh chỉnh hình rất quan trọng. Truy xuất lệnh bằng các cách sau: * Trên thanh Modify : click vào biểu tượng * Trên dòng Command : Rotate hay Ro Command: Ro ↵ Current positive angle in UCS: ANGDIR=counterclockwise ANGBASE=0 Select objects: Chọn đối tượng cần quay Select objects: Chọn tiếp đối tượng hoặc ấn Enter để kết thúc việc lựa chọn Specify base point: Chọn tâm mà các đối tượng quay xung quanh Specify rotation angle or [Reference]: Chọn góc quay hoặc đáp R để nhập góc tham chiếu Reference Specify the reference angle : Nhập góc tham chiếu Specify the new angle: Nhập giá trị góc mới (góc quay sẽ bằng hiệu góc mới & góc tham khảo) 3.6 T h a y 0 Rotation angle = 900 Reference đRotation angle = 45
- Ví dụ: Hiệu chỉnh tam giác đều sao cho đỉnh tam giác hướng vào tâm hình tròn (Hình vẽ) 3 . 6 T h a y đ Rotation angle = 450 Rotation angle = 900 Reference ổ Để thực hiện quay được hình tam giác đều như trên ta thực hiện như sau Command ROTATE ↵ Current positive angle in UCS: ANGDIR=counterclockwise ANGBASE=0 Select objects: Chọn tam giác đều Select objects: Ấn enter để kết thúc lựa chọn Specify base point: Truy bắt điểm A (Midpoint) Specify rotation angle or [Reference]: R – Chọn reference Specify the reference angle : Truy bắt điểm A(Midpoint) Specify second point: Truy bắt điểm B (Endpoint) Specify the new angle: Truy bắt tâm đường tròn C (Cenpoint) 3.6 Thay đổi kích thước theo tỉ lệ (lệnh scale) Lệnh Scale dùng để tăng hoặc giảm kích thước các đối tượng trên bản vẽ theo một tỉ lệ nhất định. Truy xuất lệnh bằng các cách sau: * Trên thanh Modify : click vào biểu tượng * Trên dòng Command : Scale Command: SCALE ↵ Select objects: Chọn đối tượng cần thay đổi tỉ lệ Select objects: Chọn tiếp các đối tượng hoặc ấn Enter để kết thúc lựa chọn Specify base point: Xác định điểm chuẩn là điểm đứng yên khi thay đổi tỉ lệ Specify scale factor or [Reference]: Nhập hệ số tỉ lệ hoặc đáp R Khi đáp R Specify reference length : Nhập chiều dài tham chiếu Specify new length: Nhập chiều dài mới để AutoCAD tính lại hệ số tỉ lệ (tỉ lệ = chiều dài mới/ chiều dài tham chiếu)
- 3.7 Thay đổi chiều dài đối tượng (lệnh Lengthen) Lệnh Lengthen dùng để thay đổi chiều dài (kéo dài hay làm ngắn lại) các đối tượng là đoạn thẳng hay cung tròn. Command: Lengthen ↵ Select an object or [DElta/Percent/Total/DYnamic]: Các lựa chọn: Select object: Làm hiển thị chiều dài đường thẳng hoặc góc ôm của cung được chọn. Delta: Thay đổi chiều dài đối tượng bằng cách đưa vào khoảng tăng. Giá trị khoảng tăng âm thì làm giảm kích thước, giá trị khoảng cách tăng dương làm tăng kích thước. Khi đáp DE sau dòng nhắc sẽ xuất hiện dòng nhắc phụ Enter delta length or [Angle] : Nhập khoảng tăng hoặc đáp A để chọn khoảng thay đổi góc ở tâm. Sau khi nhập giá trị khoảng tăng xuất hiện dòng nhắc Select an object to change or [Undo]: Chọn đối tượng cần thay đổi kích thước. Dòng nhắc trên được xuất hiện liên tục, khi muốn kết thúc lệnh ta nhập Enter. Percent: Thay đổi chiều dài đối tượng theo phần trăm so với tổng chiều dài hiện hành. Khi >100% thì chiều dài đối tượng được tăng lên, ngược lại
- 3.8 Dời và kéo giãn các đối tượng (lệnh Stretch) Lệnh Stretch dùng để dời và kéo giãn các đối tượng. Khi kéo giãn vẫn duy trì sự dính nối các đối tượng. Các đối tượng là đoạn thẳng được kứo giãn ra hoặc co lại (chiều dài sẽ dài ra hoặc ngắn lại), các đối tượng là cung tròn khi kéo giãn sẽ thay đổi bán kính. Đường tròn không thể kéo giãn. Khi chọn các đối tượng để thực hiện lệnh Stretch ta dùng phương pháp Crossing Window hoặc Crossing Polygon, những đối tượng nào giao với khung cửa sổ sẽ được kéo giãn (hoặc co lại), những đối tượng nằm trong khung cửa sổ sẽ được dời đi. Đối với đường tròn nếu có tâm nằm trong khung cửa sổ chọn sẽ được dời đi. Command: Stretch ↵ Select objects to stretch by crossing-window or crossing-polygon... Select objects: Chọn các đối tượng theo phương pháp Crossing Select objects: Ấn Enter để kết thúc việc lựa chọn Specify base point or displacement: chọn điểm chuẩn hay khoảng dời tương tự lệnh Move Specify second point of displacement or : Điểm dời đến, nếu cho khoảng dời thì ấn Enter. Tuỳ thuộc vào các đối tượng được chọn ta có các trường hợp sau: 1- Các đoạn thẳng giao với khung cửa sổ chọn được kéo giãn ra hoặc co lại, cung tròn được dời đi. Second point of displacement: @20,0 2- Cung tròn được kéo giãn và đoạn thẳng ngang bị kéo co lại Second point of displacement: @20,0
- 3- Đoạn đứng được dời, hai đoạn nằm ngang được kéo giãn Second point of displacement: @20,0 3.9 Dời và quay các đối tượng (lệnh Align) Lệnh Align dùng để dời (move) và quay (rotate) và lấy lại tỉ lệ (scale) các đối tượng. Đối với các đối tượng 2D ta sử dụng các trường hợp sau: 1- Khi chọn một cặp điểm ta thực hiện phép dời hình Command: Align ↵ Select objects: Chọn đối tượng cần Align Select objects: Ấn Enter để kết thúc lựa chọn Specify first source point: Chọn điểm nguồn thứ nhất trên đối tượng Specify first destination point: Chọn điểm dời đến Specify second source point: Nhấn Enter Sau Align Trước khi Align 2- Khi chọn hai cặp điểm ta thực hiện phép dời và quay hình. Tuỳ vào lựa chọn YES hay NO tại dòng nhắc “Scale objects to alignment points? [Yes/ No]:” ta thực hiện thêm phép lấy tỉ lệ Command: Align ↵ Select objects: Chọn các đối tượng cần Align Select objects: Ấn Enter để kết thúc lựa chọn Specify first source point: Chọn điểm nguồn thứ nhất trên đối tượng Specify first destination point: Chọn điểm dời đến thứ nhất Specify second source point: Chọn điểm nguồn thứ hai Specify second destination point: Chọn điểm đích thứ hai Specify third source point or : Ấn Enter Scale objects based on alignment points? [Yes/No] : Đáp Yes/ No
- * Chọn hai cặp điểm, No Scale thực hiện phép dời và quay hình Trước khi Align Sau Align * Chọn hai cặp điểm, Yes Scale thực hiện phép dời, quay và lấy tỉ lệ Trước khi Align Sau Align 3- Khi dùng lệnh Align cho các đối tượng 3D phải chọn cả 3 cặp điểm 4. Các lệnh vẽ nhanh Các đối tượng mới được tạo bằng các lệnh trong chương này sẽ giữ các tính chất (Color, Linetype, Layer) của các đối tượng được chọn (đối tượng gốc) Phương pháp nhập khoảng cách và góc - Nhập giá trị bằng số - Chọn hoặc truy bắt lần lượt hai điểm, khi đó AutoCAD sẽ tự động tính giá trị chiều dài và góc hợp với đường chuẩn của hai điểm mà ta chọn và gán cho các giá trị cần nhập. 4.1 Tạo các đối tượng song song (Lệnh OFFSET) Lệnh Offset dùng để tạo đối tượng mới song song theo hướng vuông góc với đối tượng đã chọn theo một khoảng cách nào đó. Đối tượng được chọn để tạo các đối tượng song song có thể là Line, Circle, Arc, Pline…Truy xuất lệnh bằng các cách sau: * Trên thanh Modify : click vào biểu tượng * Trên dòng Command : Offset hoặc O Tuỳ vào đối tượng được chọn ta có các trường hợp sau: - Nếu đối tượng được chọn là đoạn thẳng thì sẽ tạo ra đoạn thẳng mới có cùng chiều dài. Hai đoạn thẳng này tương tự như hai cạnh song song của hình chữ nhật. - Nếu đối tượng được chọn là đường tròn thì ta có đường tròn đồng tâm. - Nếu đối tượng được chọn là cung tròn thì ta có cung tròn đồng tâm và góc ở tâm bằng nhau. - Nếu đối tượng được chọn là pline, spline thì ta tạo một hình dáng song song. Có hai lựa chọn khi tạo các đối tượng song song: 1- Lựa chọn Offset distance Command: OFFSET ↵ Specify offset distance or [Through] : nhập vào khoảng cách giữa hai đối tượng hay dùng chuột chọn điểm thứ nhất và điểm thứ hai để ACAD tự tính khoảng cách Select object to offset or : chọn đối tượng để tạo đối tượng song song với nó Specify point on side to offset: chọn phía cần tạo đối tượng mới song song Select object to offset or : Tiếp tục chọn đối tượng hay ấn Enter để kết thúc.
- Line Pline 2- Lựa chọn Through Command: OFFSET ↵ Specify offset distance or [Through]: T Select object to offset or : Chọn đối tượng để tạo đối tượng song song Specify through point: Truy bắt điểm mà đối tượng mới được tạo ra sẽ đi qua Select object to offset or : Chọn đối tượng khác hoặc Enter để kết thúc lệnh. Chú ý: Lệnh Offset sẽ không hiệu quả đối với đối tượng là Points, Block và Text 4.2 Vẽ nối tiếp hai đối tượng bởi cung tròn (Lệnh Fillet) Lệnh Fillet giúp ta vẽ nối tiếp hai đoạn thẳng (hay đoạn thẳng với cung tròn hoặc cả hai đều là cung tròn) bởi một cung tròn theo bán kính mà ta định sẵn. Gồm hai giai đoạn Truy xuất lệnh bằng các cách sau: * Trên thanh Modify : click vào biểu tượng * Trên dòng Command : Fillet Command: Fillet ↵ Current settings: Mode = TRIM, Radius = 0.0000 Select first object or [Polyline/Radius/Trim/mUltiple]: Chọn đối tượng là Line, Circle, Arc hoặc phân đoạn của Pline và chọn gần vị trí Fillet Select second object: Chọn đối tượng 2 gần vị trí Fillet Ta có thể sử dụng lệnh Fillet với R=0 để kéo dài hoặc xén các đối tượng giao nhau. Radius (R): Nhập R để chọn bán kính Specify fillet radius : Nhập giá trị bán kính hay chọn hai điểm và khoảng cách giữa hai điểm này là bán kính R, giá trị R được trở thành mặc định cho những lần Fillet sau. Với trường hợp hai đường thẳng song song, ta không cần nhập giá trị bán kính và bán kính là một nửa khoảng cách giữa hai đường song song.
- Polyline: nếu đoạn thẳng ta cần bo cung thuộc polyline, chọn tuỳ chọn này AutoCAD sẽ tự động bo tất cả các đoạn thẳng nối tiếp nhau (đỉnh là giao điểm của hai phân đoạn thẳng) trong polyline bởi các cung có bán kính định trước. Trim: chọn tùy chọn này, AutoCAD sẽ đưa ra dòng lệnh Enter Trim mode option [Trim/No trim] : chọn T, sau khi bo cung 2 đối tượng sẽ tự động cắt bỏ đoạn thừa tại các điểm tiếp xúc hoặc kéodài đến, chọn N sẽ không kéo dài hoặc không cắt đi tại các điểm tiếp xúc với cung nối. Trước Fillet Sau Fillet chọn Trim Sau Fillet chọn No trim mUltiple: sau khi thực hiện xong lần 1 tiếp tục thực hiện lệnh Fillet, nhấn Enter khi kết thúc.
- 4.3 Lệnh vát mép các cạnh (Lệnh Chamfer) Lệnh Chamfer trong bản vẽ 2D dùng để tạo một đường xiên tại điểm giao nhau của hai đoạn thẳng hoặc tại các đỉnh đa tuyến có hai phân đoạn (segment) là các đoạn thẳng. Kích thước đường xiên được định nghĩa bởi hai phương pháp: theo khoảng cách từ điểm giao nhau hoặc nhập một giá trị khoảng cách và góc nghiêng Trình tự thực hiện lệnh Chamfer tương tự lệnh Fillet. truy xuất lệnh bằng các cách sau: * Trên thanh Modify : click vào biểu tượng * Trên dòng Command : Chamfer Command: Chamfer ↵ (NOTRIM mode) Current chamfer Dist1 = 0.0000, Dist2 = 0.0000 Select first line or [Polyline/Distance/Angle/Trim/Method/mUltiple]:: mặc định là chọn đoạn thứ nhất Select second line: chọn đoạn thứ hai Polyline : tương tự như Fillet Distance : dùng lựa chọn này để nhập giá trị hai khoảng cách (từ điểm giao nhau của hai đoạn thẳng cần Chamfer đến hai điểm nối của đường xiên với hai đoạn thẳng) Angle : lựa chọn này cho phép ta nhập giá trị khoảng cách thứ nhất và góc của đường vát mép hợp với đường thứ nhất. Trim: tương tự lệnh Fillet. Method: chọn một trong hai phương pháp Distance và Angle mUltiple: tương tự lệnh Fillet. Chú ý: - Khi thực hiện lệnh Chamfer và Fillet ta có thể chọn một đối tượng đơn và một phân đoạn của đa tuyến. - Ta không thực hiện lệnh Chamfer và Fillet với hai đối tượng là hai phân đoạn của các pline khác nhau, muốn thực hiện lệnh chúng ta phải dùng lệnh Explode để phá vỡ một trong hai pline thành các đối tượng đơn sau đó thực hiện lệnh. 4.4 Lệnh sao chép các đối tượng (lệnh Copy) Lệnh Copy dùng để sao chép các đối tượng được chọn theo phương tịnh tiến và sắp xếp chúng theo vị trí xác định. Truy xuất lệnh theo các cách sau * Trên thanh Modify : click vào biểu tượng * Trên dòng Command : Copy hoặc Co
- Command: Copy ↵ Select objects: Chọn đối tượng cần sao chép (VD các đối tượng có đường đứt). Select objects: Chọn tiếp hoặc ấn Enter để kết thúc. Specify base point or displacement: Chọn điểm chuẩn bất kì kết hợp các phương thức truy bắt điểm hoặc nhập khoảng dời. Specify second point of displacement or : Chọn vị trí của các đối tượng sao chép, có thể dùng phím chọn kết hợp với các phương thức truy bắt hoặc nhập tọa độ tuyệt đối, tương đối, cực tương đối. Specify second point of displacement: Tiếp tục chọn vị trí sao chép hoặc ấn Enter để kết thúc. Chú ý: - Có thể chọn Base point và Second point là điểm bất kì (Hình a) - Có thể chọn Base point và Second point bằng cách dùng các phương thức truy bắt điểm (Hình b) Hình a Hình b - Tại dòng “Specify second point of displacement” ta có thể nhập toạ độ tương đối, cực tương đối (Hình c) - Tại dòng nhắc “Specify base point or displacement” ta có thể nhập khoảng dời (Hình d) Hình c Hình d 4.5 Phép đối xứng qua trục (lệnh Mirror) Lệnh Mirror dùng để tạo đối tượng mới đối xứng với các đối tượng được chọn qua một trục (hay quay các đối tượng được chọn cung quanh trục đối xứng một góc 1800) Truy xuất lệnh bằng các cách sau: * Trên thanh Modify : click vào biểu tượng * Trên dòng Command : Mirror hoặc Mi Command: MIRROR ↵ Select objects: Chọn các đối tượng để thực phép đối xứng (có nét đứt) Select objects: Ấn Enter để kết thúc việc lựa chọn Specify first point of mirror line: Chọn điểm thứ nhất của trục đối xứng Specify second point of mirror line: Chọn điểm thứ hai của trục đối xứng
- Delete source objects? [Yes/No] : Xóa đối tượng được chọn hay không? Đáp “N” nếu không muốn xoá, đáp “Y” nếu muốn xoá. Chú ý: Ðối với đối tượng là Text: Nếu muốn đối tượng sau khi Mirror là đối tượng đối xứng của Text đã chọn, ta phải đặt biến hệ thống MirrText = 1. Nếu muốn đối tượng sau khi Mirror vẫn giữ nguyên trật tự chữ, ta cho biến hệ thống MirrText = 0 (dùng lệnh Setvar). 4.6 Sao chép dãy (lệnh Array) Lệnh Array dùng để sao chép các đối tượng được chọn thành dãy hình chữ nhật (Rectangular array) hay sắp xếp chung quanh tâm (Polar array). Các dãy này được sắp xếp đều nhau. Truy xuất lệnh bằng các cách sau: * Trên thanh Modify : click vào biểu tượng * Trên dòng Command : Array hoặc Ar 4.6.1 Rectangular Array Dùng để sao chép đối tượng được chọn thành dãy có số hàng và số cột nhất định. Command: Array ↵. Xuất hiện hộp thoại
- Chọn Rectangular Array Kích chuột vào nút “Select objects”, xuất hiện dòng lệnh Select objects : chọn các đối tượng cần sao chép Select objects : nhấn hoặc nhấn Enter để kết thúc việc chọn. Sau khi chọn xong quay trở lại hộp thoại trên. Tại lựa chọn - Rows : định số hàng muốn sao chép. - Columns:định số cột muốn sao chép - Row offset: nhập khoảng cách giữa các hàng - Row offset: nhập khoảng cách giữa các cột Ấn OK để kết thúc lệnh Chú ý: Ta có thể nhập khoảng cách dưới dạng phân số.

CÓ THỂ BẠN MUỐN DOWNLOAD
-

CHƯƠNG IV: CÁC KĨ THUẬT HIỆU CHỈNH CƠ BẢN
 21 p |
21 p |  877
|
877
|  383
383
-

Thiết kế Autocad_ Chương 4
 21 p |
21 p |  414
|
414
|  237
237
-

Sưu tầm thủ thuật - Windowns
 61 p |
61 p |  290
|
290
|  194
194
-

10 thủ thuật thay đổi registry trong Windows XP và Vista
 5 p |
5 p |  322
|
322
|  143
143
-

GHI VÀ HIỆU CHỈNH KÍCH THƯỚC
 29 p |
29 p |  510
|
510
|  138
138
-

Giáo trình photoshop - Chương 12
 38 p |
38 p |  138
|
138
|  47
47
-

C# và các lớp cơ sở Biểu thức chính quy ( Regular Expression) – Phần 1
 9 p |
9 p |  186
|
186
|  37
37
-

Tìm Hiểu Về Typography- P4
 10 p |
10 p |  81
|
81
|  22
22
-
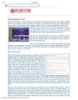
Kinh nghiệm ERP
 2 p |
2 p |  86
|
86
|  15
15
-
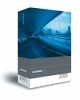
Giáo trình Autocad 2005
 159 p |
159 p |  67
|
67
|  12
12
-
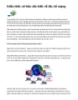
Kiến thức cơ bản cần biết về địa chỉ mạng
 9 p |
9 p |  78
|
78
|  11
11
-

Thủ thuật PowerPoint - Chèn hình nghệ thuật vào file
 3 p |
3 p |  144
|
144
|  10
10
-
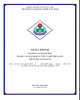
Giáo trình Kỹ thuật điện – điện tử (Nghề: Quản trị mạng - Trình độ: Cao đẳng) - Trường Cao đẳng nghề Cần Thơ
 113 p |
113 p |  18
|
18
|  8
8
-
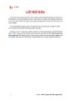
Hướng dẫn tìm kiếm trên Google nhanh - chuẩn - chính xác
 5 p |
5 p |  77
|
77
|  7
7
-

Đề thi học kì 1 môn Tin học trong kỹ thuật năm 2020-2021 có đáp án - Trường ĐH Sư Phạm Kỹ Thuật TP.HCM
 19 p |
19 p |  20
|
20
|  7
7
-

Đề thi học kì 1 môn Lập trình ứng dụng trong kỹ thuật năm 2020-2021 có đáp án - Trường ĐH Sư Phạm Kỹ Thuật TP.HCM
 20 p |
20 p |  15
|
15
|  6
6
-

Giáo trình hướng dẫn kĩ thuật phân tích đánh giá giải thuật theo phương pháp tổng quan p2
 5 p |
5 p |  66
|
66
|  5
5
Chịu trách nhiệm nội dung:
Nguyễn Công Hà - Giám đốc Công ty TNHH TÀI LIỆU TRỰC TUYẾN VI NA
LIÊN HỆ
Địa chỉ: P402, 54A Nơ Trang Long, Phường 14, Q.Bình Thạnh, TP.HCM
Hotline: 093 303 0098
Email: support@tailieu.vn








