
Các lệnh ghi và hiệu chỉnh văn bản trong AutoCAD
lượt xem 15
download
 Download
Vui lòng tải xuống để xem tài liệu đầy đủ
Download
Vui lòng tải xuống để xem tài liệu đầy đủ
Mời bạn đọc cùng tham khảo các lệnh ghi và hiệu chỉnh văn bản trong AutoCAD sau đây. Tài liệu giúp bạn đọc sử dụng AutoCAD một cách hiệu quả.
Bình luận(0) Đăng nhập để gửi bình luận!
Nội dung Text: Các lệnh ghi và hiệu chỉnh văn bản trong AutoCAD
- Các lệnh ghi và hiệu chỉnh văn bản trong AutoCAD Các lệnh ghi và hiệu chỉnh văn bản trong AutoCAD Bởi: Công Ty tin học Hài Hòa Trình tự nhập văn bản vào trong bản vẽ Để tạo một đối tượng văn bản trong bản vẽ AutoCAD thông thường ta tiến hành theo các bước sau: • Tạo kiểu chữ cho văn bản bằng lệnh Style • Nhập ký tự hoặc đoạn văn bản bằng lệnh Text (hoặc MText) • Hiệu chỉnh nội dung văn bản thể hiện bằng lệnh Ddedit Đoạn văn bản trong Autotcad cũng là một đối tượng (tương đương các đối tượng Line, Arc, Rectangle...) do vậy cũng có thể được sao chép, cắt dán tương tự như các đối tượng khác của Autotcad. Điều đó cũng có nghĩa là văn bản trong AutoCAD đều được hiểu như các đối tượng đồ hoạ do đó nếu trong bản vẽ có chứa quá nhiều văn bản thì khi thực hiện các lệnh thu phóng sẽ bị chậm, để khắc phục tình trang đó Autotcad cho phép sử dụng lệnh Qtext để thay thế các dòng chữ (đoạn văn bản) bằng một một khung hình chữ nhật. Lệnh STYLE Lệnh đặt kiểu chữ - Từ Formatmenu, chọn Text Style... - Command line: Stylehoặc -Style Lệnh này gọi đến hộp thoại hình 1 qua đó người sử dụng có thể chọn Font chữ, cỡ chữ cùng các tham số khác để định dạng văn bản sẽ viết ra màn hình AutoCAD. 1/9
- Các lệnh ghi và hiệu chỉnh văn bản trong AutoCAD Hộp thoại Text Style Từ hộp thoại hình 1 người sử dụng cũng có thể tạo ra các kiểu chữ định sẵn (Tieu de; Ghi chu; Bảng v.v...) bằng cách : • Bấm chọn để hiện cửa sổ nhập tên. Tại đó nhập vào tên của kiểu chữ cần khai báo (ví dụ nhập vào chữ Tieu de - hình bên dưới) rồi bấm phím OK để trở về. • Font Name : chọn Font chữ của kiểu định tạo (ví dụ chọn Font .VnTimeH) • Font Style : kiểu chữ thể hiện (bình thường, chữ đậm, chữ nghiêng...) • Height : chiều cao của ô chữ. Nếu nhập trị số chiều cao =0 (mặc định) thì mỗi khi đánh lệnh Text hoặc MText sẽ có lời nhắc yêu cầu nhập chiều cao ô chữ sẽ xuất hiện. Nếu trị số Height được nhập vào tại đay là trị số >0 thì kể từ đây mọi ký tự viết ra màn hình đều có cùng chiều cao là Height. • Upside down : dòng chữ đối xứng theo phương ngang • Backwards : dòng chữ đối xứng theo thẳng đứng • Width factor : hệ số nén chữ theo phương ngang. Nếu hệ số là
- Các lệnh ghi và hiệu chỉnh văn bản trong AutoCAD Trong trường hợp ta nhập lệnh –Style thì thay vì xuất hiện hộp thoại hình 1 các tham số được yêu cầu nhập vào tự dòng nhắc. Lệnh TEXT, DTEXT Lệnh viết chữ trên bản vẽ. Lệnh này cho phép nhập các dòng chữ vào trong bản vẽ. Với một lệnh Text ta có thể nhập được nhiều dòng chữ nằm ở các vị trí khác nhau trong bản vẽ. Kiểu chữ xuất hiện trên màn hình là kiểu chữ được quy định bởi lệnh STYLE. - Từ Drawmenu, chọn Text -> Single Line - Command line: dtexthoặc text Current text style: "Tieu de 1" Text height: 0.5000 Specify start point of text or [Justify/Style]: nhập vào toạ độ điểm sẽ viết chữ Specify height : Nhập chiều cao chữ Specify rotation angle of text : nhập góc nghiêng của chữ Enter text: Nhập nội dung dòng Text Enter text: Nếu muốn thay đổi kiểu chữ thì sau khi nhập lệnh xuất hiện dòng chữ Current text style: "Tieu de 1" Text height: 0.5000 Specify start point of text or [Justify/Style]: gõ chữ S Enter style name or [?] : nhập vào tên mới (ví dụ Tieu de 2 chẳng hạn) 3/9 ↵
- Các lệnh ghi và hiệu chỉnh văn bản trong AutoCAD Minh họa viết chữ trong AutoCAD Nếu muốn hiệu chỉnh việc căn lề cho dòng ký tự thì sau khi xuất hiện dòng nhắc nhập chữ J (Justify). Các khái niệm sử dụng trong lệnh TEXT và DTEXT được mô tả sau đây 4/9
- Các lệnh ghi và hiệu chỉnh văn bản trong AutoCAD 5/9
- Các lệnh ghi và hiệu chỉnh văn bản trong AutoCAD Minh hoạ lệnh TEXT, DTEXT Lệnh MTEXT Lệnh viết nhiều dòng chữ trên bản vẽ thông qua hộp hội thoại Trên thanh công cụ, chọn Từ Drawmenu, chọn Text -> Multiline Text Command line: Mtext Current text style: "Standard" Text height: 0.2000 Specify first corner: bấm chuột để chọn toạ độ góc thứ nhất của ô chữ Specify opposite corner or [Height/Justify/Line spacing/Rotation/Style/Width]: bấm chuột để chọn toạ độ góc thứ hai của ô chữ AutoCAD hiển thị hộp hội thoại Multiline Text Editor (hình 4) Hộp thoại Multiline Text Editor. Bạn có thể khai báo các thông số và nhập nội dung text cần thể hiện trên hộp thoại. Lệnh QTEXT Lệnh phân rã thuộc tính đối tượng dòng chú giải Việc thể hiện văn bản trên màn hình thường chiếm nhiều thời gian vì mỗi một ký tự là một đối tượng vẽ phức tạp được tạo thành từ nhiều đường thẳng hoặc cung tròn. Để tiết kiệm thời gian, trong trường hợp không cần phải đọc các chú giải thể hiện trên bản vẽ bạn có thể dùng lệnh QTEXT. Do lệnh này cho phép các chú giải thể hiện trên bản vẽ được thể hiện nhanh dưới dạng khung hình chữ nhật mà chiều dài hình chữ nhật là chiều 6/9
- Các lệnh ghi và hiệu chỉnh văn bản trong AutoCAD dài của dòng chữ và chiều rộng của nó là chiều cao của chữ, nên thời gian tái hiện rất nhanh. Cách thực hiện như sau: Command line: qtext ON / OFF : Chọn ON hoặc OFF Nếu bạn muốn thể hiện các chú giải dưới dạng khung chữ nhật để tiết kiệm thời gian tái sinh do sử dụng lệnh REGEN thì bạn đánh chữ On.Ngược lại ,nếu bạn muốn đọc các chú giải thì bạn tắt công tắc trên bằng chữ OFF. Hình bên dưới thể hiên của 2 chế độ ON và OFF của lệnh QTEXT. Sửa lệnh TEXT bằng lệnh CHANGE và DDMODIFY Sửa chữ bằng lệnh Change Command line: Change Select objects: Chọn đối tượng sửa đổi Properties/: Enter text insertion point:Nhập điểm chuẩn của dòng chữ Text style: STANDARD New style or press ENTER for no change: Kiểu chữ mới hoặc ¿ New height : Giá trị độ cao chữ New rotation angle :Góc nghiêng của dòng mới New text :Nhập dòng chữ mới Sửa chữ bằng lệnh DDModify Lệnh viết nhiều dòng chữ trên bản vẽ thông qua hộp hội thoại Từ Modify menu, chọn Properties 7/9 ↵
- Các lệnh ghi và hiệu chỉnh văn bản trong AutoCAD Command line: ddmodify AutoCAD hiển thị hộp thoại Modify Text (hình 5) chứa các chức năng sửa đổi dòng chú giải. Sửa dòng Text bằng hộp thoại Nếu sửa màu, bạn nhấn chuột vào nút Color, sửa kiểu đường bạn nhấn chuột vào nút Linetype, sửa lớp (Layer) bạn nhấn vào Layer. Nếu chỉ sửa một ký tự trong dòng thì bạn nhấn chuột vào dòng chữ muốn sửa, dùng phím Del hoặc Backspaceđể xoá ký tự sai và đánh ký tự mới. Tuỳ theo nhu cầu mà bạn nhấn vào các ô tương ứng của hộp hội thoại. Nhập tiếng Việt trong AutoCAD Mặc dù các font chữ tiếng Việt cũng là các TRUE TYPE FONT (TTF) tương tự như với các ngôn ngữ khác trên thế giới. Tuy nhiên do bảng mã chuẩn quốc gia của chúng ta chưa thật sự được ứng dụng rộng rãi nhiều cá nhân, tổ chức, địa phương đưa ra các bộ mã riêng của mình (trong toàn quốc hiện có tới trên 40 bảng mã tiếng Việt khác nhau). Do vậy có khá nhiều bảng mã có các ký tự tiếng Việt bị trùng với mã điều khiển của AutoCAD , vì thế trong khá nhiều trường hợp khi đánh các dòng văn bản tiếng Việt với lệnh TEXT (DTEXT) tại dòng nhắc (command line) sẽ không hiển thị được. Để khắc phục tình trạng này có thể thực hiện theo một trong 2 cách sau : 8/9
- Các lệnh ghi và hiệu chỉnh văn bản trong AutoCAD • Sử dụng lệnh MTEXT để không phải nhập các ký tự tiếng Việt tại dòng lệnh • Nếu sử dụng lệnh TEXT (DTEXT) thì trước hết nên nhập tiếng Việt theo dạng không dấu (toi dang muon hoc tieng Viet), sau đó bấm đúp phím chuột trái vào ký tự vừa xuất hiện trên màn hình đồ hoạ để gọi hộp thoại lệnh Ddeit. Sửa lại các ký tự từ đây. Sửa tiếng Việt trong hộp thoại Edit Text Ngoài ra AutoCAD còn cho phép người sử dụng có thể trình bày các ký tự theo dạng tô đặc chữa hoặc chỉ tạo viền thông qua biến TextFill. Khi TEXTFILL = 1 (ON) các kí tự sẽ được tô đặc; khi TEXTFILL = 0 (OFF) các ký tự sẽ chỉ thể hiện dưới dạng viền 9/9

CÓ THỂ BẠN MUỐN DOWNLOAD
-

Bài giảng Auto cad 2008 (2D)
 269 p |
269 p |  3244
|
3244
|  1788
1788
-

Sử dụng lệnh ARC - FILLET - OFFSET P5
 6 p |
6 p |  165
|
165
|  48
48
-

Bài 7 : MACRO
 22 p |
22 p |  156
|
156
|  35
35
-

Bài giảng Autocad 2014: Chương 6 đến chương 9
 20 p |
20 p |  175
|
175
|  35
35
-

Tra Cứu Lệnh trong Auto Cad 2007
 67 p |
67 p |  150
|
150
|  34
34
-
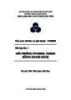
Bài giảng Cấu trúc dữ liệu và giải thuật - CO2003: Mô phỏng symbol table bằng danh sách - ThS. Trần Ngọc Bảo Duy
 10 p |
10 p |  8
|
8
|  1
1
Chịu trách nhiệm nội dung:
Nguyễn Công Hà - Giám đốc Công ty TNHH TÀI LIỆU TRỰC TUYẾN VI NA
LIÊN HỆ
Địa chỉ: P402, 54A Nơ Trang Long, Phường 14, Q.Bình Thạnh, TP.HCM
Hotline: 093 303 0098
Email: support@tailieu.vn








