
Các nguyên tắc cơ bản của solidworks phần 1
lượt xem 33
download
 Download
Vui lòng tải xuống để xem tài liệu đầy đủ
Download
Vui lòng tải xuống để xem tài liệu đầy đủ
SolidWorks 2001 là phần mềm thiết kế cơ khí tựđộng được đã cải tiến đểthân thiện với giao diện người dùn g đồ hoạ Microsoft® Windows®.
Bình luận(0) Đăng nhập để gửi bình luận!
Nội dung Text: Các nguyên tắc cơ bản của solidworks phần 1
- HƯỚNG D ẪN SỬ DỤNG SOLIDWORKS 2001
- 2
- Các nguyên tắc cơ bản của SolidWorks SolidWorks 2001 là gì? ® SolidW orks 2001 l à phần m ềm thiết kế cơ khí t ựđộng được đã cải tiến đểthân t hiện với gi ao diện người dùn g đồ hoạ Mi cr osof t® Windows®. Công cụ dễ học nà y rất t hí c h hợp với các n hà t hi ết kế cơ khí, để có thểnhanh c hón g đưa ra những ý tưởng, ki ểm nghiệm các đặc đi ểm và kích thước, đồng thời tạo ra c ác mô hình và bản vẽ cụ thể. Chương này đ ề cập đến m ột sốk há i n iệm và t huật ngữ cơ bản sẽđược sử dụngxuyên suốt ứng dụng Soli dW orks 2001. Các khái nhiệm cơ bản 2 Mô hì nh Soi dWork s bao gồm c ác part1, assem bl y và dr awi ng3. 4 5 Nóichu ng, bạn thườ ng bắt đầu vớ i m ộtsketch , tạo ra một f eature cơ sởvàs au đ ó thêm nh iều f eat ur e k hác để tạo ra m ô hìn h. (Bạn cũng c ó t hể bắt đầu với một m ặt hoặc một khối đặc được nhập từứng dụng k hác .) Bạn được tựdo hoàn t hiện thiết kế bằng c ác h t hêm bớt , thay đổi, hoặc sắp xếp lại c ác f eat ur e. Mốiliên hệgi ữacácpart,assem bly vàdrawi ng đảm bảo rằngnhữngthay đổilà mtrê n m ột cổng nhìn sẽ tựđộng l àm t hay đổi t ất cả các cổng k hác . Bạn c ó thểsinh ra c ác dr awing hoặc assembl y bất cứlúc n à o trong q uá t rình t hi ết kế. Ứng dụngSol idWorkschophép bạntuỳbi ếncácc hức năng đểchú ngp h ù hợp vớinhu cầu sử dụng của bạn. Cl ick Tool s, Opti ons trên thanh trình đơn c hính để hi ển thịc ác n h ãn k hả dụng System Opt ions và Document Properties. Ứng dụng SolidWorks thực hiện sao lưu c ác c ôn g v iệc cho bạn. Tuỳ chọ n auto recover sẽ tựđộng sao l ưu thông ti n vềtài li ệu part, assembly, hoặc drawing đang kí c h hoạt để bạn k hông bị m ất document nếu hệ thống bị hỏng. Đểđặt tuỳ chọnnày,c l ic k Tools, Opti ons.Trên n hãn S yst emOptions,click Backups vàchọn Saveautorecoverinfoever y ( n) changes. H ãy xác định số lần t hay đổi thông ti n cho m ỗi l ần sao lưu. Xem t hêm Backup Options. Các t huật ngữ này được sử dụng t hường xu yên tr on g ứng dụng SW, t hô ng qua c ác lệnh hoặc thao tác , vì vậy, để thuận ti ện tr ong sử dụng, t ôi k hông dịch từ ti ếng Anh ra ti ếng Vi ệt hoặc Hán- Việt. 1 Chi tiết máy, hoặc một vật thểđơn. Mô i t r ườ ng l ắp rá p c ác c hi t iết m áy. 2 3 Bản vẽ kỹ thuật, c ó t hể gồm nhiều t r ang, k hác với sketch. Phác hoạ, k hông phải là bản vẽ. 4 5 Có thể hi ểu l à m ột lệnh mô hìn h h óa h oặc một nguyên c ông c hế tạo. 3
- Các cửa sổ tài liệ u Trong ứng dụng SolidWorks, m ỗi part, assembly và drawing được đặt tr ong m ột tàiliệuvà m ỗi tàiliệu lại được hiển thị trong m ột cửa sổriêng. ( Một tà i li ệu dr awi ng c ó t h ể chứa nhi ều t rang.) Bạn c ó th ể mởcùng một lúc nhiều cửa sổ part, assem bly và drawing. Hơn nữa, bạn cũng có t hể có đồng t hời nhiều cổng nhìn của c ùn g một tài liệu. Để bố trí l ại c ác c ửa sổ, bạn c ó th ểk éo c h úng bằng c ác t hanh tiêu đề và định cỡ l ại bằng c ác h k é o c ác g óc h oặc khung cửa sổ. Từt rì nh đơ n Wi ndow, bạn cũng có thể ch ọn Cascade, Til e Vertical ly, hoặc Til eHorizontally. Để sắp xếp l ại cửa sổ SolidWorks, bạn c ó thểlà m c h o c ác t à i l i ệu đang mở thu về m ột biểu t ượng nhỏ: click k ý hiệu Iconi ze ởgóc trên p hải của k hung t ài l iệu. Một i con xuất hiện bên dưới cửa sổ Soli dW or ks. Nếu không n hìn thấ y icon này, c ó t hểd o nó ẩ n s au t ài liệu đang m ởkhác . Định cỡ lại c áctà i liệu đang m ở, nếu c ần.Click Window,ArrangeIconsđể xếpchúng dưới đáy cửa sổ Soli dW or ks. Cl ick Window, Close All đểđóng tất cảcác t ài liệu đang m ở. Bạn được nhắc Save những tà i li ệu chưa l ưu. 4
- Khái quát về Bảng thuộc tính PropertyManager Bảngthuộctí nhlàt hiết kế m ới củaSoli dW orks2001.Nhi ềuchức năngbâygiờ sử dụng Bảng thuộc tính thayvì d ùngc ác hộp thoại, cho phépvùng đồ hoạhi ển thịđầy đủ chứkhông bị khuấtsauc ác hộp thoại nhưcác p h iên b ản tr ước. Mô tả Bảng t huộc tính có những m ục sau: PropertyM anager Titl e Block - chứa icon của Feature và t ênFeatur e . Các nút OK , Cancel , Help , Keep Visible Các hộp nhóm – c ó tiêu đ ề hộp nhóm , c ác nútvà các ic on nhãn Các i con mở hộp nhóm và đóng hộp nhóm Cá c c hức nă ng Cácchức năngtr ongc ác hộpthoạitrước đâyhoànt oànc ó sẵn trong Bảngthuộc tính.Ví dụ, nếu bạn tạo một Base-Extrude,bây gi ờ bạn sử dụng Bảng thuộc t ính Base-Extrudeđểđặt c ác tuỳ chọn mà trước đây bạn sử dụng hộp t hoại Extrude Feature, nhưType và Depth của ext rusi on. Các l ệnh sau đã được chuyển t hành hoặc cập nhật vào Bảng thuộc t ính: Balloon Fillet Revol ve Base Flange Flat Pat tern Sketch Dri ven Pattern Chamf er Fol d Sketch Off set Circular Patt er n Linear Pattern Sketch Properties (all) Closed Corner Loft Sketched Bend Curve Thr ough Ref erence Points Mate St acked Balloons Drawing Views (all) Mate Ref erence Surf ace Extend Edge Fl ange Miter Flange Surf ace Tr im Extrude Move Component Sw eep Face Curves Rib Hệ thống màu Bạn c ó thể sử dụng c ác màu đã được xác đị nh trước khác nhau cho Bảng thuộc tính. 1.Click Tools, Options. Tr ên n h ãn S ystem Opt ions, chọn Colors. 2. 3.Click mũi tên t r ong hộp PropertyManager Ski n và chọn None. Lưu ý: Ski ns được ưu t iên hơn hệ t hống m àu của Bảng thuộc t ính. 4.Click mũi tên t r ong hộp Current Color Scheme và chọn m ột hệ thống màu từ m enu. 5.Click OK. Khi bạn làm hiển thị Bảng thuộc tính, hệ m àu m ới sẽ xuất hi ện. 5
- Nhập các giá trịvà xác nhận hoặc huỷ lệnh Khi Bảng thuộc t ính hiển thị, bạn c ó v à i c ách n h ập g iá t rịvà xác n hận l ệnh. Ví d ụ: 1.Trong Bảngt huộct ính Base-Extrude, dưới Direction 1,gõ30m mchiềusâu Depth ,nhưng chưa nhấn Enter. Hình pr evi ew k hông t hay đổi bởi vì bạn chưa xác nhận g iá t rị m ới n ày . 2.Nhấn Enter. Hì nh p r e v ie w l ập t ức cập nhật để bi ểu diễn Depth mới vì bạn đã xác n hận g iá tr ị mới bằng vi ệc nhấn Enter. Tạithời đi ểmnày, nếu bạnmuốnhuỷ lệnh Base-Extrude vàgiữnguyê nch iềusâ uban đầulà 3. 20mm, hãy nhấn Esc. Nhưng nếu bạn vẫn muốn chấp nhận g iá t rị m ới; 4.Nhấn Enter lần nữa. Lệnh Base-Extrudeđược xác nhận. Mô hìn h cập nhật để biểu di ễn g i á trị mới và Bảng thuộc t ính Base-Ext rudeđóng lại. Thanh Split Thanh split phân định r anh gi ới Bảng thuộc tí nh với vùn g đồ hoạ. nếu bạn k éo t han h s plit vào r a, nó sẽ bắt và o vịtrí c ó c hiều rộng tối ưu để hiển thị Bảngthuộc tính . Kh i bạn tạo tà i li ệu m ới, thanh split sẽ mở tại độ rộng tối ưu này. Bạn c ó th ểké o t han h s plit đểđịnh cỡ lại cửa sổ, nếu cần. Cá c Ca llout vào Handle Các Callout Các Call out là những hộp c hú giải , xuất hi ện trong vùng đồhoạkhi bạndù ngcácc ông c ụnào đó. C h ún g g i ú p bạn dễdàngph ânbi ệt các đối tượ ng khác nh au. Ví dụ, những c all out hì nh bên c h o t hấy bi ên dạngvà đường dẫn củasweep. Bạnc óth ể kéonhữngcall outnày đểđặt l ại vị tr í củachúng, nhưngkhôngth ểthay đổi các t huộc t ính củacác đối tượ ng m à c húng đề cập. Một sốcall out,nhưtrongcácextrusion,hi ểnt hị những hình mà bạ n c óth ể sửa đổi đểđịnh l ại cỡ của đối tượng. Bạn có t hể sửa đổi những hình n ày bằng c ách g õ vào Bảng t huộc tính ; ca llou t và h ình preview sẽ cập nhật để biểu di ễn hình dạng m ới. Các Handle Cho ph ép bạn cli ck, di chuyển và đặt c ác t ham s ố ởtrạngt hái độngngaytrongvùng đồhoạ.Các ha n d le k ích h oạt c ó m àu s án g, k h ông kích h oạt có màu xám. Các thanh công cụ C ác núttr ên th an hcôn g c ụl à phí m t ắt của những lệnh thườngdùng. Bạn c óthể t uỳ biến sự hi ển thị các t hanh c ôn g cụs ao c h o ph ù hợp với bạn. Để thay đổi c á c n ú t trên từng t hanh công cụ, xem Customi ze Commands. Để hiển thị hoặc ẩn các t ha nh c ông cụ: 1.Click View, Toolbars, hoặc r ight-click khung cửa sổ SolidWorks. Một danh mục c ác t hanh c ông cụ hiển thị. Các t hanh c ông cụ có dấu ki ểm bên cạnh l à đang hiển thị; những thanh công cụkhông đượ c ki ểm bị dấu đi. 2.Clic k t ên t hanh c ông c ụđể tắt bật sự hi ển thị của nó. 6
- - hoặc - 1.Click Tools, Customize. Mộtdanh m ụcc ác t hanhcô ng cụhiểnthịtrênnhãn Tool bars của hộp thoại Customize . 2.Chọn hộp ki ểm cạnh những t hanh công cụ bạn muốn hiển thị; huỷki ểm những t hanh công cụ bạn không muốn hi ển thị. Bạn cũng có t hể chọn t ừ những option sau: 3. change the size of the tool bar buttons ( đổi cỡnút c ôn g cụ) hide or show the toolti ps ( ẩn hoặc hiển t hịdòng nhắc lệnh) sel ect the aut omati c activati on of sketch tool bars (t ựkí c h hoạt c ác t hanh c ông c ụsketch). Xem t hêm Cust omize Toolbar s. 4.Click OK để lưu c ác lựa chọn của bạn; cl ick Resetđể trở lại những thiết l ập ban đầu. Sắp xếp cá c t han h c ô ng c ụ: Clic kvàogi ữ acácnú tc ôn g c ụvàkéo. N ếu bạnké o mộtt han hcông c ụđến m ộtgóc c ủa cửa sổ SolidWorks, thanh công cụ này sẽ tựđộng được neo v ào một cạnh ởđó . Nếu bạn k é o một t hanh c ông c ụ ra khỏi một cạnh của cửa sổ, nó sẽ trởt hành một pal ett e tr ôi nổi . Kéo và thả Phần m ềmSoli dW or ks hỗ t rợ m ột sốthaotáck é o v à Feat ure Cut- Extrude thảc ác f eat ur e. được tạo trước f eature Shell. Reorderi ngf eatur es. Bạnc ót hểthay đổithứ tự tạoc ácf eat ur e bằngcác hké och úngtrongCây thiết kế. Đặt con trỏtrên tên một f eat ure, nhấn nút Tr ong Cây t hi ết kế, tráich uộtvàk éo đến vịtrí m ớitrongdanh m ục. (Tr ong khi bạn k éo t r ong Cây t hiết kế, t ừng mục sẽ bi ểu tượng của pháts ángk hi bạ nké oqua.Tên củaf eature bạn đangdichuyển sẽđược đặt dưới m ụchiện đang f eature Shell đã ph át s án g n ếu bạn thảnút chuột tr ái r a. ) được k éo lê n t r ên Cut -Extr ude. Nếu t hao t ácdi chuyển l à hợp lệ,con tr ỏcóhình ; nếu k hông hợp l ệ, con tr ỏcó hì nh . Di chuyển một feature đến vị trí mới trên mô hình: Trong khi giữShift, kéo f eat ur e này đến m ột vịtrí khác . Nhảnút c huột để thảf eat ur e này tr ên một bề mặt phẳng của m ô hì nh. Để di chuyển nhi ều f eat ur e m ột l ần, gi ữCtrl trong khi chọn c ác f eat ur e rồi nhấn Shift tr ong khi k éo c húng. Tạo một copy của feature: Đặt con trỏtrên một bề mặt phẳng tr ên f eat ur e v àgiữCtrl trong khi kéo. Thả f eature copy lên một bề m ặt phẳng k h ác của m ô hì nh. Copy một f eature t ừ một part đến par t k há c: Bố trí lại c ác cửa sổ, gi ữShift, chỏ l ên một bề mặt phẳng của f eature r ồi k éo và t h ả vào cửa sổkh ác. - hoặc - Bạn cũng c ó t hểdùng c ác c ôn g cụCopy và Paste trên t hanh công cụ Standard. Trình đơn tắt 7
- Bạn truy cập được rất nhi ều l ệnh v à c ôn g c ụ từtrì nh đơn t ắt khi l àm vi ệc với một sket ch, m ột mô hình, một assembly, hoặc một drawing. Khi bạn di chuyển con trỏtrên mô hình , trên c ác mục tr ong Cây t hi ết kế hoặc trên c ác khung cửa sổ Soli dW orks, thao t ác right-click sẽlà m x u ất hiện một trì nh đơ n tắt gồm c ác lệnh thíc h hợp vớ i nơi bạn click. Trì nh đơn tắt đem lại một cách t hức hiệu quảđể bạn làm vi ệc l iê n t ục m à k hôn g c ần di chuyển con t rỏđến c ác trình đơn c hính hoặc c ác t hanh c ông cụ. Ví dụ, sử dụng trình đơn tắt, bạn c ó thể: Chọn một công cụkhông cần di chuyển con trỏđến t hanh c ông cụ Mở và đóng m ột sket ch Thay đổi hoặc xem các thuộc t ính của m ột m ục Đổi tên m ột f eatur e hoặc l ấy kíc h thước bằng hộp thoại Properties Ẩnhoặchiểnthị mộtsketch, m ặtphẳng, đường t âmhoặct hànhphần của assembly bằngcách right-cli ck một mục t r ong Cây t hi ết kế. Mở một assembly component để sửa đổi Truy cập c ác c ông c ụkí c h t hướ c và c hú g iải trong m ột dr awi ng Truy cập danh mục c ác c ôn g c ụ khi click trên khung cửa sổ SolidW orks Xác nhận các Feature Bạn có m ột sốcách t hức hi ệu quảđểxác nhậ n các f eat ur e bạn tạo. Sau khi t ạohình xem trước của m ột f eat ure, bạn c ó th ểlàm như sau: Ri ght-click và chọn OK hoặc Cancel từtrình đơn tắt. Ri ght-click khi con trỏcó hình để chấp nhậnhì nh pr evi ew hoặc cli ck đểkhông c hấp nhận các gi á trị này. G óc xác n hận Cách kh ác đểxác nhận c ác f e at u r e là d ù n g Gó c x á c nhận. Bạn c ó th ể làm như sau: Cl ic kc áck ýh i ệu OK hoặc Cancel tronggócvùng đồhoạ của Soli dW or ks. Khi đangtrongki ểusketc h,clic kk ýhiệu Exi tSketch trong Gócxác nhận để kết t húc s ketch. Lưu ý: Để tắt G óc x ác n hận, click Tools, Opti ons. Cli ck General trên nh ãn System Opti ons và clic k huỷ ki ểm Enabl e Confirmation Corner. Thanh Rollback Đưa mô hình trở lại trạng t hái trước đây, chặn c ác f eat ur e mới được đưa và o. Bạn c ó t h ểt hêm c ác f eat ur e mới hoặc sửa đổi các f eat ur e c ó sẵn tron g k hi m ô h ìn h ở trạng t hái r ollback. Bạnc ó thểđưa m ột part quay trở lại bằng Rollback Bar tr ongCây t hi ết kế. Thanh roll back là m ột đường đậm m à u v àng, s ẽ trởthành màu xanh đậm khi được chọn. Kéo thanh này l ên xuố ng trên C ây th iết kếđể tiến lùi c huỗi nguyên c ông c hế tạo. Đưa một part quay về t rạng thái t rước đây: Đặt con trỏ trên thanh rollback trong Cây thi ết kế. Con trỏcó hình bàn tay 1. . 2.Click để chọn thanh roll back. Thanh này chuyển m à u từv àng t hành blue. Ké o tha nh ro l lba ck lên p hí a tr ê n C ây t hi ết k ế cho đến k hi nó ởtrên ( các) f eat ur e bạn muốn r ol lback, 3. - hoặc - Click trong Cây thiết kếvà d ùn g c ác phím mũ i tên l ên xuống trên b àn phí m để di chuyển thanh rollback. Mẹo:Đểchophép s ử dụngcácphí m mũit ênnày,clic k Tool s, Options vàtrênnh ãn Syst em Opti ons, chọn Feat ureManager. Ki ểm Arrow key navi gation. Để trở lại trạng t hái c uối, kéo t hanh r ollback xu ống đáy C ây th iết kế. 4. 8
- Lưu ý: Các i c on xá m củ a Cây t hiết kếkhông k hả dụng k hi c hún g bị rol lback. Trợ giúp Nếu c ó những vấn đề khi sử dụng SolidW orks 2001, bạn c ó t h ểtì m t hấy c ác c âu trả lời bằng m ột sốc ác h: Trợg iúp t r ực tuyến Sol idWorks cung cấp c ác hỗ trợ trong khi bạn đang l àm vi ệc. trên t hanhcông cụ St andard, hoặc Help, Solid Works 2001 Help Topics trên t rình Click Help đơnchính, để truy cập hệ thống Trợg iúp trực tuyến. Hệ thốngTr ợg iú p trực t uyếnnà y c ó một từ đi ển kỹ thuật với nhiều từ mục đểgiúp người mới dùng, như người dùng 2D c huyển sang dùng 3D. Đểđược giúp về m ột hộp thoại cụ thểđang kích h oạt, clic k nút Help tr ong hộp thoại hoặc nhấn F1. tr ênt hanhcông c ụStandar d, r ồi cli c kCâyt hi ết kế, Bảngthuộctínhhoặc Click What 'sThi s t hanh c ôn g cụđểđược chỉ dẫn về những m ục đó. Onli ne Tut orial (Gi áo trì nh t rực tuyến) c ó bốn b à i h ọc.Nócung cấp m ộtcách t hức trực t uyến đến cuốn G ett ing Started (Vỡlòng ) v à g iú p nh ững người mới d ùn g x â y d ựng m ô h ìn h nh anh hơn. Cli ck Hel p, Online Tutorial để truy cập G iá o tr ình trực tuyến n ày. Design Portf oli o (Hồ sơ t hi ết kế) có ba c hi t iết m áy ví dụđểg i ú p b ạn hiểu rõ c ác h th ức phối hợp các công cụkhácnhau củaSol idWorks như thếnào đểđáp ứng c ácyêu c ầuthiết kế của bạn.Click Hel p, Desi gn Portfol iođể tr uy cập Desi gn Portf olio. Với c á c m ẹo nhỏ, cli ck Help, Tip of the Day. Để xem một m ẹo m ỗi khi khởi SolidW orks 2001, click Show Tips at Startup trong hộp thoại Tip of the Day. Các Tooltip c ó hi ệu l ực để cung cấp t hông ti n vềcác c ôn g c ụtrêncác th an h c ôn g c ụ hoặc những hộp thoại. Khi bạn giữ con trỏtrên một c ông cụ chố clá t, một c hú g iải sẽxuất hiện để hiển t hị tên của c ông cụ này. Khi bạn di chuyển con tr ỏtrên mộtc ông cụ hoặc cli ck một m ục m enu, Thanh t rạng th á i dưới đáy cửa sổ SolidWorks sẽ hi ển t hị một mô tả vắn tắt về chức năng của c ông cụ hoặc m ục menu này. Gi áo trì nh SolidWorks 2001Gett ing Started nhiều t hông ti n cơ bản về vi ệc sử dụng Soli dW orks để tạocácpar t,assem bl yvàdrawi ng. SolidWorks2001Gett ingSt arted cóhiệu lựcnhư một tậpti n Adobe® Acr obat® nếu bạn c ó c ài đặt g iá o trì n h n ày tro n g k hi c ài đặtphần m ềmSolidW orks. Click Hel p trên t hanh c ông cụt rình đơn c hính v à tìm M anu a ls trê n đó. Trợg iú p tr ực tuyến cũng c ó hiệu l ực từtrình đơn Help trên t hanh c ông cục hính c ủa các ứng dụng Add-i n như PhotoW orksTM, SolidWorks AnimatorTM, FeatureWorksTM, ... Thông tin t hêm về phần m ềm Soli dWorks 2001, cl ick Help, About Solid Works 2001.Những t hông tin về cácứng dụng Add- i n mà bạn đã đư a vào, click Help, About ( tên ứng dụng). Đểcó thô ng t in từSolidWorks Web sit e, chọn Help, About SolidWorks 2001 và click Connect. What's Wrong? (Lỗi gì?) Cho phép bạn xem c ác lỗi tá i lập bất kỳ của part hoặc assembly. Mũi tên xuố ng xuất hi ện c ạnh t ên c ủa part hoặc assembl y v à t ên của f eat ur e c ó lỗi. Dấu chấm than chỉ thị mục gây ra lỗi n ày. Right-cli ck t ên của sketch, f eat ure, part, hoặc assem bl y và chọn What’s Wrongđể hiển t hị l ỗi . Các l ỗi t á i lập t hườn g là : Các kí c h t h ướchoặc tương quan lơ lửng – c ác kích t h ước hoặc tương quan đến m ột đối tượ ng đã khôn g c òn tồn t ại Các f eat ur es k hông t hể dựng lại được, như l à một góc lượ n qu á lớn Nếu m ột thôn g đi ệp b áo lỗi c ó t i ền tố **, bạncó t hểcli c k lên t hông đi ệp b á o lỗi n ày v à vùng c ó vấn đề sẽ phát s án g tr ên mô hình. Bạn c ó thể tắt tính năng tựđộng hiển thị lỗi bằng c ác h huỷ kiểm Display Errors at Ever y Rebui ld . Lưu ý: Hộp ki ểm Display Errors at Ever y Rebui ld chỉcó tác động đến m ục hiện t hời. Kiểm hộp Displ ay Full message nếu bạn muốn hi ển thịtoà n bột hôn g đi ệpk hi c ó lỗi. Nếukhông,c hỉ có thông ti n vắn tắt được hiển thị . (Mặc định là Di splay Full message.) Hộp t hoại Rebuil d Errors sẽ hi ển t hị khi lỗi này phát sinh lần đầu ti ên, hoặc bạn c ó th ể hiển thị hộp thoại đó vào bất cứlúc nào bằng c ách r ight - clic k t r ên par t t r ong C ây t hi ết kế. 9
- Các phím tắt Các phí m t ắt c óhiệu lực đối với mọi m ục trình đơn. Hãy xem c ác ký t ự có gạch dưới trên th anh trình đơn c hính. Nhấn phí m Alt và ký t ự có gạc h c hân để hi ển thịtrì nh đơn. Ví dụ, nhấn Alt+Fđể mởt rình đơn File. Cũngthế,hãyxemc ác k ý t ựcó gạchc hân của t ừng m ụct rong trình đơn. Kh i trình đơn tr ải xuống, nhấn một ký t ự có gạc h c hân để kí c h hoạt l ệnh tương ứng. Ví dụ, nhấn Al t+Fđể mởtrì nh đơ n Fil e, rồi nhấn Cđểđóng tập ti n. Một số l ệnh cũng có c ác ph ím tắt hiển t hịtrên t rình đơn cạnh lệnh này. Ví dụ, tổ hợ p phí m Ctrl+N sẽ m ở m ột t ập tin mới . Bảng dưới đây liệt kê c ác phí m t ắt m ặc đị nh để quay một cổng nhì n m ô hì nh: Hoạt động Tổ hợp phím Qu ay mô h ìn h: các phím mũi tên quay đứng hoặc ngang o Shift + c ác phí m mũi tên quay đứng hoặc ngang 90 Al t + c ác phím mũi tên tr ái h oặc phải xoay theo hoặc ngược chiều kim đồng hồ Cuộn m ô hì nh Ctrl + các phím mũi t ên Zoom in Z Zoom out z Dựng lại m ô hình Ctrl+B Làm tươi m àn hình Ctr l+R Chuyển s ang c ác t ài l iệu SolidW orks đang mở khác Ctrl +Tab Ngoài r a, bạn c ó th ể tuỳ bi ến c ác phím tắt c ho phù hợp với thói quen của bạn. Lưu ý: Hộp thoại Displ ay Errors at Every Rebui ld chỉ tác động tới mục hi ện thời. Cây thiết kế Khái niệ m C â yt hiết k ế nằmb êntrá i c ửa sổSol idWorkscung c ấp m ộtc áinhì n t ổngquát vềpart ,assembly,hoặc drawi ng đang kích h oạt. Nó c ho t a dễdàng t hấy được cấu trú c c ủa mô hình h oặc đểg iá m s át c ác c ổn g nhìn khác nhau trong m ột drawing. C â yth iết kếvà cửa sổđồhoạđượcli ên kết động vớinhau. Bạnc ót hểchọn m ộtf eat ur e,sk etc h,hì nh dr awi ng và đườ ng cấu tr úc t r ong cảh a i ô cửa sổ. Bạnc ó thểc hi a Cây thiết kế và hiển thị cảhai Cây t hiết kế hoặc kết hợp Cây t hi ết kế với Bảng thuộc tính. Xem t hêm Spli t Panel Display. Cây thiết kế t ạo thuận l ợi để: Chọn các mục tr ong m ô hìn h th e o tên . Phân biệt và t hay đổi t rình t ự tạ o c ác f eat ur e. Bạn c ó th ểk éo và thả các m ục tr ong C ây t hiết kếđể đặt lại trì nh tự của c hún g. Những thay đổi n à y s ẽđượ c tái tạo k h i m ô hì nh được tái lập. Hi ển thịcác kíc h t hước m ột f eature bằng cách double-click tên f eature đó. Đổi tên c ác m ục bằng cách cli ck chậm hai lần lên t ên v à g õ m ột tê n mới . 10
- Chặn và huỷ chặn cácf eat ure của m ô hình. Xem các quan hệ cha/con bằng cách ri ght-click m ột f eat ur e trong dang m ục r ồi chọn Parent/Chil d. Cây thiết kế có những thư mục và cô ng cụ sau: Dùng rollback barđể tạm thời đưa mô h ìn h về tr ạng thái sớm hơn. Thêm m ột phương trình mới, sửa hoặc xoá một phương trình c ó sẵn bằng cách right-click th ư m ục vàchọ n t haot ác bạnmuốn. ( Thư m ục Equations xuấthiệnkhi bạn đưaphương Equations trình đầu t iên v à o tà i li ệu mô hìn h .) Xe m Equat ions. Ki ểmsoát sựhiển t hịc áckí c ht hước v àgh ich ú bằngcáchri ght-clickt hư mục Annotations . Xem Annot ati ons O ver view . Thêm hoặc sửa đổi c ác nguồn s áng t r ong t hư mục Lighting . Xem Lighting Over view. Di chuyển gi ữa Cây t hi ết kế, Bảng thuộc tính, Bảng cấuhìnhvà c ác bảng Add-I n bằng c ách c họn c ác nh ãn dưới đáy pan e b ên tr á i . Các quy ước trong Cây thiết k ế Một dấu hiệu bêntrá i b i ểu t ượng của c ác mục chỉ thị rằng nó c ó c hứ a c ác mục li ên quan, như để trải rộng m ục này và hiển thị nội dung củanó. Để thu gọn tất cả các mục, cácsketch.Click right- cli c k t ên của t ài liệu tr ê n đỉn h c ây v à c họn Coll apse I tems. Các s ketch tr ong Cây t hi ết kế có ti ền tố(+) nếu c h ú n g s i ê u tĩnh; (–) nếu c húng chưa xác định; (?) nếu c húng k hông t hể gi ải. ( Kh ô n g c ó ti ền t ố nghĩ a l à s k etc h đã h oàn toàn xác đị nh.) Các Feat ur e c ó t iền t ố sẽ cần được tái lập nếu có m ột thay đổi của part. Các thành phần của Assembly trong Cây thiết kế có tiền tố(+) nếu c h úng s iê u định vị ; (–) nếu vị trí của c húng c hư a xác đị nh; (?) nếu vị tr í của chúng k hông giải được; (f ) nếu vị trí của c húng được cố đị nh (bịkhoá t r ong khô ng gi an). Các cưỡng chế của t ổ hợp c ó tiền tố(+) nếuc hún gli ênquan đếncác t hànhphần bịsiêu định vị trong t ổ hợp; (?) nếu k hông giải được. Trong một tổ hợp, sau mỗi copy của t hành phần đều có m ột con số trong dấu ngoặc nhọn , vốn tăng l ên t h eo số lượt copy. Trạng t hái củ a c ác t ham c hiếu ngoài hi ển thịtrong Cây t hi ết kế, như sau: Nếu m ột part hoặc f eat ur e c ó một tham chi ếu ngoài, s au t ên của n ó là –>. Sau t ên của f eatur e o bất kỳc ó t ham chiếu ngoài cũng có dấu –>. Nếu m ột tham chi ếu ngoài hi ện t hời ởngoài ngữ cảnh, s au t ên f eat ur e v à part c ó dấu ->? o Hậu tố->* nghĩa là t ham c hiếu này đã bịkhoá. o Hậu tố->x nghĩ a là t ham c hi ếu này đã bị phá. o Hiển thị Panel tách Bạn c ó t hể hiển thị một panel bịtách ng ay s át v ùng đồ hoạ, thường l à C â y th i ết kế. Hi ển thịtách k h ôn g g iới hạn số l ượng C ây t hiết kế. Bạn c ó th ể chọn những kiểu phối hợp c ác mục sau: Cây thiết kế Bảng t huộc tí nh Bảng cấu hình Các ứng dụng t hứba có sử dụng panel Tuỳ chọn này k hả dụng tr ong cả cửa sổđơn và c ác cửa sổ kết hợp. Không cần mở cửa sổ mới, bạn c ó t h ể hi ển thịcùng một part, assembly hoặc drawing, với ki ểu kết hợp bất kỳc ác panel. Với một thiết kế phức tạp, ví dụ, bạn c ó thể: Hi ển thịc ác p hần k h ác nhau của part, drawing, hoặc assem bly, trải rộng hoặc thu gọn Xem c ác c hi ti ết khác nhau c ủ a c ác cấu hình Có c ác lựa chọn k hác nh au t ừ m ỗi panel Tách C â y t hi ết kế: 11
- Đặt con tr ỏ trên đỉnh Cây t hiết kếđến khi nó đổi t hành 1. . Kéo t hanh này xuống dưới m ục cuối c ùng t r ong Cây thiết kế. 2. Thả chuột ra để hiển thịCây t hiết kế thứ hai dưới cây đầu t iê n . 3. Mỗi copy của C ây t hiết kếđều hi ển t hị một nh óm nh ãn. Chọn c ác n h ãn ph ù hợp với những panel bạn m uốn hiển thị: Bảng thuộc tính, Bảng cấu hìn h, C ây 4. t hi ết kế, hoặc m ột ứng dụng thứ ba. Đóng Cây thiết kếtách: Đặt con trỏ dướ i đáy C ây t hi ết kế thứ hai đến k hi nó đổi t hành 1. . K éo t hanh này đến đỉ nh Cây t hi ết kế gốc. 2. Thả chuột đểđóng C ây th i ết kế t hứ hai. 3. Cây thiế t kế bay ra Chức năngcây t hi ết kếbayrachophép bạnnhìnC ây thiết kếvà Bảng thuộctính đồng thời. Đểkí c h hoạt Cây thiết kếbayr a, cl ick tiêu đề Bảngthuộc tínhhoặcnhãn C â y th iết k ế. Click r a chỗ bất k ỳđểẩn Cây t hi ết kế bay ra. Bảng thuộc tín h ( trá i) v à Câ y t hiết kế (phải). Các tuỳ chọn Cây thiết kế Cho ph ép bạn đặt c ác tuỳ chọn m ặc định li ên quan đến C â y th iết kế: 1.Click Tools, O ptions. T r ên n h ãn S ystem Options, cli ck 2. Feat ureManager. 3 . Thay đổi options theo nhu cầu và clic k OK. Các tuỳ chọn Cây thiết kế: Scrollselecteditemintoview. Xác địnhr ằng C â y th iết k ế tựđộng cuộn để hiển thị bi ểu tượng f eat ureliênquan đếnnhững đối tượng được chọ n tr on g vù n g đồ hoạ. Nếu bạncó m ộtparthoặcassem bl y r ấtphức tạp, bạn c ó th ể tắt tuỳ chọn này. Sau đó , k hi b ạn muốn Cây t hiết kế cuôn đến m ột feat ure, bạn có thểright - cli ckf eat ur enà yvàc h ọn GoTo Feat ure (in Tree). Nam e feature on creat ion. Khi bạn tạo m ột f eat ure m ới, tên f eat ur e này tr ong Cây t hiết kế tựđộng được chọn và sẵn s àng để bạn nhập một tên bạn muốn. Arrow key navigation. Choph ép bạn sử dụng c ác phí m mũi t ên để di chuyểntr ong Cây t hiết kế, đồng t hời trải rộng hoặc t hu gọn nội dung của nó, như sau: oMũi tên lên - Cuộn lên oMũi tên xuống - Cuộn xuống oMũi tên trái tại đỉ nh Cây thiết kế- Thu gọn oMũi tên phải tại đỉnh C ây t hiết kế- Trải rộng oMũi tên trái tại m ột mục tr ên c ây – T hu gọn m ục này oMũi tên phải tại một mục tr ên cây - Tr ải rộng mục nà y n ếu nó đang t hu gọn o Space Bar - Chọn mục đang phát s áng 12
- Dynamichighlight. Xác đị nh rằnghì nh dạngtr on gvùng đồhoạ(các c ạnh, bề m ặt, m ặtphẳng, đường tâ m …) sẽphát s áng khi c on t rỏ lướt qua c ác mục đó tron g C â y th i ết kế. Lựa chọn từCây thiết kế Có m ột sốcách c họn các đối t ượng trực tiếp từCây thi ết kế. Bạn c ó th ể chọn nhiều đối tượng liên t ục t r ong Cây t hi ết kế bằng c ác h giữShift trong khi chọn. Click đối tượng thứ nhất, giữShift và clic k đối tượng cuối c ùn g. Bạn c ó t hể chọn nhiều đối t ượng t r ongvù n g đồ hoạ hoặc các đối tượngkhông liên tụctr ongCây thiết kế bằng c ác h giữ Ctrl trong khi chọn. Bạn c ó thể chọnc ác f eat ur e,sk etch,pl an e,v à đườ ng t âmtron g m ôh ình bằng c ác h c lic kcác t ê n chúng tr ong Cây t hi ết kế. Bạn c ó th ểt ìm kiếm t heoký t ự của C ây t hiết kế bằng c ác h r ight - clic k t ên của par t, assembly, hoặc dr awi ng và c họn Go To. Tìm kiếm trong Cây thiết k ế. Right-click tên của part, assembly, hoặc drawi ng tại đỉnh C ây t hiết kế và chọn G o To. 1. - hoặc -Right-click tên của part, f eat ure, sketch, hoặc assem bl y trong Cây t hi ết kế và chọn Go To. Nhập tên đối tượng (hoặc một par t của tên n ày) vào hộp Find What. 2. 3. Click Find Next. Tiếp tục click Fi nd Next đến k hi t ên của m ục bạn tìm được cuộn đến. Theo m ặc đị nh, C ây t hi ết kế 4. t ìm từđỉnh xuống. Nếu bạn muốn đổi hướng tìm, h uỷ ki ểm Start from the top. Mởtài liệu trong SolidWorks Tài liệu SolidWork s mới Các tà i li ệu m ớ i sử dụng các template (m ẫu) làm cơ sở cho định dạng và c ác th uộc tín h. C ác mẫu bao gồm cảcác t ham số do ngườ i d ù n g x ác định, như các đơn vị đo hoặc c ác t iêu c h uẩn cụ t hểkhác . C ác mẫu cho phép bạn giữnguy ên nhiều ki ểu t à i l i ệu khác nhau cho các part, dr awi ng, ho ặc assembly theo yêu cầu. Một t empl at e có t hể l à m ột part, drawing, hoặc assem bly m à bạn lưu như một mẫu. Xem Các mẫu tài liệu. Tạo một tài liệu SolidWorks mới: 1.Click New t rên t hanh c ông cụStandard, cli ck File, New, hoặc cl ick New Document trên hộp thoại Welcome to Solid Works. 2.Chọn m ộtbi ểu tượng mẫu từ mộttrongcácnhãn của hộpthoại. Mộtprevi ew của mẫuxuấthiện trong hộp Preview. Mẹo: Bạn c ó thể bổsung c ác nhãn củ a m ì nh để lưu gi ữ các mẫu. Nếu bạnchọn một m ẫudrawing, hộpki ểm Cr eateRapidDraftDrawing xuấthiện.X emt hêm 3. RapidDraft Drawings. 4.Click OKđể mở một t ài liệu SolidW orks mới bằng mẫu được chọn. Các t uỳ chọn View của tài liệu m ới Bạnc óthểchọ ncáchhi ểnthịthôngt i nxuấthiệntr ong cửa sổchính của hộpt hoại NewSolidWorks Document. Chọn Large Icons để hiển thị các mục bằng c ác bi ểu t ượng lớn. Chọn List để hi ển thị các mục bằng c ác biểu tượng nhỏ. Chọn List Details để hiển thịt hông ti n về m ỗi m ục trong cửa sổ, gồm cả các cột cho cỡ tập ti n và ngày sửa đổi . Mởtài liệu có sẵn Lệnh Open mở một tài liệu part, drawi ng, hoặc assem bly có sẵn. N ó cũng đượ c dùng để nhập c ác tập tin t ừ những ứng dụng k hác. 13
- 1.Click Open trên t hanh c ông cụ Standard, click File, Open, hoặc nhấn Ctrl+O. 2.Trong hộp t hoại Open, tìm đến tà i li ệu par t, drawing, hoặc assembly, hay tập tin từứng dụng k hác mà bạn m uốn mở. 3.Ki ểm Open as read-onl y nếu bạn k hông muốn lưu những thay đổi. Điều này c h o phép ngườ i d ù n g k hác tr uy cập được t ài liệu trong khi bạn đang mở nó. 4.Ki ểm Preview nếu bạn muốn xem các t ài liệu S oli dW or ks mà không cần mởchúng. 5.Ki ểm Conf igure để mở cấu hì nh xác đị nh của một part hoặc assembly. 6.Ki ểm View-Onlyđể m ởtà i liệu par t chỉđể xem. Nếu đang ở trong m ột t ài l iệu part hoặc assem bl y, bạn c ó t h ể chuyển sang edit bằng c ách r ight - c li ck t r ong vùng đồ hoạ và chọn Edi t. Nếu bạn mở m ột t à i l iệu assem bl y ho ặc drawing, bạn có t hể cl ick References để xem danh m ục các 7. tài liệu của par t và/ hoặc assem bl y được tham chi ếu bởi tà i liệu được chọn hi ện thời . Bạn c ó t hể sửa đổi vịt rí các tập ti n trong danh m ục. Nếu đang mở một tài liệu assembly, ki ểm Lightweightđể mởtà i li ệu bằng c ác part tải nhẹ. 8. Nếu đang mở một Rapi dDraf t drawing, ki ểm Load Model để tải m ô hình. 9. 10.Cli ck Openđể mởtài liệu. Nếu bạn mở nhi ều tà i l iệu Soli dW orks, bạn c ó th ể nhấn Ctrl+Tabđểxoay v ò ng giữ a c húng. Chọn lựa Phát sáng Các mục bạn chọn được ph át s án g bằng nét li ền. Đặt màu cho các mục p h át sán g: 1.Click Tools, Options, SystemOptions, Col ors. 2.Trongdanh m ục SystemColors,chọn Selected Item 1, rồi click Edit. 3.Trong hộp Color, đặtmàuthích hợp, rồi click OK. Các cạnh củac ác b ề Các cạnh bạn 4.Click OK lần nữa đểkíc h hoạt thiết l ập màu m ặt bạn chọn p h át s án g chọnph áts án g mới. nét li ền m ảnh. nét li ền đậm Lưu ý: M àu ph át s á ng mặc đị nh là xan h lá c â y . Phát sáng bề mặt trong kiể u hình Shaded , bạn c ó thể ki ểm s oát m àu ph át s án g c ủa bề m ặt mà bạn chọn. Tr ong hình Shaded 1.Click Tools, Opti ons, Syst em Options, Colors. 2.Trong danh m ục Syst em Colors, chọn Selected Faces, Shaded , rồi cl ick Edit. 3.Trong hộp thoại Color, đặt màu thíc h hợp, r ồi click OK. 4.Click OK l ần nữa đểkí c h h oạt màu mới thiết l ập. Để t ắttuỳchọnnày,clic k Tools, Options, SystemO ptions, General vàhuỷki ểm Useshadedface highl ighting. C ác bề mặt được chọn trong hình Shaded sẽph át s án g bằ ngnét l iền m ảnh nhưtr ong , hoặc Wirefram e Hidden Lines Removed , Hidden in Gray . Phát sáng động Khi bạn di chuyển con trỏtr ên c ác c ạnh hoặc bề mặt, ch úng p h át s áng n hư tr ong chức năng phát sáng khi lựa chọn. Chức năng ph át s án g n à y h oạt động như vậy khi: Bạnchoph ép FastHLR/HLG vàdùng Hi ddenLinesRemoved , HiddeninGray , hoặc Wi refram e 14
- Sử dụng Shaded Với tất cảcác d r a w in g v à c á c tr ường hợp k hác k hi k hông c ho phép Fast HLR/ HLG , c ác c ạn h p hát s án g động như nét ảo mảnh và bề m ặt ph át s án g động như nét đứt mảnh. Lưu ý:Pháts áng động được bậttheo m ặc định. Để t ắtph áts á ng động,cl ick Tools, Options, System Opti ons, Edge Display/Sel ection và huỷ ki ểm Dynami c highlight from gr aphics view . Đặt m àu phát sáng động: 1.Click Tools, Options, System Options, Colors. 2.Trong danh m ục Syst em Colors, chọn Dynami c Highlight, r ồi click Edi t. 3.Trong hộp thoại Color, đặt màu thíc h hợp rồi click OK. 4.Click OK lần nữa đểkí c h hoạt màu mới thi ết lập. Lưu ý: M àu ph át s áng động m ặc đị nh l à đỏ. Chọn lựa Lệnh Select c hophép bạn chọn các đối t ượng sketch khi đang l àm vi ệc tr ong m ột sketch. Trong m ột sketch hoặc tà i li ệu drawing, dùng Selectđể: chọn các đối t ượng sketch kéo các đối tượng sket ch hoặc các đi ểm mút để tái đị nh hình s k etc h chọn m ột cạnh hoặc bề mặt của m ô hình kéo một hộp chọn bao quanh nhi ều đối tượng sketch chọn m ột kí ch t hước để kéo đến vị trí mới double-click một kí c h t hướ c để sửa Chọn các đối tượng: 1.Click Sel ect or Tools, Sketch Tools, Select. 2.Click đối tượng bạn muốn chọn. Chọn nhiều đ ối tượng: Gi ữCtrl trong khi click các đối t ượng bạn muốn chọn. - hoặc - Nếu m ột hộp thoại đang kích h oạt , bạn c ó th ểc lic kv ào hộp chọn trước khi chọncác đối tượng. Trong tr ường hợp này, bạ n k hông phải gi ữCtrl. Chọn kiểu hộp: Trong m ộtsketchhoặcdrawing, bạnc ó t hểkéo m ộthìnhchữnhật bao quanh các đối tượng bạnmuốn chọn. Tất cả các đối tượng hoàn toà n nằm trong hộp này đều được chọn. Lưuý rằngc ác đối tượngnày t hay đổi màu k hi c on tr ỏ l ướt tr ên c húng. Sựpháts án g độngnày giúp bạnxác định đượccác đối t ượng được chọn. 15
- Chọn theo đường vòng kín 1.Click lên một bề m ặt. Khi bạn chọn m ột bề m ặt, tất cả các đường vòng kín trên bề m ặt đó đều được chọn. 2.GiữCtrl và chọn đường vòng bạn m uốn. hoặc Insert, Features, Fill et/ Round . 3.Click Xác định Radius cho fill et và click OK. 4. Sele ct Other Chọn các đối t ượng khuất. Đặt con trỏ lên đối tượng bạn muốn chọn và ri ght - click . 1. 2.Click Select Other. Con tr ỏđổi t hành . 3.Clic k nút chuột phải l ần lượt qua c ác đối tượng nằm dưới con trỏ nơi bạn click . Cli c k nút t r ái c huột khi đối tượng thíc h hợp p h át s áng. Bộ lọc Làm c h o dễdàng c họn các đối tượng đặc bi ệt, bạn c ó thểđặt kiểu đối tượ ng bạn muốn chọn: các bề m ặt, cạnh, đỉnh, hình dạng t ham chi ếu, đối tượng sketch hoặc các kíchthước và ghi c hú. Với t hi ết l ập lọc nà y, các kiểu đối tượng bạn đã xác định sẽđược nhận biết khi con t rỏ lướt trên c hún g, tạo thuận lợi cho vi ệc chỉ chọn những đối tượng này. Để tắt bật hiển thị t hanh Sel ection Fil ter, click trên t hanh công cụ Standard hoặc nhấn F5. Ba nút đầu tiên tr ên t hanh c ông cụ Selection Filtercho phép bạn xác đị nh cách t hức hoạt động của Selecti on Filter: Tắt bật tất cả các bộ lọc. Bạn cũng c ó t hể nhấn F6. Xoá tất c ả các bộ l ọc. Chọn t ất cả các bộ lọc. Các n út c òn lại t r ên t hanh c ông cụSel ecti on Filt er l à c ác bộ l ọc. Chọn c ác bộ lọc phù hợp với những đối tượng bạn muốn chọn tr ong vù ng đồ hoạ. NO TE: Bạn c ó th ể tuỳ biến t hanh c ông c ụ Selection Filter bằng c ác h bỏ bớt hoặc đổi chỗcác nú t. Để nhắc bạn, tr ong khi m ột Selection Filter đang kích h oạt, con trỏcó hình . Sele ct Open Loop / Sele ct Open Tangency Select O pen Loop và Select Open Tangency là những tuỳ chọn t rên trì nh đơn t ắt. Chúng c h ophép bạn truyền m ột lựa chọn dọc t heocác c ạnh của một bề mặt m ô hình nơi c ó c hỗ hổng theo m ột bên của cạnh được chọn. Ví dụ như m ột bề m ặt của m ô hì nh c ó lỗ. Những tuỳ chọn này t hường được dùng cho c ác lệnh loft, s weep, fi ll, và ext end s urf ace vì c húng c ho phép bạn dễdàng c họn l ựa và sử dụng c ác pr ofil e mở . 16
- Tuỳ chọn Select Open Loop: Tuỳ chọn Select Open Tangency: 1.Chọn m ột cạnh c ó lỗ 1.Chọn m ột cạnh c ó lỗ hổng kế m ột bên. hổng kế một bê n. 2.Right -click và chọn 2.Right -click và chọn Select Open Loop. Sel ect Open Vòng cạnh bên lỗ Tangency. hổng được chọn. Các cạnh tiếp tuyến cạnh l ỗ hổng được chọn. Đi ều n ày tr ái với t rìn h đơn Đi ều n ày tr ái với t rình đơn tuỳ chọn Select tuỳ chọn Select Loop. SolidWorks sẽ chọn vòng Tangency. Soli dW orks sẽ chọn vòng cạnh có cạnh c ó nhi ều đoạn k hông nhi ều đoạn k hông bị bị thủng kế bên. thủng kế bên. Sketch (Vẽphác thảo) Rất nhi ều f eatur e của Soli dW or ks bắt đầu bằng phác t hảo 2 D . Vì t hế, vi ệc sử dụng t hành t hạo c ác c ôn g c ụ sk etch là rất quan trọng. Bạn c ó th ể tạo các sketch 3D với SolidWorks. Trong 3D sketch, các đối tượng tồn tại t r ong k hông gi an 3D; c húng k hô ng li ên qu an đến vi ệc xác đị nh c ác mặt phẳng sketch. Bắt đầu một 2D Sketch mới Để mở một sketch mới, bạn có thể: trên t hanh c ông cụ Sketch, hoặc Click Sket ch Click Insert, Sketch trên thanh m enu. Một sket ch mới được mởtrên mặt phẳng Front (m ặt phẳng m ặc định). Để vẽtrên mặt phẳng k hác, c họn mặt phẳng đó trên C ây t h iết kế trước khi bạn mở sketch. Để vẽtrên một bề m ặt phẳng của mô h ình , c l ic k b ề m ặt đó t rước khi bạn mở sketch. Khi một sket ch đã m ở, c ác c ông c ụ vẽ sẽđược kíc h h oạt: Sket ch, Sketch Relations, Sketch Entities, và Sketch Tools. Thông ti n vềcác opti on mà bạn c ó thể chọn để tuỳ biến các chức năng sketch, xem Các tuỳ chọn Sket ch và Các tuỳ chọn hệ thống chung. Để tuỳ bi ến c ác t hanh c ông cụ bằng c ác h t hêm hoặc bớt c ác n ú t, c l ic k Tools, Customi ze. Xem Tuỳ biến các t hanh công cụ. Select là một công cụ rất đa năng, được sử dụng suốt trong ứng dụng Soli dW orks. Cli ck Tools, Select ,hoặc right-cli ck và chọn Select từ m enu tắt. Sử dụng Selectđể: Chọn các đối tượng sketch Kéo các đối tượng sket ch hoặc điểm m út đểđịnh dạng lại sketch Chọn một cạnh hoặc bề m ặt của m ô hình Kéo hộp chọn để chọn nhiều đối tượng sketch Chọn m ột kí c h t hước để kéo đến vị trí mới double-cli ck một kí c h t hước mà bạn muốn thay đổi. 17
- Gri dđể bạn truy cập đến các t uỳ chọngri d như hiển thị, m ật độ lưới, hoặc cách t hức truy bắt. Sử dụngn út G rid,hoặccli ck Tool s,Opt ions vàchọn Grid/Snap trênn hã n Docum ent Pr operties. Sketch mở và đóng 2D sketch. Sketchở trên Insert m enu. 3D Sketch mở và đóng sket ch 3D. Một 3D sketch đơn có những đối t ượng k hông li ên quan đ ến các mặt phẳng sketch cụ thể. 3D Sketchở t rên Inser t m enu. ModifySketch dichuyển,quayhoặc t hay đổi t ỷ l ệ mộtsket ch. Modif yởtrên Tools, Sketch Tools m enu. NoSol veMove c hophép bạndichuyểncác đối tượngsket chkhông cầnthay đổic áckí c h thướchay tương quan trong sketch. No Solve Move ở trên Tools, Sketch Tools menu. Th êm vào đó, bạn c ó th ể tr uy cập tuỳ chọn No Solve M ove khi chức năng của Bảng t huộctính c ho phép. X em Bảng thuộc tính. Các công cụ tương quan của Sketch Các c ô ng c ụ Sketch Rel ations lấy kíc h t hước và xác đị nh c ác đối tượng sketch. Th anh c ô ng c ụSketch Relations và menu Tool s, Dim ensions cung cấp c ác c ôn g c ụkí c h t hướ c. Th anhcôn g c ụSketch Relations vàmenu Tools, Relations cung cấp c ác c ôn g c ụđểth ê m và bớ t các tương q u a n hì nh học. ( K hôn g phải t ất cả các m ục trong m enu đều c ó c ác nút c ông c ụ tương ứng.) Dimensions tạo c áckích thước. Ki ểu kích thước ( đi ểm đến điểm, chi ều dà i, bá nkính, đường kính,h oặcg óc ) được xác địnht he ocác đối tượ ng bạnchọn.Khi bạnchọnmenu Tool s, Dimensions, bạn c ó thể chọ n các kiểu kíc h thước: Parallel, Horizontal, hoặc Vertical. Add Rel ation tạo c ác tươ ng q u an h ìn h học ( như tiếp tuyến hoặc vuông góc) giữa các đối tượng sket ch,hoặcgi ữac húng với c ác mặtphẳng, đường t âm, cạnh, đườngcong, hoặc đỉnh.Xem Các tương quan tựđộng. Di splay/ Del ete Relations hiển thịcác t ương quan đã được gán t hủcông hoặc tựđộng c h o c ác đối tượng sketch và c ho phép bạn xoá những tương quan bạn k hông muốn cho t ồn tại nữa. Bạn cũng c ó t hể sửa các đối t ượng c ó lỗi bằng c ác h đổi chỗcác t ham c hiếu được liệt k ê. Scan Equal Hiển thị các đường và c ung với chi ều dài hoặc bán kính bằng nhau, đồng t hời cho phép bạn tạo c ác tương quan chi ều dài hoặ c b án kính bằng nhau giữa các đối tượng. Constrain All ,trên menu Tools, Relati ons, đặt c ác cưỡng chếđối với các đối tượng sketch của c ác dr awi ng .dxf hoặc .dwg không bị cưỡ ng chế, được import. Thanh công cụ Sketch Entity Tools và M enu Các công cụ Sketch Entity Các c ô ng c ụ vẽ này tạo r a c ác đối tượ ng sket ch riêng rẽ, bạn c ó th ể truy c ập nhữ ng c ông cụ này t ừ: thanh công cụ Sketch Tool s m enu Tools, Sketch Entit y từ m enu tắt (chỉ những c ông cụsk etch v à c ác c ôn g c ụ t ương qu an thí ch hợp t ại thời đểm ri ght-click là c ó tr ong s hortcut menu. ) Không phải tất cả các m ục tr ên men u Tools, Sketch Toolsđều c ó nút c ôn g c ụ tương ứng. Line tạo m ột đường thẳng. Công cụLine có t hể sử dụng trong 3D sketch. Cent erpoint Arc tạo m ột cung t r òn từ m ột tâm điểm, xuất ph át điểm và điểm mút . Tangent Arc tạo một c ung t r òn, t iếp x úc với m ột đối tượng sketch. 3 Point Arc t ạo một cung tròn qua ba đi ểm (bắt đầu, kết thú c v à trun g điểm ). Ci rcl e tạo m ột đường t r òn. El lipse t ạo m ột ellipse. Cent erpoint Ellipse tạo m ột phần ellipse t ừ một t âm đi ểm, xuất phát điểm và đi ểm mút cuối . Lệnh này chỉcó t r ong m enu Tools, Sketch Entity, không c ó n ú t c ôn g c ụ t ương ứng. Parabola tạo một parabola. Spline tạo m ột spline. 18
- Công cụSpl ine có thể sử dụng tr ong 3D sketch. Polygon t ạo một đa giác. Rect angle t ạo m ột hình chữ nhật. Parallelogram tạo một hình bình h ành h oặc hình c hữ nhật nằm nghi êng góc s o với lưới sketch. Point tạo m ột điểm sketch. Công cụPoi nt c ó t hể sử dụng tr ong 3D sketch. Centerli ne tạo một đường sketch. Đường t âm được dùng như một hình c ấu trú c v à là m đối xứng các đối t ượng sk et ch và r evol v e các part. Công c ụCenterline có t hể sử dụng trong 3D sketch. Text tạo ký tự trong m ột sketch tr ên bề mặt mô hình (c hỉđối với part). Các công cụ Sketch Các c ông c ụ Sketch hoạt động trên sketch hoặc các đối tượ ng sket ch riêng l ẻ. Bạn c ó th ể truy cập c ác c ôn g cụ này từ: t hanh c ông cụ Sketch Tool s hoặc m enu Tools, Sketch Tool s. Convert Entities tạo m ột hoặc nhiều đối tượng trong sketch bằngcách c hiếu m ột cạnh, loop, bề mặt, đường cong sketch , đường vi ền sketch t ừb ên n g o ài lên m ặt phẳng sketch. Mirror tạo bản s ao các đối tượng sketch bằng c ách lấ y đối xứng chúng qua m ột đường t âm. Face Curves kết xuất các đường cong 3D i so-par ametri c ( đường cong 3D tham sốđồng đẳng) từ các bề m ặt hoặc mặt. Fi llet tạo m ột cung tiếp tuyến tại giao điểm hai đối tượng sketch và tỉa c ác g óc . Công cụFillet cũng c ó t hể sử dụng với 3D sket ch. Sketch Chamfer là m v át g iao điểm các đường sketch. OffsetEntities tạocác đườngcongsketch,off set t ừ một hoặcnhiều đối tượngsk et c h,các cạnh của m ô h ình , các loop , b ề m ặt, m ột loạt cạnh, m ột cạnh silhouette (cạnh bóng), hoặc m ột loạt đường cong sketch ngoài, bằng c ách x ác đị nh m ột khoảng cách. Công cụOffset Entities cũng c ó t hể sử dụng với 3D sketch. Trim tỉa hoặc kéo d à i một đối tượng sket ch. Extend kéo dài một đối tượng sketch. Intersection Curve m ở m ột sk et c h và t ạo m ột đường cong sket ch t ại c ác gi ao t uyến của: Một mặt phẳng và một mặt hoặc bề m ặt m ô hì nh Hai m ặt Một mặt và m ột bề m ặt m ô hì nh Một mặt phẳng và một đối tượng part Một mặt và đối t ượng part Công cụInt ersecti on Cur ve cũng c ó t hể sử dụng với 3D sketch. Split Curve chia một đường cong thành hai đối tượng sket ch. Linear Sket ch Step and Repeat tạo một dã y thẳng của các đối tượng sketch. Ci rcular Sket ch Step and Repeat tạo m ột dãy tròn c ủa các đối t ượng sketch. ConstructionGeometry c onvertcác đối tượngsk et c h(các đườngthẳng,cungtr òn,phức tuyến,ellipse v. v…) thành đường cấu trúc vàn gược lại. (Các mụctrong m enu Construction Geometry chỉ có hiệu lực trong drawi ng.) Công cụConst ruction Geometry cũng c ó t hể sử dụng với 3D sketch. Edit Linear Step and Repeat cho ph ép bạn sửa m ột d ãy t hẳng. Edit Circular Step and Repeat c ho phé p bạn sửa m ột dãy tròn. Edit Pol ygon c ho ph ép bạn sử a một polygon. Insert Spli ne Point đặt m ột điểm l ên s pli ne để sử dụng như một handle, hoặc để bạn c ó thể gán c ác kíc h thướ c hoặc tươ ng quan. Simplif ySplineđơngiảnhoá địnhnghĩa m ộtspli ne bằngcác h bỏ bớtcác điểmtr ênspli ne này. Automatic Relations tựđộng tạo c ác tương quan khi bạn bổsung c ác đối tượng sketch. Automatic Solve tựđộng giải các hì nh s ketch tr ong part k hi bạn tạo nó. Automatic Inferencing Lines cung cấpcác đường dóng gi úp bạ n làm việc c ó h iệu quả hơn. Những đường t hẳng n ét đứ t n à y gi ú p bạ n d ón g c ác mút, đườ ng s k et c h và cạnh m ô h ình trong 19
- m ột sket ch hoặc drawing. Tuy nhi ên, chức năng n à y c ó thểlà m c h ậ m máy tính . Al ign Grid dóng lưới sket ch với cạnh mô hình được chọn. Detach Segment on Drag c ho phép bạn k hông gắn m ột phần tử sketch với những đối tượng kh ác mà n ó bịđính và o. O verri de Dims on Drag c ho ph ép bạn “ đè lên”c áckíc h t h ước bằng c ách k é o c ác đối tượng sket ch. Cl ose Sketch to Model khép kí n một prof il e sketch m ở bằng các cạnh của m ô hình c ó sẵn. Check Sket ch for Feature kiểm tra l ỗi sk et ch l àm ảnh hưởng t ới vi ệc dùn g nó t ạo c ác f eat ur e xác đị nh. Bắt đầu Sketch Cái gì là quan trọng khi bắt đầu vẽ? Khi bạn t ạo một part hoặc assembly mới, ba m ặt phẳng m ặc đị nh đượcdón gt heocáchìnhxác định. Mặtphẳng bạnchọncho sketch thứ nhất sẽ quy đị nh hướng cho part. Ví dụ, nếu bạnchọn *Front tr ong hộpthoại Vi ewOri entation (hoặc đặt m ột hình ch iếu đứng t r ong dr awi ng), hì nh này sẽvuô ng góc với Plane1. Nếu bạn m ở một part m ới và bắt đầu vẽ m àkhô ngc họn m ột mặtphẳng,sketch sẽđược sẽ tạotrên Plane1 theo m ặc đị n h v à n ó là một hìnhf ront (hình c hiếu đứng). Nếu sketch đầu tiê n là m ột t op view, bạn phảichọn Plane2 trongCâyt hiết kế trước khi clic k c ông cụSketch. Nếusketch đầutiê nlà mộtlef thoặc right view, hãy chọn Pl ane3. Bạnk hôngnhấtthiếtphảidùng một tr ongcác mặtphẳng m ặc đị nhcho sketch đầutiên; bạnc óth ể tạo một pl ane mới t heo m ộtgóc bất kì.Dù vậy, hướng củacác vi ew vẫn được xác đị nh theo các pl ane m ặc định. Nếu bạnnhầmhoặc đổiý, bạnc ót hể đị nh hướng lạichop art(ví dụthay đổi "Front" thành "Top") với Update trong hộpthoại StandardViews Orientation. Thay đổi hướng các hình chiếu tiê u ch uẩn: Click Vi ew, Orient ati on hoặc nhấn Space Bar. 1. Trong hộp thoại Ori entation, double-click một named view để chọn hướng m ới. Ví dụ, nếu bạn muốn 2. Left view hi ện thời trởthàn h front view, double-cli ck Left. Click ( không doubl e- cl ick ) t ên hì nh chi ếu ti êu c huẩn bạn muốn ấn đị nh l à hướng hiện thời của m ô hì nh. 3. Ví dụ, cli ck Front nếu bạn muốn hìn h h iện thời là f ront. . Tất cảcác hình tiêu c huẩn sẽ cập nhật t heo hình n ày. 4. Click Update Standard Views Các hình vẽ cần phải phức tạp đến mức nào? Trong nhiều t rường hợp, bạn c ó t h ểđạt được cùng một kết quả t ừ vi ệc tạo m ột extr uded f eature có prof il e phức tạp hoặc từ một extruded f eature có profile đơn giản và vài f eat ur e bổ sung. (Bạn thường phải đứng trước sự l ựa chọn này k hi đị nh l àm f eat ur e cơ sở cho một part.) 20

CÓ THỂ BẠN MUỐN DOWNLOAD
-

Bài 1: CƠ BẢN VỀ MÁY TÍNH
 23 p |
23 p |  459
|
459
|  125
125
-

Tài liệu hướng dẫn cấu hình các tính năng cơ bản của Cisco Router
 17 p |
17 p |  268
|
268
|  59
59
-

MySQL Administrator's Bible- P3
 50 p |
50 p |  137
|
137
|  44
44
-
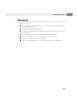
MySQL Administrator's Bible- P6
 50 p |
50 p |  177
|
177
|  43
43
-
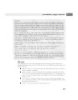
MySQL Administrator's Bible- P7
 50 p |
50 p |  160
|
160
|  39
39
-
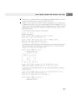
MySQL Administrator's Bible- P4
 50 p |
50 p |  178
|
178
|  39
39
-
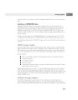
MySQL Administrator's Bible- P10
 50 p |
50 p |  116
|
116
|  34
34
-
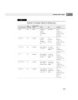
MySQL Administrator's Bible- P5
 50 p |
50 p |  149
|
149
|  33
33
-

MySQL Administrator's Bible- P8
 50 p |
50 p |  133
|
133
|  32
32
-
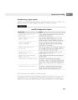
MySQL Administrator's Bible- P9
 50 p |
50 p |  142
|
142
|  31
31
-

MySQL Administrator's Bible- P11
 50 p |
50 p |  132
|
132
|  25
25
-

Chất lượng dịch vụ (QoS) - ĐHSP KT Hưng Yên
 6 p |
6 p |  96
|
96
|  11
11
-
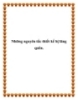
Những nguyên tắc thiết kế bị lãng quên.
 4 p |
4 p |  62
|
62
|  11
11
-

các nguyên tắc cơ bản phải nắm vững trước khi thực hiện quảng cáo fac
 4 p |
4 p |  70
|
70
|  10
10
-

Bài giảng HĐH: Chương 1 - Nguyễn Hữu Mùi
 43 p |
43 p |  98
|
98
|  10
10
-
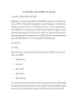
Các khái niệm cơ bản của DB2: Các ràng buộc Leon Kwok, Hỗ trợ khách hàng, IBM
 30 p |
30 p |  108
|
108
|  7
7
-

Khái quát lịch sử phát triển và các yếu tố, nguyên tắc thiết kế cơ bản của đồ họa quảng cáo
 7 p |
7 p |  22
|
22
|  6
6
-

Bài giảng Tương tác người máy (UI/UX) - Bài 10: Thiết kế giao diện Web
 67 p |
67 p |  9
|
9
|  1
1
Chịu trách nhiệm nội dung:
Nguyễn Công Hà - Giám đốc Công ty TNHH TÀI LIỆU TRỰC TUYẾN VI NA
LIÊN HỆ
Địa chỉ: P402, 54A Nơ Trang Long, Phường 14, Q.Bình Thạnh, TP.HCM
Hotline: 093 303 0098
Email: support@tailieu.vn








