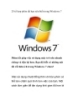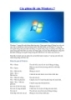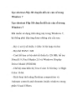Các phím tắt trong windows 7
244
lượt xem 64
download
lượt xem 64
download
 Download
Vui lòng tải xuống để xem tài liệu đầy đủ
Download
Vui lòng tải xuống để xem tài liệu đầy đủ
Nắm bắt những phím tắt trên Windows sẽ giúp người dùng sử dụng máy tính được nhanh chóng thuận tiện hơn. Bài viết dưới đây sẽ giới thiệu một vài phím tắt hữu dụng trên Windows 7 mà có thể bạn chưa biết.
Chủ đề:
Bình luận(0) Đăng nhập để gửi bình luận!

CÓ THỂ BẠN MUỐN DOWNLOAD