
Các tác vụ cơ bản trong Microsoft Excel 2013
lượt xem 5
download
 Download
Vui lòng tải xuống để xem tài liệu đầy đủ
Download
Vui lòng tải xuống để xem tài liệu đầy đủ
Excel là công cụ vô cùng mạnh mẽ để xử lý các lượng dữ liệu lớn. Tuy nhiên Excel cũng hoạt động thực sự tốt đối với các phép tính toán đơn giản và theo dõi hầu như bất kỳ loại thông tin nào.
Bình luận(0) Đăng nhập để gửi bình luận!
Nội dung Text: Các tác vụ cơ bản trong Microsoft Excel 2013
- Các tác vụ cơ bản trong Microsoft Excel 2013 Excel là công cụ vô cùng mạnh mẽ để xử lý các lượng dữ liệu lớn. Tuy nhiên Excel cũng hoạt động thực sự tốt đối với các phép tính toán đơn giản và theo dõi hầu như bất kỳ loại thông tin nào. Điểm mấu chốt để giải phóng tất cả những tiềm năng đó là mạng lưới các ô. Các ô có thể chứa số, văn bản hay công thức. Bạn nhập dữ liệu vào ô và phân nhóm trong các hàng và cột. Điều đó cho phép bạn cộng tổng dữ liệu, sắp xếp và lọc dữ liệu, cho vào bảng và tạo các biểu đồ đẹp mắt. Hãy tìm hiểu các bước cơ bản để bạn có thể bắt đầu. Mẹo Để tham gia khóa đào tạo giúp bạn tạo sổ làm việc đầu tiên của bạn, hãy xem Tạo sổ làm việc Excel 2013 đầu tiên của bạn. Để tìm hiểu thêm về các tính năng mới, hãy xem Có gì mới trong Exel 2013. Tạo một sổ làm việc mới Các tài liệu Excel được gọi là sổ làm việc. Mỗi sổ làm việc có các trang tính, thường được gọi là bảng tính. Bạn có thể thêm bao nhiêu trang tính tùy thích vào sổ làm việc hoặc có thể tạo sổ làm việc mới để tách biệt dữ liệu của mình. 1. Bấm Tệp > Mới. 2. Trong phần Mới, hãy bấm Sổ làm việc trống.
- Đầu Trang Nhập dữ liệu của bạn 1. Hãy bấm vào ô trống. Ví dụ: ô A1 trên trang tính mới. Các ô được tham chiếu theo vị trí của ô trong hàng và cột trên trang tính, như vậy ô A1 nằm ở hàng đầu tiên của cột A. 2. Nhập chữ hoặc số vào ô. 3. Nhấn Enter hoặc Tab để chuyển sang ô tiếp theo. Tìm hiểu thêm về các cách nhập dữ liệu thủ công vào các ô trang tính. Đầu Trang Sử dụng Tự động tính tổng để thêm dữ liệu Khi bạn đã nhập số vào trang tính, bạn có thể muốn cộng tổng các số đó. Cách nhanh nhất để thực hiện điều này đó là dùng Tự động tính tổng. 1. Chọn ô bên phải hoặc bên dưới các số mà bạn muốn thêm. 2. Bấm Trang đầu > Tự động tính tổng hoặc nhấn Alt+=.
- Tự động tính tổng cộng tổng các số và hiện kết quả ở ô bạn đã chọn. Đầu Trang Tạo một công thức đơn giản Cộng tổng các số chỉ là một trong những điều bạn có thể làm, tuy nhiên Excel cũng có thể làm các phép toán khác. Hãy thử một số công thức đơn giản để cộng, trừ, nhân hay chia các con số của bạn. 1. Hãy chọn ô và nhập dấu bằng (=). Điều đó cho Excel biết rằng ô này sẽ chứa công thức. 2. Nhập tổ hợp các số và toán tử tính toán, giống như dấu cộng (+) để làm phép cộng, dấu trừ (-) để làm phép trừ, dấu hoa thị (*) để làm phép nhân hoặc dấu gạch chéo (/) để làm phép chia. Ví dụ: nhập =2+4, =4-2, =2*4 hoặc =4/2. 3. Nhấn Enter. Việc tính toán được tiến hành như vậy. Bạn cũng có thể nhấn Ctrl+Enter nếu muốn con trỏ nằm ở ô hiện hoạt. Tìm hiểu thêm về cách tạo một công thức đơn giản. Đầu Trang Áp dụng định dạng số
- Để phân biệt giữa các loại số khác nhau, hãy thêm định dạng, giống như tiền tệ, phần trăm hay ngày tháng. 1. Chọn ô có các số bạn muốn định dạng. 2. Bấm Trang đầu > Mũi tên cạnh Chung. 3. Chọn định dạng số.
- Nếu bạn không nhìn thấy định dạng số mà bạn đang tìm kiếm, hãy bấm Thêm Định dạng Số. Tìm hiểu thêm về các cách định dạng số. Đầu Trang Hãy cho dữ liệu của bạn vào bảng Cách đơn giản để sử dụng nhiều sức mạnh của Excel đó là cho dữ liệu của bạn vào bảng. Điều đó cho phép bạn nhanh chóng lọc hoặc sắp xếp dữ liệu cho người mới bắt đầu. 1. Hãy chọn dữ liệu của bạn bằng cách bấm ô đầu tiên và thả xuống ô cuối cùng trong dữ liệu của bạn. Để dùng bàn phím, hãy nhấn giữ Shift trong khi nhấn phím mũi tên để chọn dữ liệu. 2. Hãy bấm nút Phân tích Nhanh ở góc dưới cùng bên phải của vùng chọn.
- 3. Hãy bấm Bảng, di chuyển con trỏ tới nút Bảng để bạn có thể xem dữ liệu của mình trông sẽ như thế nào. Nếu bạn thích những gì mình thấy, hãy bấm nút đó. 4. Bây giờ bạn có thể làm việc với dữ liệu của mình: Lọc để chỉ xem dữ liệu bạn muốn hoặc sắp xếp dữ liệu để bắt đầu từ đó, ví dụ như từ lớn nhất đến nhỏ nhất. Hãy bấm mũi tên ở đầu trang bảng của cột. 5. Để lọc dữ liệu, hãy bỏ chọn hộp Chọn Tất cả để xóa tất cả các dấu kiểm rồi chọn các hộp dữ liệu bạn muốn hiện trong bảng.
- 6. Để sắp xếp dữ liệu, hãy bấm Sắp xếp từ A đến Z hoặc Sắp xếp từ Z đến A.
- Tìm hiểu thêm về lọc dữ liệu trong bảng Excel. Đầu Trang Hiện tổng cho các số của bạn Các công cụ Phân tích Nhanh cho phép bạn cộng tổng các số nhanh chóng. Dù đó là tổng, trung bình hay phép đếm bạn muốn, Excel hiện các kết quả tính toán ngay bên dưới hoặc bên cạnh các con số. 1. Hãy chọn ô chứa các số bạn muốn cộng hoặc đếm. 2. Hãy bấm nút Phân tích Nhanh ở góc dưới cùng bên phải của vùng chọn. 3. Hãy bấm Tổng cộng, di chuyển con trỏ qua các nút để xem các kết quả tính toán cho dữ liệu của bạn rồi bấm nút đó để áp dụng tổng cộng.
- Đầu Trang Thêm ý nghĩa vào dữ liệu của bạn Định dạng có điều kiện hoặc biểu đồ thu nhỏ có thể tô sáng các dữ liệu quan trọng nhất hoặc hiện xu hướng dữ liệu. Hãy dùng công cụ Phân tích Nhanh dành cho Xem trước Trực tiếp để thử. 1. Chọn dữ liệu mà bạn muốn kiểm tra kỹ hơn. 2. Bấm nút Phân tích Nhanh xuất hiện ở góc dưới cùng bên phải vùng chọn của bạn. 3. Tìm hiểu các tùy chọn trên các tab Định dạng và Biểu đồ thu nhỏ để xem chúng ảnh hưởng đến dữ liệu của bạn như thế nào. Ví dụ: chọn thang màu trong bộ sưu tập Định dạng để phân biệt nhiệt độ cao, trung bình và thấp.
- 4. Nếu bạn thích cách trình bày dữ liệu đang xem, hãy bấm vào tùy chọn đó. Tìm hiểu thêm về cách thức áp dụng định dạng có điều kiện hoặc phân tích xu hướng trong dữ liệu sử dụng biểu đồ thu nhỏ. Đầu Trang Hiện dữ liệu của bạn trong biểu đồ Công cụ Phân tích Nhanh đề xuất biểu đồ phù hợp cho dữ liệu của bạn và cho bạn bản trình bày trực quan chỉ sau vài lần bấm. 1. Hãy chọn ô chứa dữ liệu bạn muốn hiện trong biểu đồ. 2. Hãy bấm nút Phân tích Nhanh xuất hiện ở góc dưới cùng bên phải vùng chọn của bạn. 3. Hãy bấm Biểu đồ, di chuyển qua các biểu đồ được đề xuất để xem biểu đồ nào trông phù hợp nhất đối với dữ liệu của bạn rồi bấm biểu đồ bạn muốn. Ghi chú Excel hiện các biểu đồ khác nhau trong bộ sưu tập này, tùy thuộc vào biểu đồ nào được đề xuất cho dữ liệu của bạn.
- Tìm hiểu thêm các cách khác để tạo biểu đồ. Đầu Trang Lưu tài liệu của bạn 1. Bấm nút Lưu trên Thanh công cụ Truy nhập Nhanh hoặc nhấn Ctrl+S. Nếu trước đó bạn đã lưu tài liệu của mình thì bạn đã thực hiện xong. 2. Nếu đây là lần đầu tiên, hãy tiếp tục để hoàn thành các bước tiếp theo: 1. Bên dưới Lưu Như, hãy chọn vị trí lưu sổ làm việc rồi duyệt tới thư mục. 2. Trong hộp Tên tệp, nhập tên cho sổ làm việc. 3. Bấm Lưu để kết thúc. Đầu Trang In 1. Bấm Tệp > In hoặc nhấn Ctrl+P. 2. Xem trước các trang bằng cách bấm các mũi tên Trang Tiếp theo và Trang Trước. Cửa sổ xem trước hiển thị các trang ở dạng đen trắng hoặc có màu, tùy thuộc vào thiết lập máy in của bạn.
- Nếu bạn không thích cách thức in trang hiện tại, bạn có thể thay đổi lề trang hoặc thêm dấu ngắt trang. 3. Bấm vào In. Tìm hiểu thêm về cách in một trang tính hoặc sổ làm việc. Đầu Trang Đi xa hơn những điều cơ bản Hãy đi xa hơn những điều cơ bản với sổ làm việc của bạn bằng cách dùng hàm để tạo công thức, dùng slicer để lọc dữ liệu trong bảng Excel hay thêm đường xu hướng hoặc trung bình vào biểu đồ. Đầu Trang

CÓ THỂ BẠN MUỐN DOWNLOAD
-

Mã hóa bảo mật
 10 p |
10 p |  311
|
311
|  98
98
-
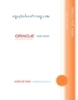
oracle thỰc hÀnh - những tác vụ cơ bản
 80 p |
80 p |  286
|
286
|  84
84
-

CÔNG NGHỆ JAVA ( Nguyễn Hữu Nghĩa ) - 2.5 Vào – ra trong JAVA
 86 p |
86 p |  174
|
174
|  51
51
-
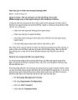
Giới hạn gửi và nhận mail trong Exchange 2007
 10 p |
10 p |  139
|
139
|  38
38
-

Bài giảng Xử lý kỹ xảo với After Effect: Bài 3
 66 p |
66 p |  130
|
130
|  28
28
-

Giáo án Lập trình C
 84 p |
84 p |  155
|
155
|  20
20
-

Các nguyên tắc cơ bản khi phân tích từ khóa trong seo, sem
 8 p |
8 p |  99
|
99
|  13
13
-

Bài giảng Hệ điều hành - Chương 6: Các dịch vụ mạng máy tính
 52 p |
52 p |  154
|
154
|  12
12
-

Chất lượng dịch vụ (QoS) - ĐHSP KT Hưng Yên
 6 p |
6 p |  105
|
105
|  11
11
-

HÀM TRONG JAVASCRIPT
 34 p |
34 p |  118
|
118
|  10
10
-

C# và kiến trúc .NET.C# cơ bản - Bài 8
 15 p |
15 p |  116
|
116
|  10
10
-
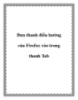
Đưa thanh điều hướng của Firefox vào trong thanh Tab
 5 p |
5 p |  43
|
43
|  4
4
-

Chương 11 " Hàng ưu tiên"
 22 p |
22 p |  55
|
55
|  4
4
-

Bài giảng Hệ quản trị cơ sở dữ liệu: Các tác vụ quản trị hệ thống - TS. Lại Hiền Phương (Phần 3)
 61 p |
61 p |  79
|
79
|  4
4
-

Bài giảng Tin đại cương: Bài 2 - Vũ Thương Huyền
 57 p |
57 p |  33
|
33
|  4
4
-
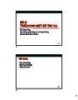
Bài giảng Phòng chống tấn công mạng: Chương 5 - Bùi Trọng Tùng
 40 p |
40 p |  21
|
21
|  4
4
-

Bài giảng Tương tác người máy: Chương 1 - Lê Quý Lộc
 19 p |
19 p |  8
|
8
|  3
3
Chịu trách nhiệm nội dung:
Nguyễn Công Hà - Giám đốc Công ty TNHH TÀI LIỆU TRỰC TUYẾN VI NA
LIÊN HỆ
Địa chỉ: P402, 54A Nơ Trang Long, Phường 14, Q.Bình Thạnh, TP.HCM
Hotline: 093 303 0098
Email: support@tailieu.vn








