
Các thủ thuật người dùng Google Chrome nên biết – 1
lượt xem 12
download
 Download
Vui lòng tải xuống để xem tài liệu đầy đủ
Download
Vui lòng tải xuống để xem tài liệu đầy đủ
Các thủ thuật người dùng Google Chrome nên biết – 1 .Google Chrome là trình duyệt phổ biến nhất hiện nay. Trình duyệt cung cấp tốc độ lướt web nhanh và nhiều tùy chỉnh cho người dùng sử dụng. Bài viết tổng hợp những thủ thuật trên Google Chrome có thể giúp người dùng nắm bắt và thao tác nó theo ý muốn của mình một cách hiệu quả nhất. Đánh dấu trang (Bookmarks) và các thanh công cụ Thêm nút Home vào thanh công cụ Theo mặc định, nút Home không ở trên thanh công cụ trong Chrome. Chỉ cần...
Bình luận(0) Đăng nhập để gửi bình luận!
Nội dung Text: Các thủ thuật người dùng Google Chrome nên biết – 1
- Các thủ thuật người dùng Google Chrome nên biết – 1
- Google Chrome là trình duyệt phổ biến nhất hiện nay. Trình duyệt cung cấp tốc độ lướt web nhanh và nhiều tùy chỉnh cho người dùng sử dụng. Bài viết tổng hợp những thủ thuật trên Google Chrome có thể giúp người dùng nắm bắt và thao tác nó theo ý muốn của mình một cách hiệu quả nhất. Đánh dấu trang (Bookmarks) và các thanh công c ụ Thêm nút Home vào thanh công cụ Theo mặc định, nút Home không ở trên thanh công cụ trong Chrome. Chỉ cần kích nút cờ lê và chọn Settings. Trên trang Basics, trong phần Toolbar, tích vào hộp Show Home button. Bây giờ, bạn có thể dễ dàng đến trang chủ chỉ bằng một cú kích chuột.
- Chỉ hiển thị những biểu tượng trên thanh Bookmarks Nếu bạn đánh dấu nhiều trang web, có hữu dụng hơn không nếu những trang ưa thích được hiển thị trên thanh công cụ dưới dạng biểu tượng ưa thích? Rất dễ để làm điều này. Trước hết, hãy chắc chắn thanh Bookmarks luôn được hiển thị. Kích nút cờ lê, chọn Settings và chọn Always show the bookmarks bar trong phần Toolbar. Sau đó, rất dễ dàng để chuyển trang ưa thích thành dạng là các biểu tượng. Lưu ý: Bạn cũng có thể liệt kê những trang ưa thích hiện tại dễ dàng bằng cách nhập “chrome://bookmarks” trong Omnibox và nhấn Enter. Sau đó, kích chuột phải vào một trang ưa thích và chọn Edit.
- Thẻ Tab Ghim một thẻ Tab vào thanh Tab Có những website mà có thể bạn luôn truy cập mỗi khi mở Chrome. Thay vì cứ phải gõ địa chỉ website nhiều lần, hãy ghim những website này vào thanh tab một cách cố định, vì vậy chúng sẽ mở tự động mỗi lần mở Chrome. Để làm điều này, vào website mong muốn trên một tab, kích chuột phải vào tab đó và chọn Pin tab từ thực đơn nhảy ra. Thẻ tab biến thành biểu tượng ưa thích của website và nhảy về phía ngoài cùng bên trái thanh tab. Mở nhiều website khi khởi động Chrome Một cách khác để tự động mở các website truy cập mỗi lần mở Chrome là chỉ định một vài URL trong Settings. Kích nút Cờ lê, chọn Settings và kích nút Open the
- following pages trong phần On startup. Nhập URL trong hộp chỉnh sửa và nhấn Enter hoặc kích ra ngoài hộp chỉnh sửa để chấp nhận nó. Thêm URL những website bạn muốn. Ta cũng có thể truy cập mỗi website trên những tab riêng và sau đó kích vào Use current pages để thêm nhanh chúng vào danh sách. Các website được mở trên những tab riêng, theo thứ tự nhập chúng khi khởi động Chrome. Quản lý nhiều thẻ Tab một cách dễ dàng Có thể quản lý các tab dễ dàng với tiện ích TooManyTabs. Tiện ích hiển thị tất cả những tab đã mở, cho phép tìm kiếm qua các tab, sắp xếp tab trên màn hình hiển thị của ToomanyTabs theo thời gian tạo, domain hay tên và khôi phục những tab đóng gần đây. Bạn cũng có thể tắt những tab đang không sử dụng để tiết kiệm bộ nhớ.
- Mở lại những Tab đóng gần đây Nếu không cần tất cả các chức năng trong TooManyTabs mà chỉ muốn mở lại những tab đã đóng gần đây, có những cách rất dễ dàng và tích hợp sẵn cho việc này. Trang Tab mới có một liên kết (link) đóng gần đây ở góc dưới bên phải mà hiển thị một danh sách các link tới những website từ những tab đóng gần đây. Nếu chỉ muốn mở lại tab đóng gần nhất, Kích chuột phải vào bất kỳ tab nào, chọn Reopen closed tab hoặc nhấn Ctrl + Shift + T.
- Mở lại toàn bộ các Tab trong phiên Chrome trước Cũng có thể mở lại toàn bộ tab được mở khi đóng Chrome. Việc này có ích trong trường hợp có nhiều tab mở và Chrome bị sự cố vì một số lý do. Một cách là mở Settings từ thực đơn cờ lê và tích vào nút Reopen the pages that were open last trên trang Basics trong phần On startup. Lưu các phiên Chrome và tải chúng bất cứ lúc nào bạn muốn bằng cách sử dụng tiện ích Session Manager. Công cụ cho phép lưu nhóm tab, đổi tên hay xóa phiên từ thư viện phiên. Điều này tiện lợi nếu bạn có nhiều trang truy cập mỗi lần mở
- Chrome và để lưu lại những trang bạn tìm thấy khi tìm kiếm và muốn truy cập lại lần sau. Cũng có thể sử dụng Session Buddy để quản lý các phiên Chrome. Tùy chỉnh cách mở và kích hoạt thẻ Tab Theo mặc định, những tab mới được mở phía bên phải của tất cả các tab khác. Tuy nhiên, có thể sử dụng một tiện ích gọi là Tab Position Customizer để chỉ định mở tab mới ở đâu, tab nào được kích hoạt khi đóng một tab và tạo một tab mới phía trước hay phía sau. Bạn cũng có thể chọn chuyển đổi một cửa sổ thành một tab trong cửa sổ gốc hay cửa sổ hiện tại.
- Mở một link ở vị trí quy định trên thanh Tab Khi kích chuột phải vào một link và chọn Open link in new tab, thì trang mở ra trong một tab mới bên cạnh tab hiện tại. Tuy nhiên, bạn có thể chọn mở trang từ link tại một vị trí riêng trên thanh tab. Để làm điều này, kích và giữ link và kéo nó tới vị trí mong muốn trên thanh tab. Một mũi tên nhỏ chỉ thị nơi tab mới sẽ mở.
- Tách một Tab sang một cửa sổ Chrome mới Nếu muốn chuyển một tab sang một cửa sổ Chrome mới, chỉ cần kéo tab đó ra ngoài cửa sổ trình duyệt hiện tại. Thẻ tab bị gỡ khỏi cửa sổ cũ. Bạn cũng có thể kéo nó lại cửa sổ Chrome gốc. Nếu thẻ tab bạn kéo ra khỏi một cửa sổ Chrome là thẻ tab duy nhất trên cửa sổ này thì cửa sổ sẽ đóng tự động.
- Thanh địa chỉ (Omnibox)/Tìm kiếm Paste and Go / Paste and Search Nếu bạn sao chép một URL từ một chương trình nằm ngoài Chrome và muốn mở website bằng Chrome, thường là bạn sẽ dán URL vào Omnibox và nhấn Enter. Tuy nhiên, có thể truy cập nhanh và trực tiếp hơn bằng cách kích chuột phải vào thanh địa chỉ, hay Omnibox và chọn Paste and go. Nếu đã sao chép đoạn văn bản nằm ngoài Chrome mà muốn tìm kiếm bằng Google, hãy kích chuột phải vào Omnibox và chọn Paste and Search. Kết quả tìm kiếm của Google sẽ hiển thị trên tab hiện tại.
- Tìm kiếm nhanh văn bản được chọn Nếu có một từ hay cụm từ trên một website xa lạ với bạn thì có thể nhanh chóng và dễ dàng tìm kiếm nó trên Google. Chọn từ hay cụm từ, kích chuột phải và chọn Search Google for từ thực đơn xổ ra. Một tab mới mở ra chứa kết quả tìm kiếm của Google.
- Nhận kết quả tính toán nhanh từ thanh địa chỉ Không những có thể sử dụng Omnibox để tìm kiếm trên Google mà ta còn có thể dùng nó để thực hiện tính toán hay quy đổi đơn giản. Ví dụ như, gõ “7*20” hoặc đổi “2 miles in km” và đợi. Trong vòng 1 đến 2 giây sau, kết quả sẽ được hiển thị trong hộp xổ xuống.
- Thay đổi engine tìm kiếm trong Omnibox Bạn có thể thay đổi engine tìm kiếm mặc định bằng cách, kích chuột phải vào Omnibox và chọn Edit search engines từ cửa sổ hiện ra. Những thiết lập mở trên một tab mới và trang Search Engines hiện ra. Những engine tìm kiếm mặc định được liệt kê trong hộp phía trên. Khi bạn sử dụng một hộp tìm kiếm trên một website riêng, như How To Geek, website đó được thêm vào như một engine tìm kiếm dưới những engine khác. Bạn cũng có thể chọn làm một trong những engine tìm kiếm mặc định hay những engine khác mặc định khi sử dụng Omnibox để thực hiện tìm kiếm. Chỉ cần kéo chuột tới engine tìm kiếm mong muốn và kích vào nút Make default hiện ra.
- Biểu tượng trong Omnibox Khi bắt đầu gõ trong Omnibox, một danh sách các kết quả khác nhau xổ xuống. Có nhiều biểu tượng khác nhau chỉ thị loại kết quả hiển thị. Những website được đánh dấu. Những website từ lịch sử duyệt. Những tìm kiế m. Những website liên quan. Các ứng dụng web được cài từ Chrome Web Store.
- Các ứng dụng Web Sử dụng và tùy biến ứng dụng Web Các ứng dụng web trên Chrome thực ra là những website thông thường được tối ưu cho Chrome. Chúng được cài trên trình duyệt và hiển thị trên trang New Tab dưới dạng biểu tượng. Hầu hết ứng dụng là miễn phí, nhưng một số phải mua từ Chrome Web Store.
- Thiết lập thông tin cá nhân và đồng bộ Đồng bộ thiết lập với tài khoản trên Google Nếu bạn sử dụng nhiều máy tính thì tính năng đồng bộ trong Google có thể rất có ích. Ta có thể đồng bộ những trang ưa thích, tiện ích, nền và nhiều thứ khác tới tài khoản trên Google, vì thế các thiết lập sẽ sẵn sàng trong Chrome trên bất cứ máy nào đang sử dụng. Bạn phải đăng nhập vào tài khoản Google của mình để có thể đồng bộ dữ liệu trong Chrome. Kích nút cờ lê, chọn Settings và kích Personal Stuff trên thực đơn Settings phía bên trái. Kích Sign in to Chrome trong phần Sign in. Nhập địa chỉ Gmail và mật khẩu sau đó kích Sign in.
- Xóa dữ liệu trình duyệt được đồng bộ khỏi Google Nếu bạn không muốn để dữ liệu của mình thường trực với Google, hãy xóa dữ liệu trình duyệt đồng bộ bằng cách đến Google Dashboard.

CÓ THỂ BẠN MUỐN DOWNLOAD
-

Cách tìm kiếm hiệu quả trên Google
 11 p |
11 p |  380
|
380
|  109
109
-
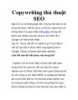
Copywriting thủ thuật SEO
 9 p |
9 p |  245
|
245
|  95
95
-

Thủ thuật Google Sites
 18 p |
18 p |  143
|
143
|  16
16
-

Thủ thuật quảng cáo Google Addwords
 5 p |
5 p |  88
|
88
|  13
13
-

Thủ thuật tải Google Plus App cho iOS một cách đơn giản và nhanh chóng!
 5 p |
5 p |  77
|
77
|  12
12
-
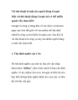
Vài thủ thuật bí mật cho người dùng Google
 6 p |
6 p |  117
|
117
|  10
10
-

Tiện ích giúp tìm kiếm với Google hoàn hảo hơn
 10 p |
10 p |  83
|
83
|  10
10
-
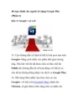
40 mẹo dành cho người sử dụng Google Plus (Phần 4)
 4 p |
4 p |  95
|
95
|  8
8
-

Các thủ thuật người dùng Google Chrome nên biết – 2
 22 p |
22 p |  122
|
122
|  7
7
-
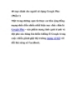
40 mẹo dành cho người sử dụng Google Plus (Phần 1)
 10 p |
10 p |  73
|
73
|  6
6
-
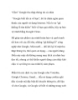
Cấm Google thu thập thông tin cá nhân người dùng
 7 p |
7 p |  96
|
96
|  5
5
-
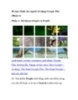
40 mẹo dành cho người sử dụng Google Plus (Phần 3)
 4 p |
4 p |  107
|
107
|  5
5
-

Giao diện Google+ cực chất dành cho Windows 7
 4 p |
4 p |  79
|
79
|  5
5
-

Hướng dẫn chặn việc theo dõi người dùng của Google
 2 p |
2 p |  90
|
90
|  4
4
-

Dùng Google Docs tìm kiếm thư dung lượng lớn trong Gmail
 3 p |
3 p |  91
|
91
|  4
4
-
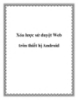
Xóa lược sử duyệt Web trên thiết bị Android
 15 p |
15 p |  118
|
118
|  3
3
-

40 mẹo dành cho người sử dụng Google Plus (Phần 2)
 4 p |
4 p |  84
|
84
|  2
2
Chịu trách nhiệm nội dung:
Nguyễn Công Hà - Giám đốc Công ty TNHH TÀI LIỆU TRỰC TUYẾN VI NA
LIÊN HỆ
Địa chỉ: P402, 54A Nơ Trang Long, Phường 14, Q.Bình Thạnh, TP.HCM
Hotline: 093 303 0098
Email: support@tailieu.vn








