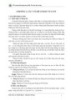Các vấn đề cơ bản về sử dụng Brush trong Photoshop (Phần 1)
Chia sẻ: Huongdanhoctot_6 Huongdanhoctot_6 | Ngày: | Loại File: PDF | Số trang:18

206
lượt xem 74
download
lượt xem 74
download
 Download
Vui lòng tải xuống để xem tài liệu đầy đủ
Download
Vui lòng tải xuống để xem tài liệu đầy đủ
Brush là công cụ quen thuộc nhất trong Photoshop, bất cứ ai muốn học Photoshop thì thứ đầu tiên cần học là sử dụng Brush cho thuần thục. Brush Tool là công cụ vẽ và tạo brush đơn giản, được sử dụng rất phổ biến trong Photoshop (còn được gọi là bút lông).
Chủ đề:
Bình luận(0) Đăng nhập để gửi bình luận!

CÓ THỂ BẠN MUỐN DOWNLOAD