
cách cài đặt mạng WIFI
lượt xem 97
download
 Download
Vui lòng tải xuống để xem tài liệu đầy đủ
Download
Vui lòng tải xuống để xem tài liệu đầy đủ
Một mạng Wi-Fi cho riêng mình, có thể cấp quyền (mật khẩu) cho bạn bè cùng truy cập Internet qua mạng Wi-Fi. Để cài đặt mạng máy tính dùng trong gia đình hỗ trợ hai chức năng cơ bản: chia sẻ dữ...
Bình luận(0) Đăng nhập để gửi bình luận!
Nội dung Text: cách cài đặt mạng WIFI
- Một mạng Wi-Fi cho riêng mình, có thể cấp quyền (mật khẩu) cho bạn bè cùng truy cập Internet qua mạng Wi-Fi. Để cài đặt mạng máy tính dùng trong gia đình hỗ trợ hai chức năng cơ bản: chia sẻ dữ liệu và Internet, bạn có thể thiết lập theo kiến trúc như Hình 1. Trong mô hình này, toàn mạng của tôi có 3 máy tính (PC): 2 PC dùng NIC Realtek RTL 8139/810x và PC còn lại dùng card Wi-Fi TP-Link WN550G đặt cách xa router khoảng 7 mét (có 2 bức vách chắn ngang đường truyền). Đầu tiên, để thiết lập kết nối Internet, tôi trang bị Motorola SB5101. Tiếp theo, tôi trang bị thêm router tích hợp Wi-Fi D-Link DI-524UP (hỗ trợ 4 cổng LAN, tích hợp Wi-Fi chuẩn 802.11b/g, tốc độ 54Mbps) để mở rộng kết nối, cụ thể là kế nối không dây (Wi-Fi). Công việc kết nối giữa modem và router rất đơn giản, bạn chỉ dùng cáp RJ-45 (loại CAT5, CAT6 đều được) nối từ modem đến cổng WAN của router. Để các bạn dễ theo dõi, tôi trình bày các bước chính trong việc cấu hình router và cách thiết lập mã hóa cho mạng Wi-Fi. Cấu hình router Sau khi đã nối cáp theo đúng sơ đồ như Hình 1, bạn bật nguồn cho modem và router. Từ máy PC1, bạn mở trình duyệt và gõ vào địa chỉ http://192.168.0.1 (địa mặc định của router D-Link, địa chỉ này sẽ thay đổi nếu bạn dùng router khác model hay hãng) và nhấn Enter. Một cửa sổ mới xuất hiện, yêu cầu nhập tài khoản như Hình 2. Bạn gõ từ admin vào khung User Name, bỏ trống khung Password và nhấn OK. Sau khi đăng nhập thành công, bạn sẽ vào được giao diện trang web như Hình 3. Đến đây, bạn nhấn chuột vào nút Run Wizard để bắt đầu việc cài đặt tự động. Quá trình cài đặt gồm các bước như Hình 4. Đầu tiên, bạn đổi mật
- khẩu đăng nhập vào tài khoản router (mật khẩu admin). Kế tiếp, bạn chọn múi giờ (có thể bỏ qua). Bước tiếp theo là thực hiện kết nối Internet và cấu hình mạng Wi-Fi. Kết nối Internet Bạn chọn giao thức kết nối Internet cho router là Dynamic IP Address như Hình 5. Cấu hình mạng Wi-Fi Trong bước này bạn sẽ thiết lập cấu hình cho mạng Wi-Fi. Đầu tiên, bạn nên thay đổi SSID (tên mạng Wi-Fi) bằng một tên mới sao cho dễ nhớ. Tiếp theo, bạn có thể thiết lập mã hóa cho router.
- Với D-Link DI-524UP, bạn có thể chọn chế độ không mã hóa (No Security) hay mã hóa (WEP Key hay WPA-PSK), xem Hình 6. Nhưng để an toàn, bạn nên chọn mã hóa và loại mã hóa cao nhất mà router có thể hỗ trợ, WPA-PSK. Khi cài đặt mật khẩu (Passphrase), bạn nên chọn mật khẩu càng dài càng phức tạp càng tốt (kết hợp chữ in hoa, chữ thường, ký tự, số). Do vùng phủ sóng của router Wi-Fi 2,4GHz khá rộng, nên nếu không thiết lập "hàng rào" cho mạng Wi-Fi, tức bạn "thả cửa" cho bất kỳ máy tính nào cũng có thể truy cập vào mạng để “xài chùa” Internet và thực hiện các hành vi không tốt khác. Khi mã hóa được thiết lập cho router, những máy muốn truy cập vào mạng Wi-Fi bắt buộc phải được admin cung cấp mật khẩu. Kế tiếp, bạn nhấn chuột vào nút Next để kết thúc việc cài đặt bằng Wizard. Trở lại màn hình chính như Hình 3, bạn có thể vào thanh Status để xem quá trình cài đặt thành công chưa (truy cập Internet được chưa). Nếu thành công, bạn nên sao lưu cấu hình cài đặt. Bạn chọn Tools >System màn hình xuất hiện như Hình 7. Với mục Save Settings To Local Hard Drive, bạn nhấn chuột vào nút Save. Một hộp thoại xuất hiện lưu cấu hình router thành file config.bin, bạn chọn Save File và nhấn OK. Một khi muốn Reset hay Restore to Factory Default Setting cho router, việc thi ết lập kết n ối cho router sẽ nhanh hơn bằng cách dùng tập tin config.bin vừa lưu để khôi phục quá trình cài đặt (Load Setting From Local Hard Drive) kết nối Internet và Wi-Fi mà không cần phải Wizard hay cài đặt lại từ đầu làm mất thời gian của bạn. Kết nối không dây Bây giờ, bạn đã có một mạng Wi-Fi cho riêng mình, có thể cấp quyền (mật khẩu) cho bạn bè cùng cùng truy cập Internet qua mạng Wi-Fi. Để kiểm tra xem các kết nối đã "thông" chưa, xem router có chia sẻ Internet hay chưa, bạn tắt điện các thiết bị trong giây lát sau đó mở điện lại. Bây giờ, bạn có thể mở máy tính 3 (máy dùng card mạng Wi-Fi) để kết nối vào mạng. Bạn nhấp vào biểu tượng Local Area Connection ở góc phải bên dưới màn hình và nhấp chuột phải chọn Open Network Connections. Lúc này, bạn có thể nhận diện SSID của bạn và một vài SSID của "hàng xóm". Tới lúc này, dù rất muốn đăng nhập vào mạng Wi-Fi của mình nhưng vì quá "tò mò", bạn thích "mon men" vào mạng của hàng xóm hơn. Nhưng tất cả đều thất bại do bạn không thể "mò" được mật khẩu của hàng xóm.

CÓ THỂ BẠN MUỐN DOWNLOAD
-

Hướng dẫn cài đặt Wireless Router Tenda W541R
 8 p |
8 p |  590
|
590
|  68
68
-

Chia sẻ Wi-Fi trên Ubuntu và Mac OS X
 5 p |
5 p |  196
|
196
|  42
42
-

Cách quản lý mạng wifi trong Windows 7
 11 p |
11 p |  198
|
198
|  33
33
-

Làm chủ Blackberry phần 11
 12 p |
12 p |  116
|
116
|  23
23
-

Biến máy tính thành điểm truy cập Wifi miễn phí
 5 p |
5 p |  137
|
137
|  18
18
-

Sử dụng iPhone hoặc iPod Touch để điều khiển máy tính- P1
 5 p |
5 p |  126
|
126
|  17
17
-

HƯỚNG DẪN SỬ DỤNG NHANH CNet CBR-970
 2 p |
2 p |  416
|
416
|  15
15
-
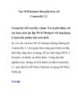
Tạo Wifi hotspot đơn giản hơn với Connectify 2.1- P1
 5 p |
5 p |  137
|
137
|  13
13
-
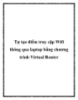
Tự tạo điểm truy cập Wifi thông qua laptop bằng chương trình Virtual Router
 5 p |
5 p |  91
|
91
|  12
12
-

Các cách quản lý mạng wifi trong Windows 7
 8 p |
8 p |  112
|
112
|  12
12
-

Xem ai đang dùng wifi “chùa” của bạn
 6 p |
6 p |  111
|
111
|  11
11
-

không kết nối được mạng không dây?
 3 p |
3 p |  105
|
105
|  10
10
-

Bộ thẩm định wifi AuthenticateMyWiFi
 3 p |
3 p |  76
|
76
|  7
7
-

WiFi Chat - Tìm và chat với bạn bè trong mạng WiFi
 3 p |
3 p |  208
|
208
|  7
7
-

Cài đặt SSH trên Router để truy cập web an toàn ở bất kì nơi đâu
 5 p |
5 p |  87
|
87
|  7
7
-

Tắt màn hình Splash trong Microsoft Office
 5 p |
5 p |  69
|
69
|  6
6
-

Cách dùng laptop để phát Wifi
 7 p |
7 p |  98
|
98
|  6
6
Chịu trách nhiệm nội dung:
Nguyễn Công Hà - Giám đốc Công ty TNHH TÀI LIỆU TRỰC TUYẾN VI NA
LIÊN HỆ
Địa chỉ: P402, 54A Nơ Trang Long, Phường 14, Q.Bình Thạnh, TP.HCM
Hotline: 093 303 0098
Email: support@tailieu.vn








