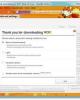Cách cài đặt máy in ảo trong Windows XP
558
lượt xem 76
download
lượt xem 76
download
 Download
Vui lòng tải xuống để xem tài liệu đầy đủ
Download
Vui lòng tải xuống để xem tài liệu đầy đủ
Cách cài đặt máy in ảo trong Windows XP Có một số chương trình xử lý văn bản, bảng tính, đồ họa… đòi hỏi hệ thống của bạn phải có cài đặt máy in thì mới cho phép bạn sử dụng chức năng xem trước (Preview, Print Preview).Nếu bạn không có máy in bạn có thể cài một máy in ảo, có nghĩa là bạn chỉ cài chương trình điều khiển (Driver) máy in thôi chứ trên thực tế thì không có máy in nào cả và dĩ nhiên là bạn cũng không thể in được. Windows XP đã có tích...
Chủ đề:
Bình luận(0) Đăng nhập để gửi bình luận!

CÓ THỂ BẠN MUỐN DOWNLOAD