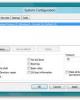Cài đặt thử nghiệm Windows 7 với Virtualbox
110
lượt xem 7
download
lượt xem 7
download
 Download
Vui lòng tải xuống để xem tài liệu đầy đủ
Download
Vui lòng tải xuống để xem tài liệu đầy đủ
Cài đặt thử nghiệm Windows 7 với Virtualbox Một cách thức đơn giản để thử nghiệm cài đặt nhanh phiên bản hệ điều hành Windows 7 là sử dụng trình giả lập máy ảo VirtualBox. Các công cụ chuẩn bị + Một bản Windows 7 có thể tải về tại đây (bản 32 bit), hoặc tại đây (bản 64 bit) + Phần mềm tạo đĩa ảo VirtualBox, tải về tại đây. Cách thức thực hiện Bước 1: Nhận key đăng ký Windows 7 + Truy cập vào đây rồi nhấn vào nút Sign In ở góc trên bên phải. Cửa sổ hiện ra,...
Chủ đề:
Bình luận(0) Đăng nhập để gửi bình luận!

CÓ THỂ BẠN MUỐN DOWNLOAD