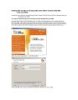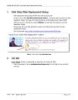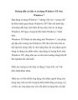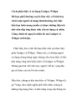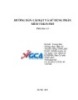Cách cài đặt và sử dụng ổ SSD cho laptop
231
lượt xem 24
download
lượt xem 24
download
 Download
Vui lòng tải xuống để xem tài liệu đầy đủ
Download
Vui lòng tải xuống để xem tài liệu đầy đủ
Cách cài đặt và sử dụng ổ SSD cho laptop SSD có rất nhiều ưu điểm so với loại ổ cứng truyền thống (HDD), nhất là khả năng tắt/mở máy nhanh, truy xuất dữ liệu hiệu quả. Bạn sẽ rất ngạc nhiên khi thấy chiếc laptop của mình chạy nhanh như… gió sau khi thay thế bằng ổ SSD. Nâng cấp thiết bị lưu trữ của laptop từ ổ cứng thông thường lên ổ cứng thể rắn là một trong những thứ tốt nhất mà bạn có thể làm để tăng hiệu suất hoạt động của máy. Giá ổ cứng SSD...
Chủ đề:
Bình luận(0) Đăng nhập để gửi bình luận!

CÓ THỂ BẠN MUỐN DOWNLOAD