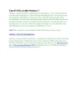Cách cài đặt Windows 7 từ USB
137
lượt xem 13
download
lượt xem 13
download
 Download
Vui lòng tải xuống để xem tài liệu đầy đủ
Download
Vui lòng tải xuống để xem tài liệu đầy đủ
Cách cài đặt Windows 7 từ USB Nếu bạn có một chiếc Netbook hay đơn giản máy tính của bạn không có ổ DVD – ROM thì khi muốn nâng cấp hay cài mời hệ điều hành, hẳn bạn sẽ phải nghĩ ngay tới việc sử dụng USB để cài đặt. Baif vieets sex các bước để bạn biến 1 chiếc USB trở thành đĩa cài đặt Windows 7. Vì dung lượng của Windows 7 là gần 4GB nên tối thiểu bạn cần 1 chiếc USB 4GB để có thể sử dụng phương pháp này. ...
Chủ đề:
Bình luận(0) Đăng nhập để gửi bình luận!

CÓ THỂ BẠN MUỐN DOWNLOAD