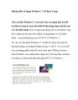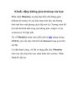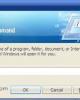Cách cài Windows 7 với chế độ Boot từ USB cho những máy không ghi đĩa, không đĩa DVD
179
lượt xem 37
download
lượt xem 37
download
 Download
Vui lòng tải xuống để xem tài liệu đầy đủ
Download
Vui lòng tải xuống để xem tài liệu đầy đủ
Windows 7 có ưu điểm đó là nó cho phép bạn cài đặt từ ổ cứng. Khi bạn có một bộ cài bản Windows 7 ở dạng chuẩn .iso thì bạn có thể giải nén nó vào một thư mục. Tiếp tục bạn sẽ chạy file setup.exe có trong thư mục đó để cài đặt Windows 7. Việc cài như thế tiến hành bình thường giống như cài trên DVD nhưng có 2 chú ý quan trọng: - Khi chọn phân vùng cài Windows 7 thì phân vùng đó cần được định dạng NTFS từ trước. - Dung lượng trống của...
Chủ đề:
Bình luận(0) Đăng nhập để gửi bình luận!

CÓ THỂ BẠN MUỐN DOWNLOAD