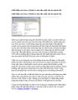Cách cài Driver cho các thiết bị của máy vi tính
827
lượt xem 246
download
lượt xem 246
download
 Download
Vui lòng tải xuống để xem tài liệu đầy đủ
Download
Vui lòng tải xuống để xem tài liệu đầy đủ
Nếu máy vi tính có các thiết bị chưa được hệ điều hành Windows hỗ trợ Driver thì cần phải cài đặt thêm cho chúng, các Driver này được cung cấp kèm theo thiết bị và thường nằm trong dĩa CD-ROM. Cài đặt Driver cho các thiết bị thường được thực hiện ngay sau khi cài hệ điều hành hoặc khi cần thay đổi, gắn thêm thiết bị mới. Có 2 cách cài đặt Driver là cài đặt tự động và cài đặt có lựa chọn. Cài đặt tự động: • Đối với cách cài đặt này chỉ cần đưa dĩa CD...
Chủ đề:
Bình luận(0) Đăng nhập để gửi bình luận!

CÓ THỂ BẠN MUỐN DOWNLOAD