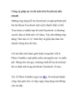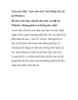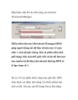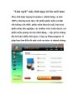Cách cài nhanh nhiều phần mềm khi cài lại windows
78
lượt xem 4
download
lượt xem 4
download
 Download
Vui lòng tải xuống để xem tài liệu đầy đủ
Download
Vui lòng tải xuống để xem tài liệu đầy đủ
Cách cài nhanh nhiều phần mềm khi cài lại windows .Sau đây là 4 cách mà chúng tôi sẽ gợi ý cho bạn đọc để giúp đẩy nhanh quá trình cài nhiều phần mềm ngay sau khi vừa cài lại Windows hoặc khi mới vừa mua máy tính mới. Hệ điều hành Windows trên máy tính là hệ điều hành duy nhất bạn chỉ có thể cài đặt phần mềm theo hình thức từng phần mềm một.
Chủ đề:
Bình luận(0) Đăng nhập để gửi bình luận!

CÓ THỂ BẠN MUỐN DOWNLOAD