
Cách cài Windows Vista song song cùng XP sẵn có
lượt xem 41
download
 Download
Vui lòng tải xuống để xem tài liệu đầy đủ
Download
Vui lòng tải xuống để xem tài liệu đầy đủ
Những tính năng mới của Vista khiến bạn “mê mẩn” nhưng cũng bạn ấn tượng với sự tương thích với phần lớn phần mềm thông dụng hiện nay của Windows XP.
Bình luận(0) Đăng nhập để gửi bình luận!
Nội dung Text: Cách cài Windows Vista song song cùng XP sẵn có
- Cài Windows Vista song song cùng XP sẵn có Những tính năng mới của Vista khiến bạn “mê mẩn” nhưng cũng bạn ấn tượng với sự tương thích với phần lớn phần mềm thông dụng hiện nay của Windows XP. Vậy thì hãy cài đặt cùng lúc 2 HĐH và lựa chọn sẽ sử dụng HĐH nào trong quá trình khởi động. Nếu bạn đang sử dụng Windows Vista, thì đôi khi bạn sẽ gặp trường hợp1 phần mềm cần sử dụng lại không tương thích hệ điều hành Vista mà chỉ có thể chạy trên môi trường Windows XP. Vậy thì tại sao bạn không cài đặt cả Windows Vista và Windows XP trên máy tính của mình, để có thể thường xuyên sử dụng Windows Vista, nhưng đôi khi có thể chuyển qua sử dụng Windows XP nếu khi nào một số phần mềm yêu cầu môi trường Windows XP. Bài viết sau đây sẽ hướng dẫn bạn cách thức để cài đặt chung cả 2 phần mềm này trên cùng 1 máy tính. Lưu ý : Thông thường, trước khi nâng cấp lên Windows Vista, máy tính của bạn thường đang sử dụng Windows XP. Do đó, bài viết sau đây sẽ hướng dẫn bạn cài đặt thêm Windows Vista trong khi bạn đang sử dụng Windows XP. Những điều cần thiết để có thể cài đặt song song 2 hệ điều hành trên máy tính của bạn: - Ổ cứng còn trống tối thiểu 30 GB, tốt nhất là 50 GB. Ngày nay khi dung lượng ổ cứng càng ngày càng tăng và giá thành càng ngày càng giảm thì việc sắm cho mình một chiếc ổ cứng hàng trăm GB không phải là điều quá khó khăn. - Bạn nên kiếm thêm cho mình một ổ cứng gắn ngoài, hoặc 1 flash usb, hoặc một ổ ghi CDRom để sao lưu dữ liệu quan trọng trong quá trình tiến hành, phòng trường hợp xảy ra trục trặc trong quá trình tiến hành. - Và cuối cùng đó là một bản cài đặt Windows Vista. Sau đây, chúng ta cùng nhau điểm qua các bước tiến hành để có thể cài đặt thêm Windows Vista song song với hệ điều hành Windows XP đang sử dụng. Bước 1: Sao lưu dữ liệu của bạn:
- Một điều mà bạn cần lưu ý trong quá trình thao tác trên hệ điều hành, như cài đặt hay chỉnh sửa hệ điều hành… đó là phải sao lưu toàn bộ dữ liệu quan trọng của bạn. Bởi vì chỉ cần 1 trục trặc nhỏ trong quá trình tiến hành, như mất điện hoặc treo máy, hoặc thậm chí là một lỗi nhỏ do chính bạn gây ra cũng có thể làm ảnh hưởng đến toàn bộ dữ liệu trên ổ cứng. Do đó, bạn cần phải sao lưu an toàn cho dữ liệu của mình. Để sao lưu dữ liệu, bạn có thể sử dụng tính năng Files and Settings Transfer Wizard ngay bên trong Windows XP, hoặc đơn giản hơn là sử dụng phần mềm như Conbian Backup . Sau khi quá trình sao lưu kết thúc, bạn lưu những file đã được tạo ra trong quá trình sao lưu này vào một ổ cứng gắn ngoài hay ghi lên đĩa CD để bảo đảm an toàn cho dữ liệu. Bước 2: Tạo thêm 1 phân vùng mới trên ổ cứng của bạn Thông thường, Windows XP sẽ được cài đặt trên phân vùng ổ đĩa C. Nay bạn muốn cài đặt thêm Windows Vista, thì dĩ nhiên bạn phải chia thêm một phân vùng mới trên ổ cứng của bạn để có thể chứa thêm hệ điều hành mới. Để có thể phân chia thêm 1 phân vùng mới trên ổ cứng mà an toàn với ổ cứng của bạn mà không làm ảnh hưởng đến dữ liệu trên ổ cứng, bạn có thể nhờ đến phần mềm mang tên Acronis Disk Director Suite 10. - Đầu tiên, bạn download bản dùng thử của Acronic Disk Director Suite 10 tại đây - Sau khi download và cài đặt chương trình, bạn mở cửa sổ My Computer. Khi đó, ở khung bên trái, bạn sẽ thấy thêm một mục chức năng mới, đó là mục Wizards. Tại mục này, bạn click vào tùy chọn Creat a Partition để tạo thêm một phân vùng mới trên đĩa cứng của mình.
- - Sau khi click vào tùy chọn Creat a Partition, một cửa sổ mới sẽ hiện ra. Tại đây, bạn chọn phân vùng ổ đĩa muốn sử dụng để tách ra một phân vùng mới bằng cách đánh dấu vào ô tùy chọn ở trước phân vùng ổ đĩa đó và click vào Next. - Quá trình sẽ đưa bạn đến 1 cửa sổ mới, tại đây bạn có thể thiết lập dung lượng sử dụng cho phân vùng mới sẽ được tạo ra. Lưu y’, dung lượng của phân vùng này sẽ phụ thuộc vào dung lượng trống hiện có của phân vùng mà bạn sử dụng để tách ra. Chương trình sẽ cho phép bạn tạo phân vùng mới với dung lượng tối thiểu là 7 MB và dung lượng tối đa là 75 GB. Và để có thể chứa đủ Windows Vista, phân vùng này của bạn phải có tối thiểu 20 GB dung lượng trống, do đó, tốt nhất bạn nên tạo ra 1 phân vùng mới với dung lượng lớn hơn 20 GB. (Có thể là
- 50 hoặc 70 GB) Sau khi lựa chọn xong dung lựong thích hợp cho phân vùng mới, bạn click Next để tiếp tục quá trình. - Quá trình sẽ đưa bạn đến bước tiếp theo. Tại bươc này, bạn sẽ phải lựa chọn 1 trong 3 định dạng cho phân vùng mới của mình. Định dạng Actice và Primary về cơ bản là như nhau, nghĩa là hệ thống có thể khởi động từ phân vùng định dạng này. Trong khi đó, định dạng Logical thường sử dụng để lưu trữ dữ liệu. Do đó, bạn phải chọn định dạng Actice hoặc Primary cho phân vùng mới của mình để có thể chứa Windows Vista và khởi động Windows Vista từ đây. Sau khi chọn xong định dạng cho phân vùng ổ cứng, bạn click Next để tiếp tục quá trình.
- - Bước tiếp theo của quá trình đó là bạn sẽ phải chọn định dạng Files System cho phân vùng ổ cứng của mình. Bởi vì Vista chỉ có thể cài đặt trên phân vùng ổ cứng định dạng NTFS, do đó bạn phải chọn định dạng Files System là NTFS (thay vì Fat 32 như mặc định), rồi click tiếp Next. - Sau đó, quá trình sẽ cho phép bạn chọn một kí tự đại diện để sử dụng cho phân vùng mới này. Sau khi chọn xong kí tự đại diện cho phân vùng ổ cứng, bạn nhấn Finish để kết thúc quá trình. Bây giờ, trên
- ổ cứng của bạn sẽ có thêm 1 phân vùng ổ cứng mới bên cạnh những phân vùng ổ cứng cũ đã có trước đó. Đồng thời, phân vùng ổ cứng mà bạn sử dụng để tách ra phân vùng mới này sẽ bị “hao hụt” đi số dung lượng tương đương với số dung lượng của phân vùng mới. Bước 3: Điều chỉnh lại BIOS Bước tiếp theo đó là bạn cần phải điều chỉnh lại BIOS cho đúng để có thể bắt đầu quá trình cài đặt Windows Vista. Thông thường, mỗi loại mainboard có một giao diện BIOS khác nhau, tuy nhiên, cách thức tiến hành thì tương tự nhau. Để có thể xem cách thức truy cập vào BIOS tương ứng với loại MainBoard bạn đang sử dụng, bạn có truy cập vào trang web này và xem cách thức tương ứng với loại MainBoard của mình. Sau khi truy cập được vào BIOS, mỗi BIOS có một giao diện khác nhau, tuy nhiên, bạn chỉ cần tìm trong các mục của BIOS xem mục nào có liên quan đến Boot Device, chính là mục để bạn lựa chọn thứ tự các thiết bị khởi động cho máy tính. Sau khi tìm đến mục Boot Device, bạn lựa chọn sao cho 1st Boot Device chính là ổ đĩa CDRom của bạn (để hệ thống có thể bắt đầu khởi động từ CD Rom). Sau khi điều chỉnh xong thiết bị khởi động, bạn lưu lại thay đổi và thoát khỏi BIOS để bắt đầu quá trình cài đặt Windows Vista. Bước 4: Cài đặt Windows Vista song song với Windows XP
- Bây giờ, sau khi đã thiết lập để máy tính khởi động từ CDRom, bạn bỏ đĩa cài đặt Vista vào ổ CDRom rồi khởi động lại hệ thống. Màn hình đầu tiên sẽ yêu cầu bạn Press any key to boot from CD…, bạn có thể bấm bất kỳ phím nào trên bàn phím để bắt đầu quá trình cài đặt Windows Vista. Quá trình cài đặt Windows Vista sẽ hoàn tòan trực quan và rất dễ để bạn lựa chọn (không giống với cài đặt các hệ điều hành trước đó, khá rắc rối và phức tạp). 4 bước đầu tiên của quá trình cài đặt sẽ yêu cầu bạn xác nhận thông, điền mã sản phẩm… Đến bước thứ 5, bạn chọn tùy chọn Custome (Advanced) để có thể cài đặt Vista song song với Windows XP. Sau đó, quá trình sẽ yêu cầu bạn chọn phân vùng ổ cứng để cài đặt Windows Vista, bạn chọn phân vùng ổ cứng mà bạn đã tạo ra ở bước thứ 3 ở trên, rồi nhấn Next.
- Quá trình sẽ mất một khoản thời gian để hoàn thành cài đặt trên phân vùng ổ cứng mà bạn đã chọn. Sau khi quá trình cài đặt kết thúc, bạn sẽ được yêu cầu thiết lập tên sử dụng, thiết lập ngày giờ… cho Windows Vista. Sau khi những thiết lập này kết thúc, bạn sẽ nhận được màn hình thông báo chào đón bạn đến với Windows Vista. Như vậy, bạn đã hoàn thành cài đặt Windows Vista song song với Windows XP trên cùng 1 ổ cứng. Sau khi cài đặt thành công Windows Vista song song với Windows XP, bạn khởi động lại hệ thống thì sẽ nhận được 1 thông báo để bạn lựa chọn giữa Windows Vista và “Ealier version of Windows”, chính là hệ điều hành Windows XP có sẵn trên máy tính của bạn. Bây giờ, mỗi khi khởi động, bạn có thể tự chọn cho mình hệ điều hành tương thích với mục đích sử dụng của mình.
- Hy vọng với bài viết này, bạn có thể vừa khai thác hiệu quả máy tính từ Windows Vista mà cũng có thể khai thác sự phổ dụng hiện có của Windows XP để từ đó, giúp ích cho bạn nhiều hơn trong việc sử dụng máy tính.

CÓ THỂ BẠN MUỐN DOWNLOAD
-

8 cách đơn giản giúp tăng tốc Windows 7
 22 p |
22 p |  151
|
151
|  44
44
-
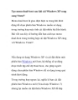
Tạo menu dual-boot sau khi cài Windows XP song song Vista/7
 12 p |
12 p |  180
|
180
|  16
16
-
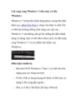
Cài song song Windows 7 trên máy có sẵn Windows
 6 p |
6 p |  103
|
103
|  14
14
-

Tự thiết lập một máy tính cho riêng mình - Phần 4: Cài đặt Windows và load driver (1)
 10 p |
10 p |  126
|
126
|  11
11
-

Hướng dẫn cài Windows 7 trên Mac nhờ Parallels Desktop-P1
 10 p |
10 p |  316
|
316
|  10
10
-

Gỡ bỏ Windows 7 để quay trở lại phiên bản Windows sẵn có
 9 p |
9 p |  153
|
153
|  7
7
-

Các cách cài windows 7 song song, nối tiếp
 6 p |
6 p |  76
|
76
|  6
6
-

Đưa 10 tính năng tốt nhất của Vista lên XP
 7 p |
7 p |  94
|
94
|  5
5
-

Thủ thuật windows vista: Phần 9
 6 p |
6 p |  56
|
56
|  4
4
-
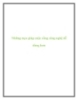
Những mẹo giúp cuộc sống công nghệ dễ dàng hơn
 6 p |
6 p |  66
|
66
|  3
3
Chịu trách nhiệm nội dung:
Nguyễn Công Hà - Giám đốc Công ty TNHH TÀI LIỆU TRỰC TUYẾN VI NA
LIÊN HỆ
Địa chỉ: P402, 54A Nơ Trang Long, Phường 14, Q.Bình Thạnh, TP.HCM
Hotline: 093 303 0098
Email: support@tailieu.vn








