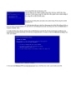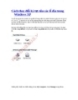Cách chia ổ dĩa khi cài Windows XP
1.306
lượt xem 428
download
lượt xem 428
download
 Download
Vui lòng tải xuống để xem tài liệu đầy đủ
Download
Vui lòng tải xuống để xem tài liệu đầy đủ
Sau khi lắp ráp các thiết bị phần cứng hoặc khi thay mới ổ dĩa cứng của máy vi tính xong, công viêc tiếp theo sẽ là phân chia và định dạng ổ dĩa cứng để cài đặt Hệ đều hành.
Chủ đề:
Bình luận(0) Đăng nhập để gửi bình luận!

CÓ THỂ BẠN MUỐN DOWNLOAD